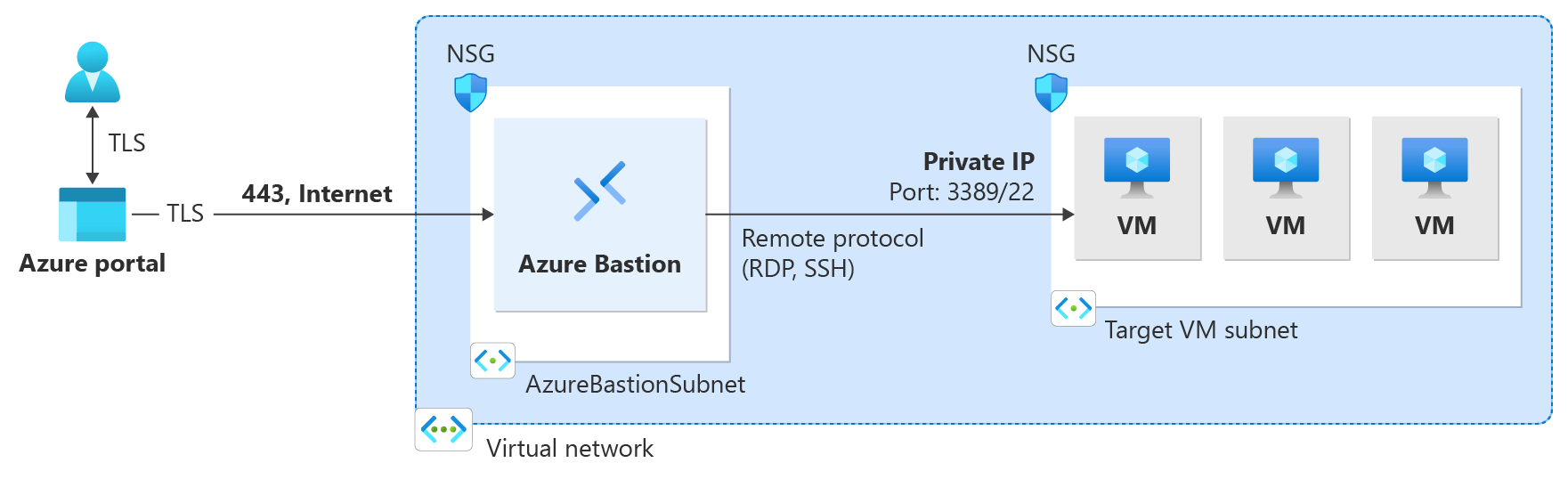Démarrage rapide : Déployer Azure Bastion automatiquement
Dans ce guide de démarrage rapide, vous apprenez à déployer Azure Bastion automatiquement dans le portail Azure en utilisant les paramètres par défaut ainsi que la référence SKU basique. Après avoir déployé Bastion, vous pouvez utiliser SSH ou RDP pour vous connecter à des machines virtuelles dans le réseau virtuel via Bastion à l’aide des adresses IP privées des machines virtuelles. Les machines virtuelles auxquelles vous vous connectez n’ont pas besoin d’une adresse IP publique, d’un logiciel client, d’un agent ou d’une configuration spéciale. Pour plus d’informations sur Bastion, consultez Qu’est-ce qu’Azure Bastion ?
En ce moment, lorsque vous déployez Bastion automatiquement, Bastion est déployé avec la référence SKU Essentiel.
- Si vous souhaitez plutôt déployer avec la référence SKU Developer, consultez Démarrage rapide : Déployer Azure Bastion - Référence SKU Developer.
- Si vous souhaitez spécifier des fonctionnalités, des paramètres de configuration ou utiliser une autre référence SKU lorsque vous déployez Bastion, consultez Tutoriel : Déployer Azure Bastion à l’aide des paramètres spécifiés.
Les étapes décrites dans cet article vous aident à :
- Déployez Bastion avec les paramètres par défaut (Basic SKU) à partir de votre ressource VM à l'aide du portail Azure. Lorsque vous déployez à l’aide des paramètres par défaut, les paramètres sont basés sur le réseau virtuel dans lequel réside la machine virtuelle.
- Connectez-vous à votre machine virtuelle via le portail à l’aide de la connectivité SSH ou RDP et de l’adresse IP privée de la machine virtuelle.
- Supprimez l’adresse IP publique de votre machine virtuelle si vous n’en avez pas besoin pour autre chose.
Important
Le tarif horaire commence à partir du moment où Bastion est déployé, quelle que soit l’utilisation des données sortantes. Pour plus d’informations, consultez Tarifications et Références SKU. Si vous déployez Bastion dans le cadre d’un tutoriel ou d’un test, nous vous recommandons de supprimer cette ressource après l’avoir utilisée.
Prérequis
Pour suivre ce guide de démarrage rapide, vous avez besoin de ces ressources :
Un abonnement Azure. Si vous n’avez pas encore d’abonnement, vous pouvez activer vos avantages abonnés MSDN ou créer un compte gratuit.
Une machine virtuelle dans un réseau virtuel. Lorsque vous déployez Bastion en utilisant des valeurs par défaut, les valeurs sont extraites du réseau virtuel dans lequel se trouve votre machine virtuelle. Cette machine virtuelle ne fait pas partie du déploiement Bastion proprement dit, mais vous vous y connectez plus tard dans l’exercice.
- Si vous n’avez pas encore de machine virtuelle dans un réseau virtuel, créez une machine virtuelle en utilisant Démarrage rapide : créer une machine virtuelle Windowsou Démarrage rapide : créer une machine virtuelle Linux.
- Si vous ne disposez pas d’un réseau virtuel, vous pouvez en créer un en même temps que vous créez votre machine virtuelle. Si vous disposez déjà d’un réseau virtuel, veillez à ce qu’il soit sélectionné dans l’onglet Mise en réseau lorsque vous créez votre machine virtuelle.
Rôles de machine virtuelle nécessaires :
- Rôle de lecteur sur la machine virtuelle
- Rôle Reader sur la carte réseau avec l’adresse IP privée de la machine virtuelle
Ports entrants de machine virtuelle requis :
- 3389 pour les machines virtuelles Windows
- 22 pour les machines virtuelles Linux
Notes
L’utilisation d’Azure Bastion avec les zones Azure DNS privé est prise en charge. Il existe cependant des restrictions. Pour plus d’informations, consultez la FAQ Azure Bastion.
Exemples de valeurs
Vous pouvez utiliser les valeurs d’exemple suivantes lorsque vous créez cette configuration, ou vous pouvez les remplacer par les vôtres.
Valeurs des exemples de réseaux virtuels et de machine virtuelle
| Nom | Valeur |
|---|---|
| Machine virtuelle | TestVM |
| Groupe de ressources | TestRG1 |
| Région | USA Est |
| Réseau virtuel | VNet1 |
| Espace d’adressage | 10.1.0.0/16 |
| Sous-réseaux | FrontEnd: 10.1.0.0/24 |
Valeurs Bastion
Lorsque vous déployez à partir des paramètres de machine virtuelle, Bastion est automatiquement configuré avec les valeurs par défaut suivantes à partir du réseau virtuel.
| Nom | Default value |
|---|---|
| AzureBastionSubnet | Créé dans le réseau virtuel en tant que /26 |
| Référence (SKU) | De base |
| Nom | En fonction du nom du réseau virtuel |
| Nom de l’adresse IP publique | En fonction du nom du réseau virtuel |
Déployer Bastion
Lorsque vous créez une instance Azure Bastion dans le portail à l’aide de Déployer Bastion, vous déployez Bastion automatiquement à l’aide des paramètres par défaut et de la référence SKU de base. Vous ne pouvez pas modifier ou spécifier des valeurs supplémentaires lorsque vous sélectionnez Déployer Bastion. Une fois le déploiement terminé, vous pouvez accéder ultérieurement à la page Configuration de l’hôte bastion pour configurer des paramètres supplémentaires ou mettre à niveau la référence SKU. Pour plus d’informations, consultez À propos des paramètres de configuration d’Azure Bastion.
- Connectez-vous au portail Azure.
- Dans le portail, accédez à la machine virtuelle à laquelle vous souhaitez vous connecter. Les valeurs du réseau virtuel où réside cette machine virtuelle seront utilisées pour créer le déploiement Bastion.
- Dans la page de votre machine virtuelle, dans la section du menu de gauche, sélectionnez Bastion pour ouvrir la page Bastion. La page Bastion comporte différentes interfaces, selon la région dans laquelle votre machine virtuelle est déployée. Certaines fonctionnalités ne sont pas disponibles dans toutes les régions. Vous devrez peut-être développer les options de déploiement dédiées pour accéder à Deploy Bastion.
- Sélectionnez Déployer Bastion. Le déploiement de Bastion commence. Ce processus peut prendre environ 10 minutes.
Se connecter à une machine virtuelle
Une fois le déploiement de Bastion terminé, l’écran passe au volet Connexion.
- Entrez vos informations d’identification d’authentification. puis Connecter.
- La connexion à cette machine virtuelle avec Bastion s’ouvre directement dans le portail Azure (en HTML5) en utilisant le port 443 et le service Bastion. Lorsque le portail vous demande des autorisations dans le Presse-papiers, sélectionnez Autoriser. Cette étape vous permet d’utiliser les flèches du Presse-papiers à distance sur la gauche de la fenêtre.
L’utilisation des touches de raccourci clavier lorsque vous êtes connecté à une machine virtuelle peut ne pas entraîner le même comportement que les touches de raccourci sur un ordinateur local. Par exemple, lorsque vous êtes connecté à une machine virtuelle Windows à partir d'un client Windows, Ctrl+Alt+Fin est le raccourci clavier pour Ctrl+Alt+Suppr sur un ordinateur local. Pour ce faire depuis un Mac lorsque vous êtes connecté à une machine virtuelle Windows, le raccourci clavier est Fn+Ctrl+Alt+Retour arrière.
Activer la sortie audio
Vous pouvez activer la sortie audio distante pour votre machine virtuelle. Certaines machines virtuelles activent automatiquement ce paramètre, tandis que d'autres nécessitent que vous activiez manuellement les paramètres audio. Les paramètres sont modifiés sur la machine virtuelle elle-même. Votre déploiement Bastion n’a pas besoin de paramètres de configuration spéciaux pour activer une sortie audio distante.
Remarque
La sortie audio utilise la bande passante de votre connexion Internet.
Pour activer une sortie audio distante sur une machine virtuelle Windows :
- Une fois connecté à la VM, un bouton audio apparaît dans le coin inférieur droit de la barre d'outils. Cliquez avec le bouton droit sur le bouton audio, puis sélectionnez Sons.
- Un message contextuel vous demande si vous souhaitez activer le service audio Windows. Cliquez sur Oui. Vous pouvez configurer davantage d'options audio dans les préférences Son.
- Pour vérifier la sortie audio, pointez votre souris sur le bouton audio dans la barre d’outils.
Supprimer une adresse IP publique de machine virtuelle
Quand vous vous connectez à une machine virtuelle à l’aide d’Azure Bastion, vous n’avez pas besoin d’une adresse IP publique pour votre machine virtuelle. Si vous n'utilisez pas l'adresse IP publique à d'autres fins, vous pouvez la dissocier de votre VM :
Accédez à votre machine virtuelle. Sur la page Présentation, cliquez sur l'adresse IP publique pour ouvrir la page Adresse IP publique.
Dans la page adresse IP publique , accédez à Vue d’ensemble. Vous pouvez afficher la ressource que cette adresse IP est associée à. Sélectionnez Dissocier en haut du volet.
Sélectionnez Oui pour dissocier l'adresse IP de l'interface réseau de la VM. Après avoir dissocié l'adresse IP publique de l'interface réseau, vérifiez qu'elle n'est plus répertoriée sous Associé à.
Après avoir dissocié l’adresse IP, vous pouvez supprimer la ressource d’adresse IP publique. Dans le volet adresse IP publique de la machine virtuelle, en haut de la page Vue d’ensemble, sélectionnez Supprimer.
Sélectionnez Oui pour supprimer l'adresse IP publique.
Nettoyer les ressources
Lorsque vous avez fini d'utiliser le réseau virtuel et les machines virtuelles, supprimez le groupe de ressources et toutes les ressources qu'il contient :
Entrez le nom de votre groupe de ressources dans la zone Rechercher en haut du portail, puis sélectionnez-le dans les résultats de la recherche.
Sélectionnez Supprimer le groupe de ressources.
Entrez votre groupe de ressources pour TYPE THE RESOURCE GROUP NAME, puis sélectionnez Supprimer.
Étapes suivantes
Dans ce guide de démarrage rapide, vous avez déployé Bastion sur votre réseau virtuel. Vous êtes ensuite connecté à une machine virtuelle en toute sécurité via Bastion. Ensuite, vous pouvez configurer d’autres fonctionnalités et utiliser des connexions de machine virtuelle.