Notes
L’accès à cette page nécessite une autorisation. Vous pouvez essayer de vous connecter ou de modifier des répertoires.
L’accès à cette page nécessite une autorisation. Vous pouvez essayer de modifier des répertoires.
S’APPLIQUE À : SDK v4
Vous pouvez configurer votre bot pour communiquer avec les utilisateurs via une messagerie Microsoft 365. Lorsqu’un bot est configuré pour accéder à un compte de courrier, il reçoit un message à l’arrivée d’un nouvel e-mail. Le bot peut ensuite utiliser l’e-mail pour répondre. Par exemple, en réponse au message électronique d’un utilisateur, le bot peut envoyer une réponse par e-mail avec le message « Bonjour ! Merci pour votre commande ! Nous allons traiter votre message immédiatement. »
Pour l’instant, le canal E-mail ne fonctionne qu’avec Office 365. Les autres services d’hébergement de courrier ne sont actuellement pas pris en charge.
Avertissement
- Pour des raisons de sécurité, Exchange Online a désactivé l’authentification de base le 1er octobre 2022. Le canal de messagerie prend désormais en charge le nouveau modèle d’authentification moderne Exchange Online. Les bots qui utilisent le modèle d’authentification de base rencontrent des échecs après la modification d’octobre 2022 ; ou une version antérieure si votre administrateur client désactive l’authentification de base avant cette date. Pour plus d’informations, consultez la Mise à jour de septembre 2021 pour l’authentification de base et Exchange Online.
- La création de « spambots », et notamment de bots envoyant du courrier indésirable ou non sollicité en nombre, constitue une violation du Code de conduite de Bot Framework.
Prérequis
- Si vous n’avez pas d’abonnement Azure, créez un compte gratuit avant de commencer.
- Un compte de courrier dédié Office 365 pour le bot.
- Autorisation pour accorder au bot l’accès à
Mail.ReadWriteetMail.Send. Pour plus d’informations, consultez Comprendre les expériences de consentement de l’application Microsoft Entra ID.
Remarque
Vous ne devez pas utiliser vos comptes de courrier personnels pour les bots, car chaque message envoyé à ces comptes sera transféré vers le bot. Ce dernier risque alors d’envoyer une réponse inappropriée à un expéditeur. C’est la raison pour laquelle les bots doivent uniquement utiliser des comptes de courrier M365 dédiés.
Configurer l’e-mail pour utiliser l’authentification moderne
Ouvrez le portail Azure.
Ouvrez le panneau de la ressource Azure Bot pour votre bot.
Dans le menu de gauche, sélectionnez Canaux.
Sélectionnez E-mail pour ouvrir le panneau Configurer l’e-mail.
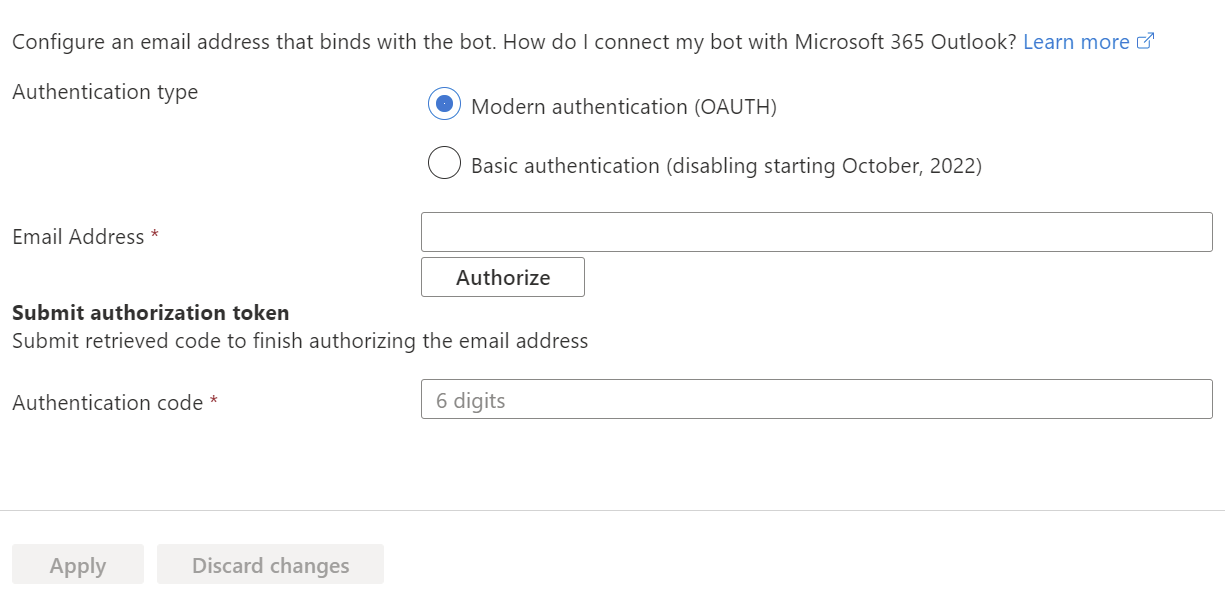
Définissez le type d’authentification sur Authentification moderne (OAUTH).
Dans Adresse e-mail, saisissez le compte de courrier dédié Office 365 pour le bot.
Sélectionnez Autoriser.
Lorsque vous y êtes invité, connectez-vous au compte de courrier et accordez des autorisations de lecture/écriture et d’envoi au bot.
En cas de réussite, une page s’ouvre avec un code de validation. Copiez le code de validation.
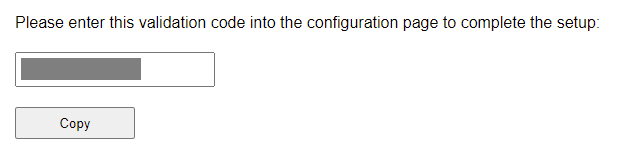
Dans Code d’authentification, saisissez le code de validation que vous venez de copier.
Sélectionnez Appliquer pour terminer la configuration de l’e-mail.
Configurer l’e-mail pour utiliser l’authentification de base
Remarque
- L’authentification fédérée à l’aide de n’importe quel autre fournisseur que Microsoft Entra ID n’est pas prise en charge.
- Pour des raisons de sécurité, l’utilisation de l’authentification de base dans Exchange Online a été désactivée le 1er octobre 2022. Vous devez migrer tous vos bots pour utiliser l’authentification moderne avant l’échéance.
- Si vous utilisez Microsoft Exchange Server, assurez-vous que vous avez activé la Découverte automatique avant de configurer l’e-mail pour utiliser l’authentification de base.
- Si vous utilisez un compte Office 365 sur lequel l'authentification multifacteur est activée, désactivez-la pour le compte spécifié avant de configurer ce dernier pour le canal de messagerie. À défaut, la connexion échouera.
Ouvrez le portail Azure.
Ouvrez le panneau de la ressource Azure Bot pour votre bot.
Dans le volet gauche, sélectionnez Canaux (Aperçu) pour ouvrir le panneau Canaux.
Sélectionnez E-mail pour ouvrir le panneau Configurer l’e-mail.
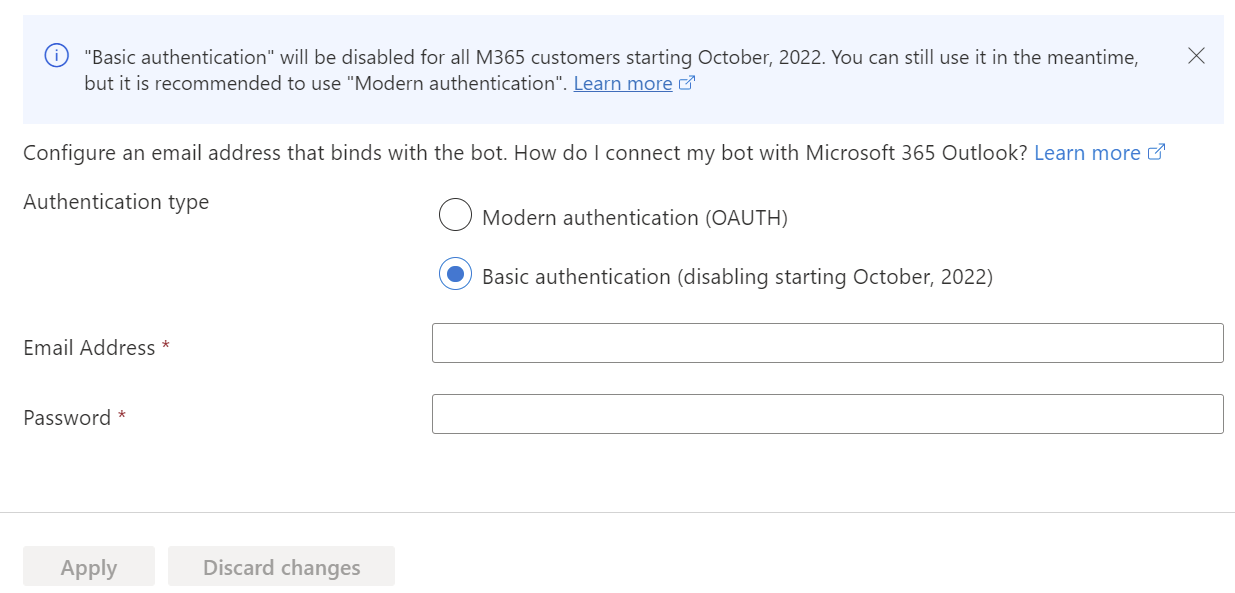
- Définissez le type d’authentification sur Authentification de base (désactivation à compter d’octobre 2022).
- Dans Adresse e-mail, saisissez le compte de courrier dédié Office 365 pour le bot.
- Dans Mot de passe, saisissez le mot de passe du compte de courrier.
- Sélectionnez Appliquer pour terminer la configuration de l’e-mail.
Personnaliser les e-mails
Le canal E-mail prend en charge l’envoi de valeurs personnalisées permettant de créer des e-mails personnalisés plus avancés à l’aide de la propriété d’activité channelData.
L’extrait de code ci-dessous montre un exemple de channelData pour un message électronique personnalisé entrant, du bot à l’utilisateur.
{
"type": "ActivityTypes.Message",
"locale": "en-Us",
"channelID": "email",
"fromName": { "id": "mybot@mydomain.com", "name": "My bot"},
"recipientName": { "id": "joe@otherdomain.com", "name": "Joe Doe"},
"conversation": { "id": "123123123123", "topic": "awesome chat" },
"channelData":
{
"htmlBody": "<html><body style = \"font-family: Calibri; font-size: 11pt;\" >This is more than awesome.</body></html>",
"importance": "high",
"ccRecipients": "Yasemin@adatum.com;Temel@adventure-works.com",
}
}
Pour plus d’informations sur la propriété d’activité channelData, consultez Créer un e-mail personnalisé.
Résolution des problèmes
Pour connaître les erreurs qui peuvent se produire lors du traitement du consentement à une application, consultez Comprendre les expériences de consentement de l’application Microsoft Entra ID et Erreur inattendue lors de l’exécution du consentement à une application.
Si votre bot ne retourne pas un code d’état HTTP 200 OK dans les 15 secondes en réponse à un e-mail entrant, le canal de messagerie tente de renvoyer le message, et votre bot peut recevoir la même activité d’e-mail plusieurs fois. Pour plus d’informations, consultez la section Détails HTTP dans Fonctionnement des bots et l’article de procédure de Résolution des erreurs de dépassement de délai d’attente.
Ressources supplémentaires
- Connectez un bot à des canaux
- Implémenter des fonctionnalités propres à un canal à l’aide du kit SDK Bot Framework pour .NET
- Pour plus d’informations sur les fonctionnalités prises en charge sur chaque canal, consultez l’article contenant des informations de référence sur les canaux