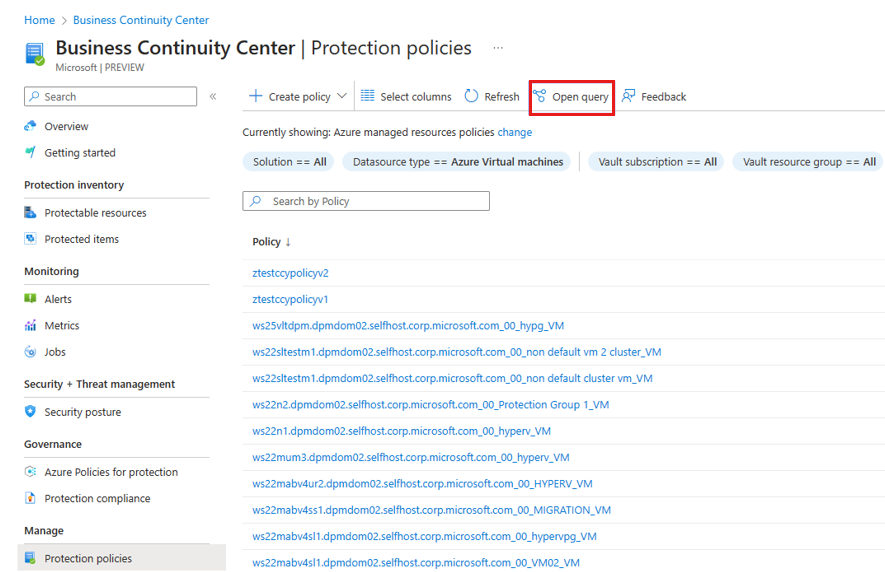Gérer les stratégies de sauvegarde et de réplication pour vos ressources (préversion)
À l’aide du Centre de continuité d’activité Azure (préversion), vous pouvez gérer de manière centralisée le cycle de vie de vos stratégies de réplication et de protection de sauvegarde pour Sauvegarde Azure ou Azure Site Recovery.
Ce tutoriel vous montre comment afficher vos stratégies de protection (stratégies de sauvegarde et de réplication) et effectuer des actions liées à ces stratégies à l’aide du Centre de continuité d’activité Azure.
Prérequis
Avant de commencer ce tutoriel :
- Vérifiez que vous disposez des autorisations de ressources requises pour les afficher dans le centre ABC.
Afficher les stratégies de protection
Utilisez le Centre de continuité d’activité Azure pour afficher toutes vos stratégies de protection existantes (stratégies de sauvegarde et de réplication) à partir d’un emplacement unique et gérer leur cycle de vie en fonction des besoins.
Procédez comme suit :
Dans le Centre de continuité d’activité Azure, sélectionnez stratégies de protection sous Gérer. Dans cet affichage, vous pouvez voir une liste de toutes les stratégies de sauvegarde et de réplication entre l’abonnement, les groupes de ressources, l’emplacement, le type, etc. ainsi que leurs propriétés.
Vous pouvez également sélectionner le nom de la stratégie ou l’icône de sélection (
...) pour afficher le menu d’action de stratégie et accéder à d’autres détails.
Pour rechercher une stratégie spécifique, vous pouvez utiliser différents filtres, tels que les abonnements, les groupes de ressources, l’emplacement et le type de ressource, etc.
À l’aide du filtre de solution, vous pouvez personnaliser l’affichage pour afficher uniquement les stratégies de sauvegarde ou uniquement les stratégies de réplication. Vous pouvez également effectuer une recherche par le nom du coffre pour obtenir des informations spécifiques.
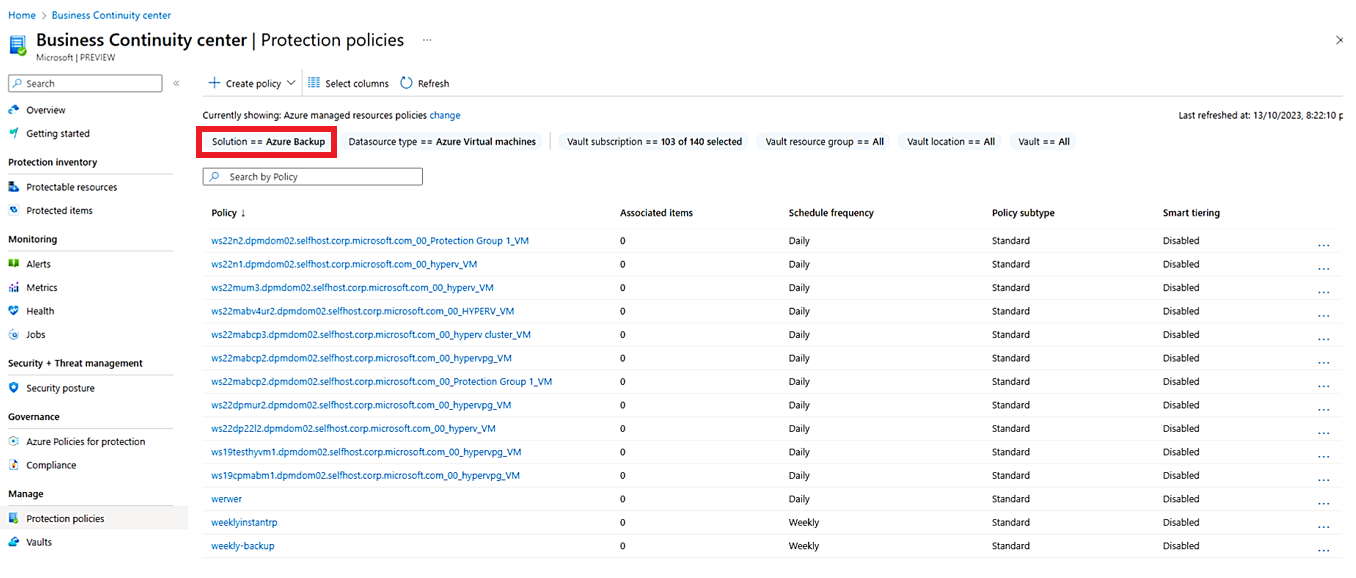
Le centre de continuité de l’activité Azure vous permet de modifier la vue par défaut à l’aide d’un sélecteur d’étendue. Sélectionnez l’option Modifier en regard du texte Actuellement affiché : détails affiché en haut.
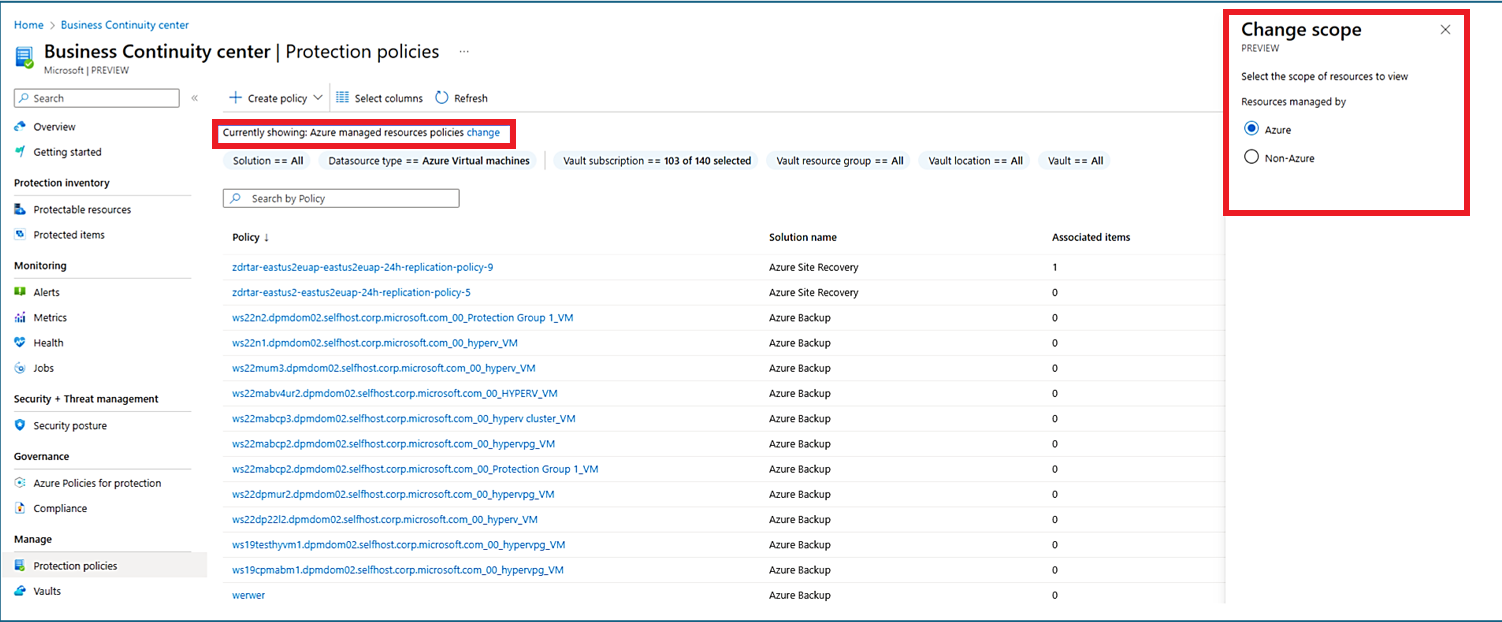
Pour modifier l’étendue du volet stratégies de protection à l’aide du sélecteur d’étendues, sélectionnez les options requises :
- ressourcegérée par:
- Ressources Azure : ressources gérées par Azure
- ressources non-Azure: ressources non gérées par Azure
- ressourcegérée par:
Vous pouvez utiliser Sélectionner des colonnes pour ajouter ou supprimer des colonnes.
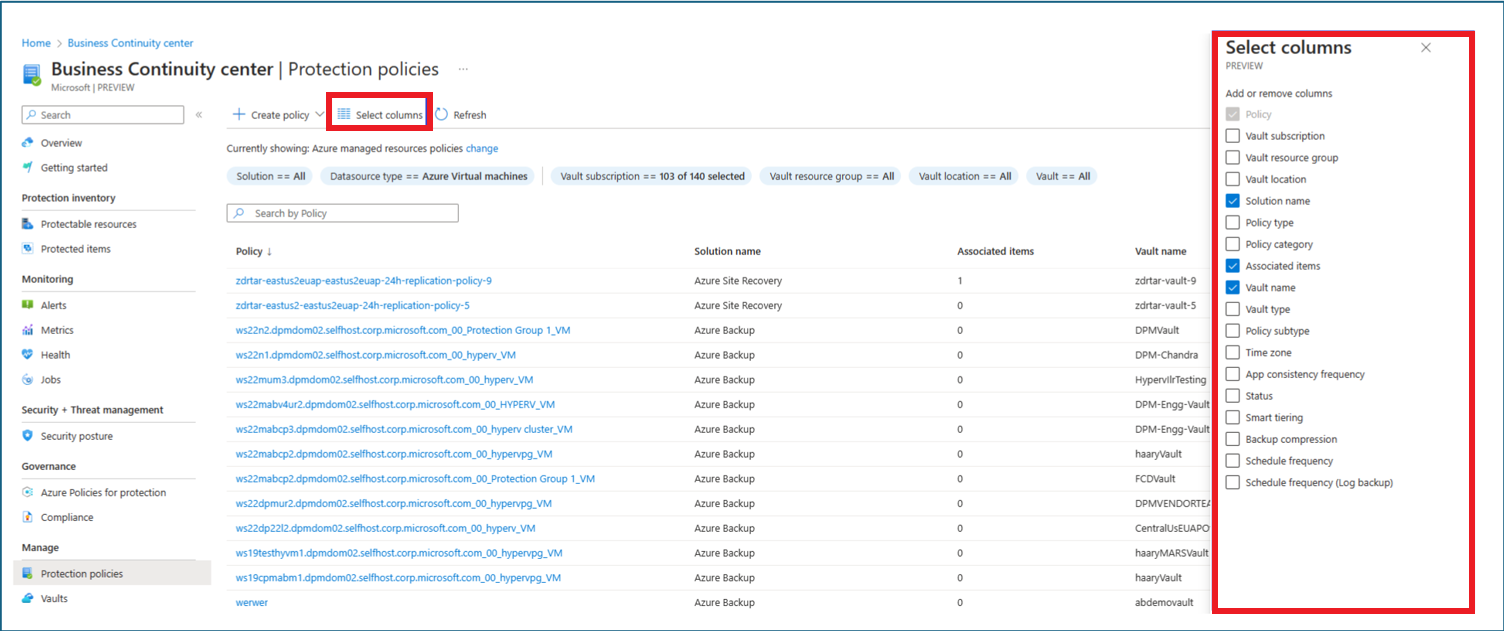
Vous pouvez également interroger les informations pour vos stratégies de sauvegarde et de réplication sans frais supplémentaires en utilisant Azure Resource Graph (ARG). ARG est un service Azure conçu pour étendre la gestion des ressources Azure. Il vise à fournir une exploration efficace des ressources avec la possibilité d’interroger à grande échelle sur un ensemble d’abonnements donné.
Pour commencer à interroger les informations pour vos stratégies de sauvegarde et de réplication en utilisant ARG, vous pouvez utiliser l’exemple de requête fourni en sélectionnant Ouvrir la requête.
Étapes suivantes
- Configurer lede protection
- Affichez les ressources protégeables
Commentaires
Bientôt disponible : Tout au long de 2024, nous allons supprimer progressivement GitHub Issues comme mécanisme de commentaires pour le contenu et le remplacer par un nouveau système de commentaires. Pour plus d’informations, consultez https://aka.ms/ContentUserFeedback.
Envoyer et afficher des commentaires pour