Notes
L’accès à cette page nécessite une autorisation. Vous pouvez essayer de vous connecter ou de modifier des répertoires.
L’accès à cette page nécessite une autorisation. Vous pouvez essayer de modifier des répertoires.
Commencez avec Azure Chaos Studio en réalisant une expérimentation directe d'arrêt de machine virtuelle pour renforcer la résilience de votre service face à cette défaillance dans des scénarios du monde réel.
Prérequis
- Un abonnement Azure. Si vous n’avez pas d’abonnement Azure, créez un compte gratuit Azure avant de commencer.
- Une machine virtuelle Linux exécutant un système d’exploitation dans la liste Compatibilité des versions d’Azure Chaos Studio. Si vous n’avez pas de machine virtuelle, procédez comme suit pour en créer une.
Inscrire le fournisseur de ressources Chaos Studio
Si c’est la première fois que vous utilisez Chaos Studio, vous devez d’abord inscrire le fournisseur de ressources Chaos Studio avant d’intégrer les ressources, puis de créer une expérience. Vous devez effectuer les étapes suivantes pour chaque abonnement dans lequel vous utilisez Chaos Studio :
- Ouvrez le portail Azure.
- Recherchez les Abonnements et ouvrez la page de gestion des abonnements.
- Sélectionnez l’abonnement dans lequel vous souhaitez utiliser Chaos Studio.
- Dans le volet de gauche, sélectionnez Fournisseurs de ressources.
- Dans la liste des fournisseurs de ressources qui s’affiche, recherchez Microsoft.Chaos.
- Cliquez sur le fournisseur Microsoft.Chaos, puis le bouton Inscrire.
Créer une ressource Azure prise en charge par Chaos Studio
Créez une ressource Azure, puis vérifiez qu’il s’agit de l’un des fournisseurs de pannes pris en charge. Vérifiez également si cette ressource est en cours de création dans la région où Chaos Studio est disponible. Dans cette expérience, nous choisissons une machine virtuelle Azure qui est l’un des fournisseurs d’erreurs pris en charge pour Chaos Studio.
Activer Chaos Studio sur la machine virtuelle créée
Ouvrez le portail Azure.
Recherchez Chaos Studio dans la barre de recherche.
Sélectionnez Cibles, puis accédez à la machine virtuelle que vous avez créée.
Cochez la case en regard de votre machine virtuelle. Sélectionnez Activer les cibles>Activer les cibles de service direct dans le menu déroulant.
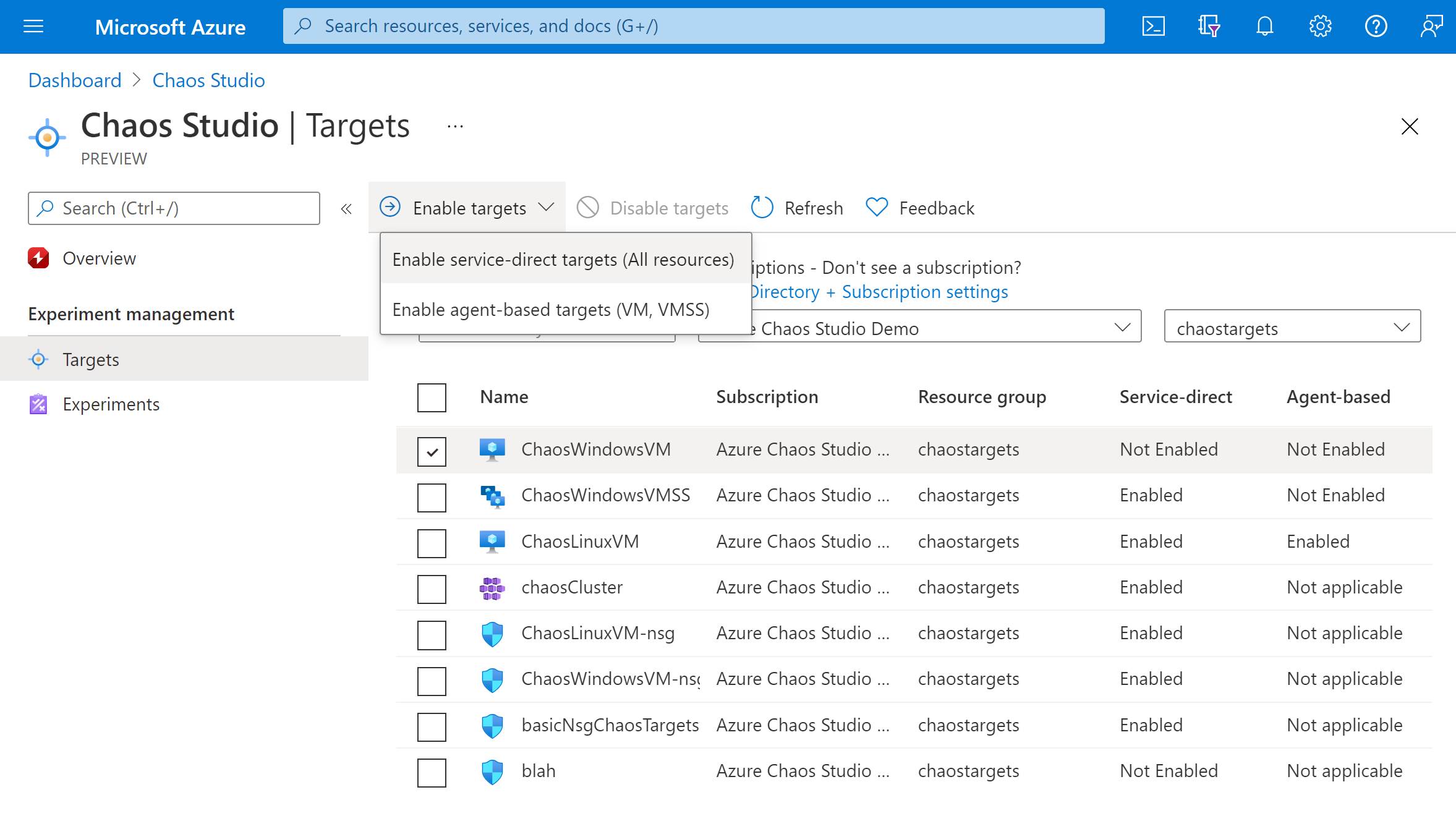
Assurez-vous que la ressource souhaitée est répertoriée. Sélectionnez Vérifier + Activer, puis Activer.
Une notification indique que la ressource sélectionnée a été correctement activée.
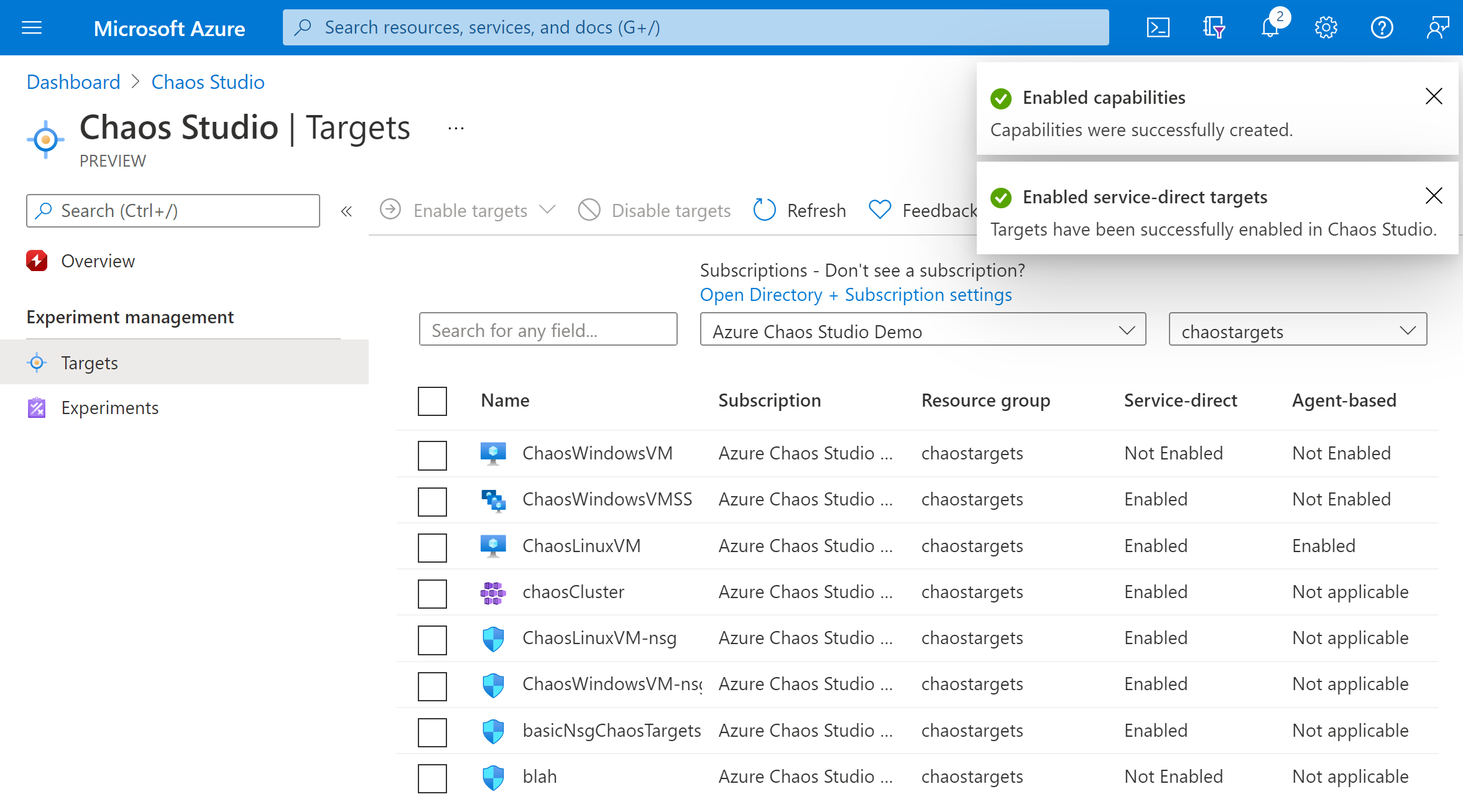
Créer une expérience
Sélectionnez Expériences.
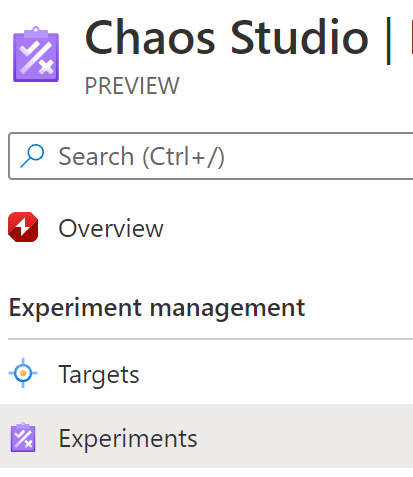
Sélectionnez Créer>Nouvelle expérience.
Renseignez les zones Abonnement, Groupe de ressources, puis Emplacement, là où vous souhaitez déployer l’expérience de chaos. Donnez un nom à votre expérience. Sélectionnez Suivant : concepteur d’expériences.
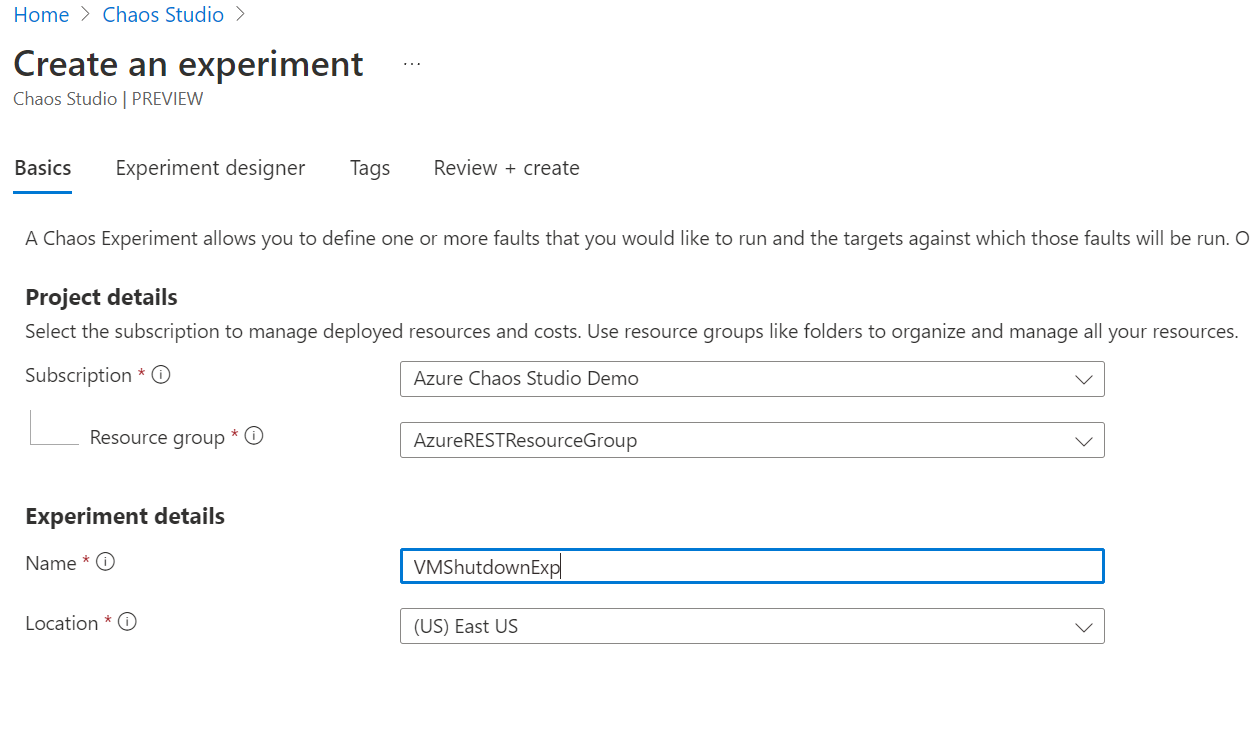
Dans le concepteur d’expériences Chaos Studio, attribuez un nom convivial à votre étape et à votre branche. Sélectionnez Ajouter une action > Ajouter une erreur.
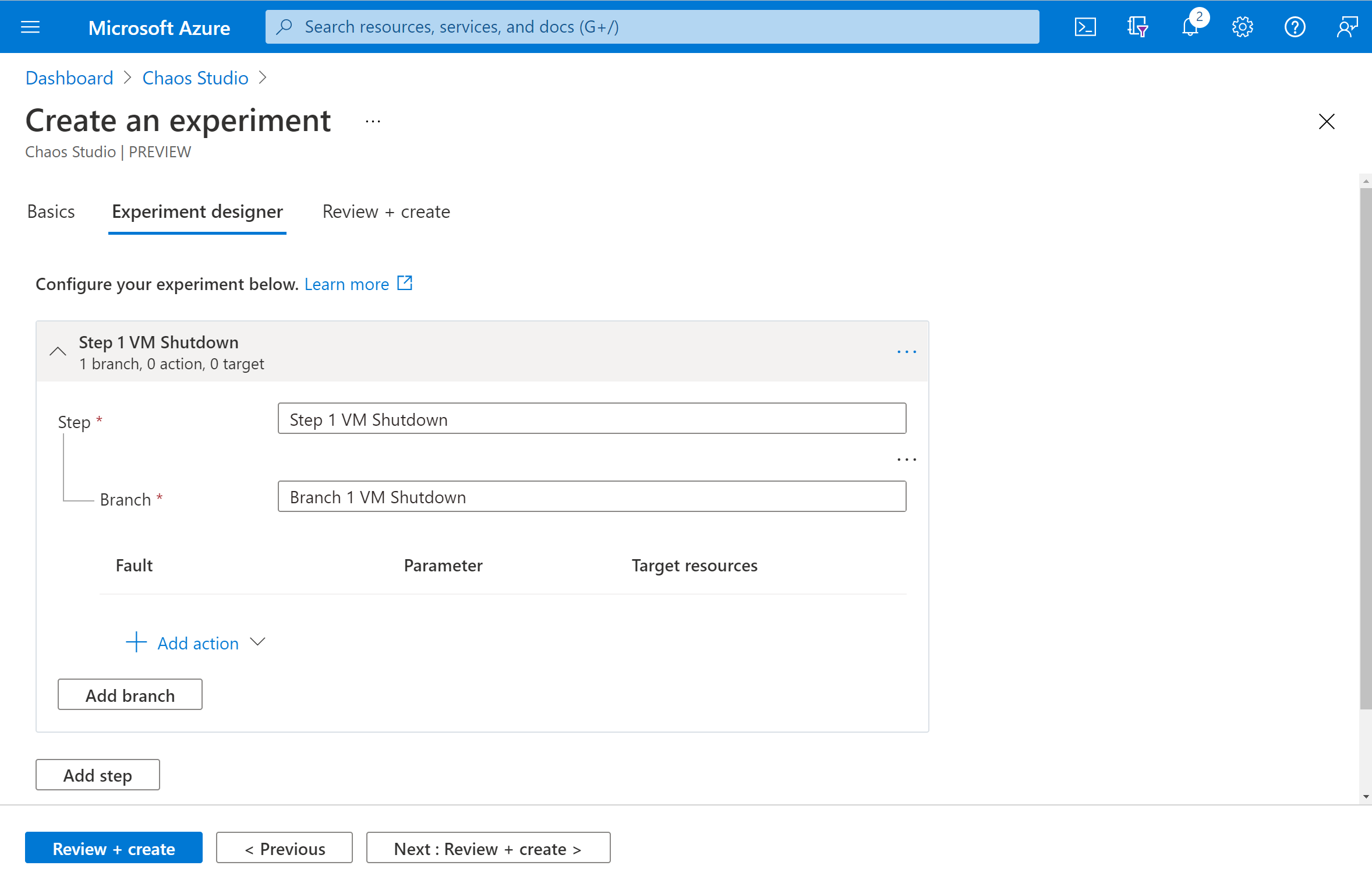
Sélectionnez Arrêt de la machine virtuelle dans la liste déroulante. Ensuite, renseignez la zone Durée en indiquant la durée souhaitée en minutes de la défaillance.
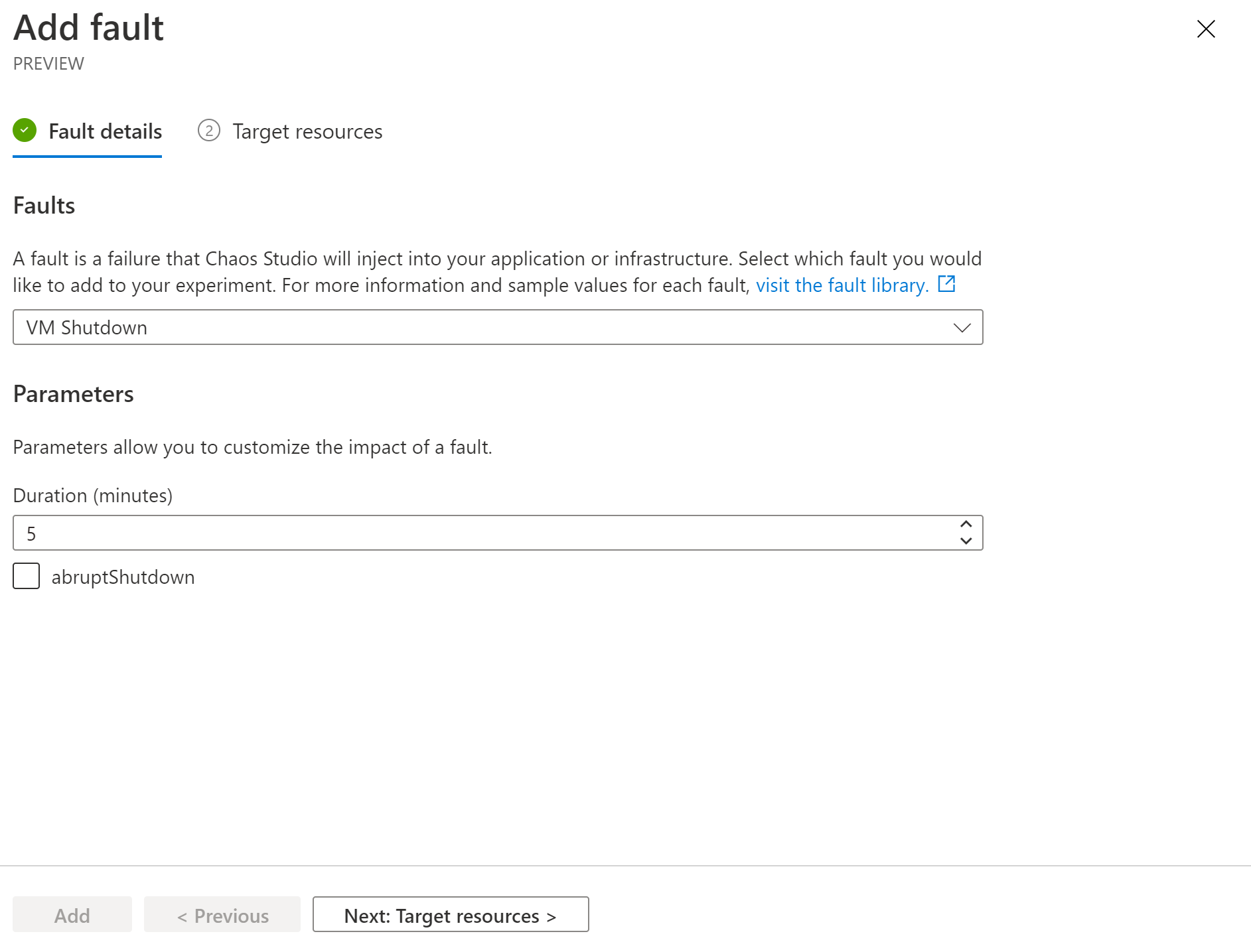
Sélectionnez Suivant : ressources cibles.
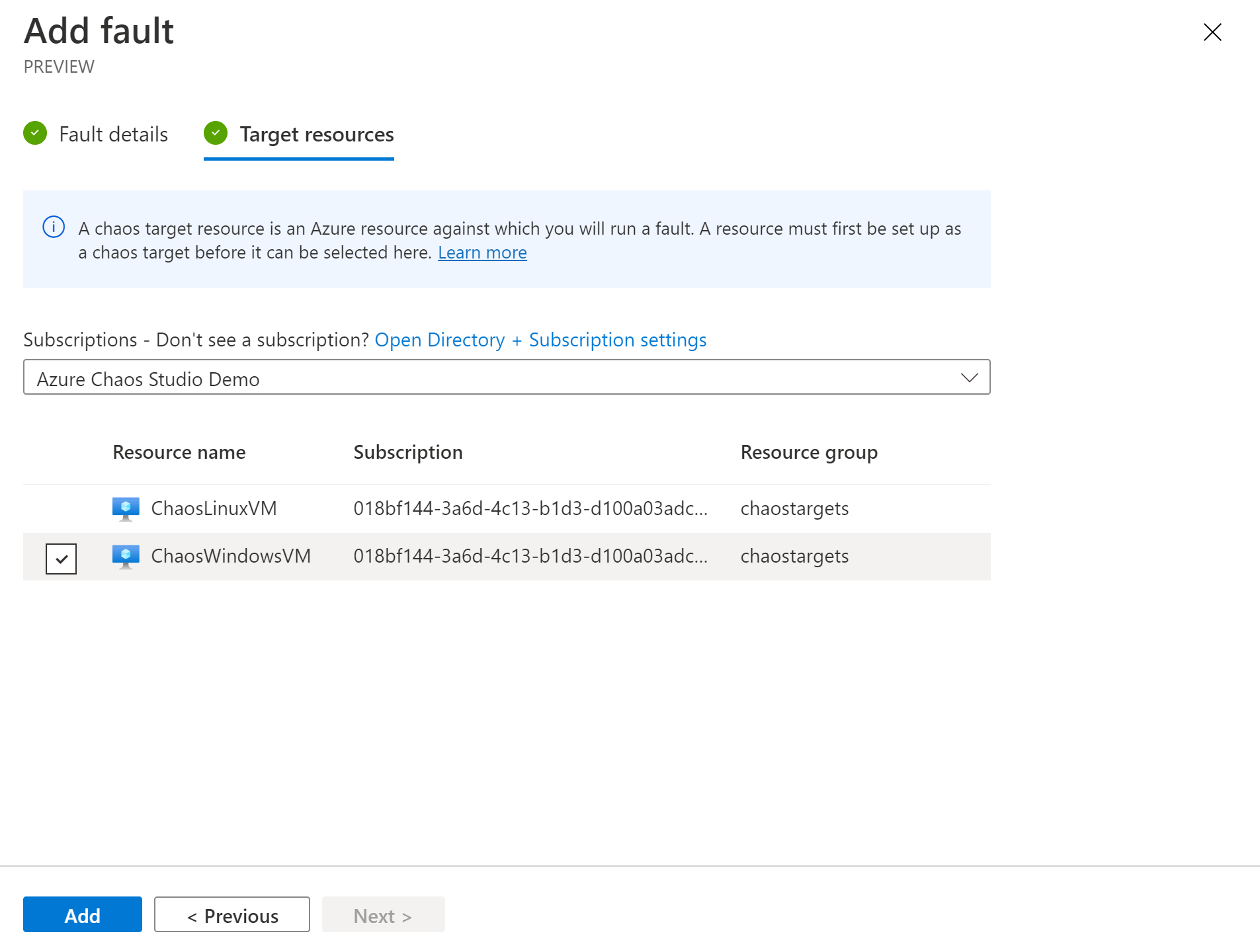
Sélectionnez Ajouter.
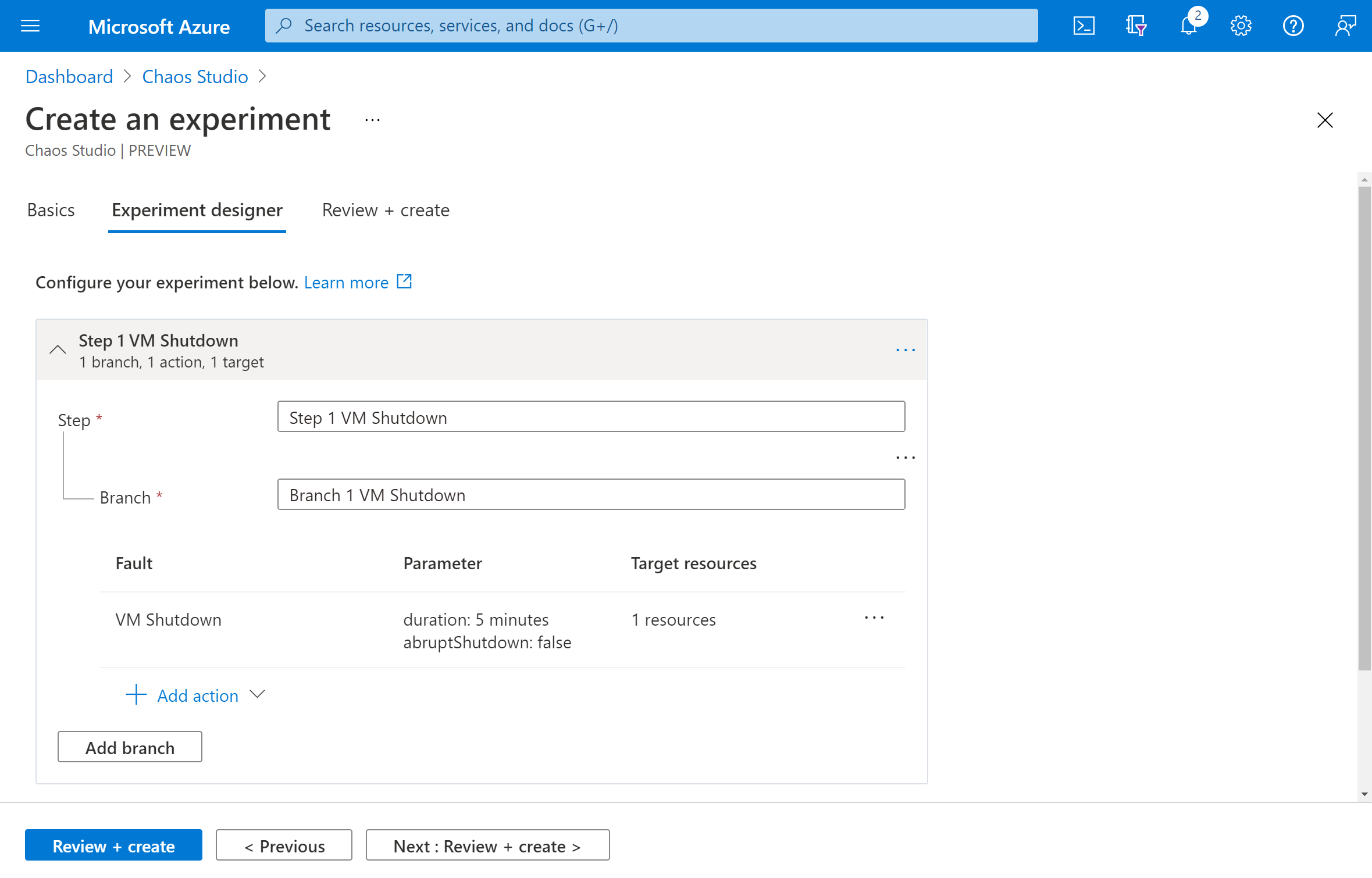
Vérifiez que votre expérience est correcte, puis sélectionnez Vérifier + créer>Créer.
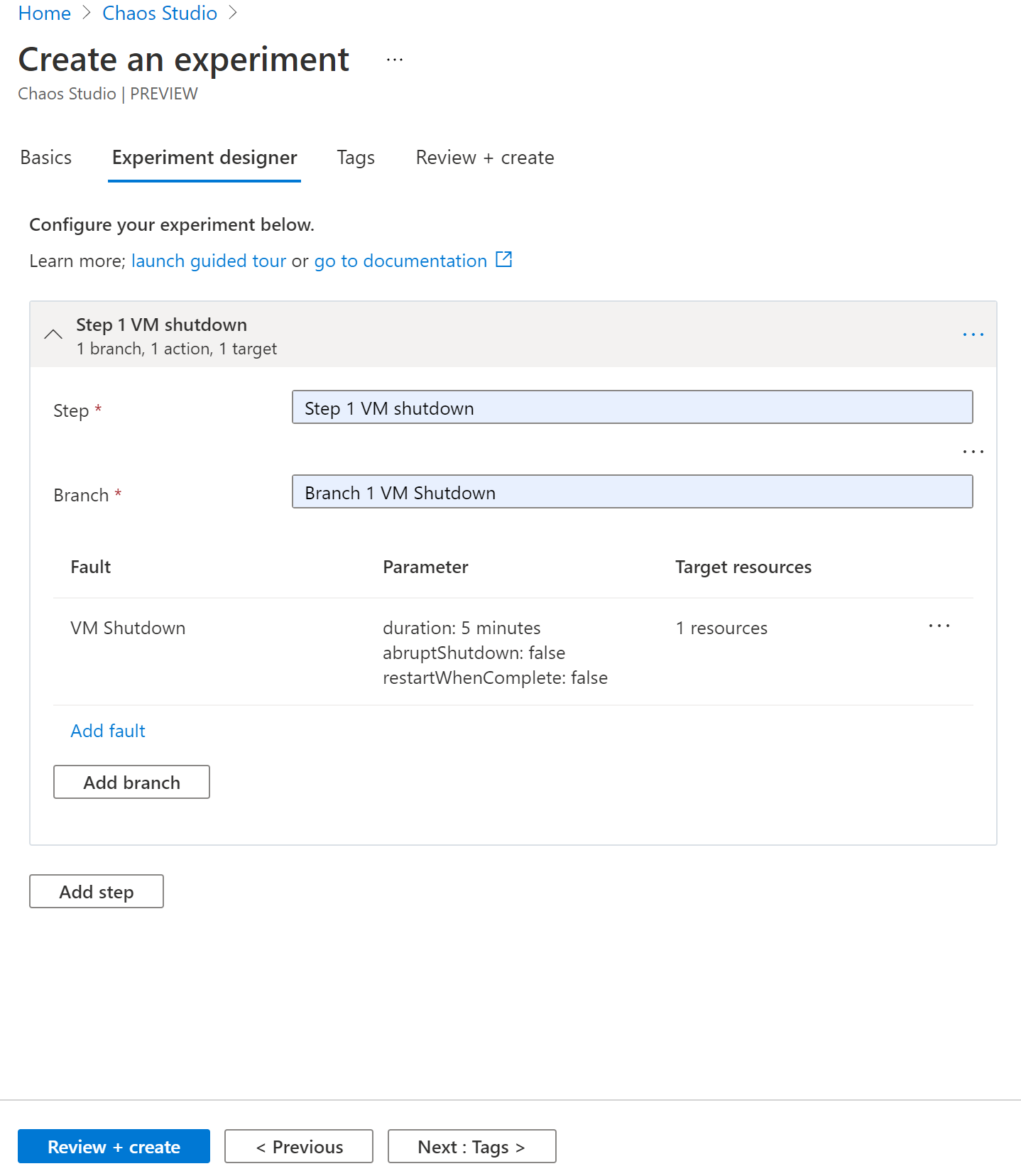
Accorder une autorisation d’expérience à votre machine virtuelle
Accédez à votre machine virtuelle, puis sélectionnez Contrôle d’accès (IAM).
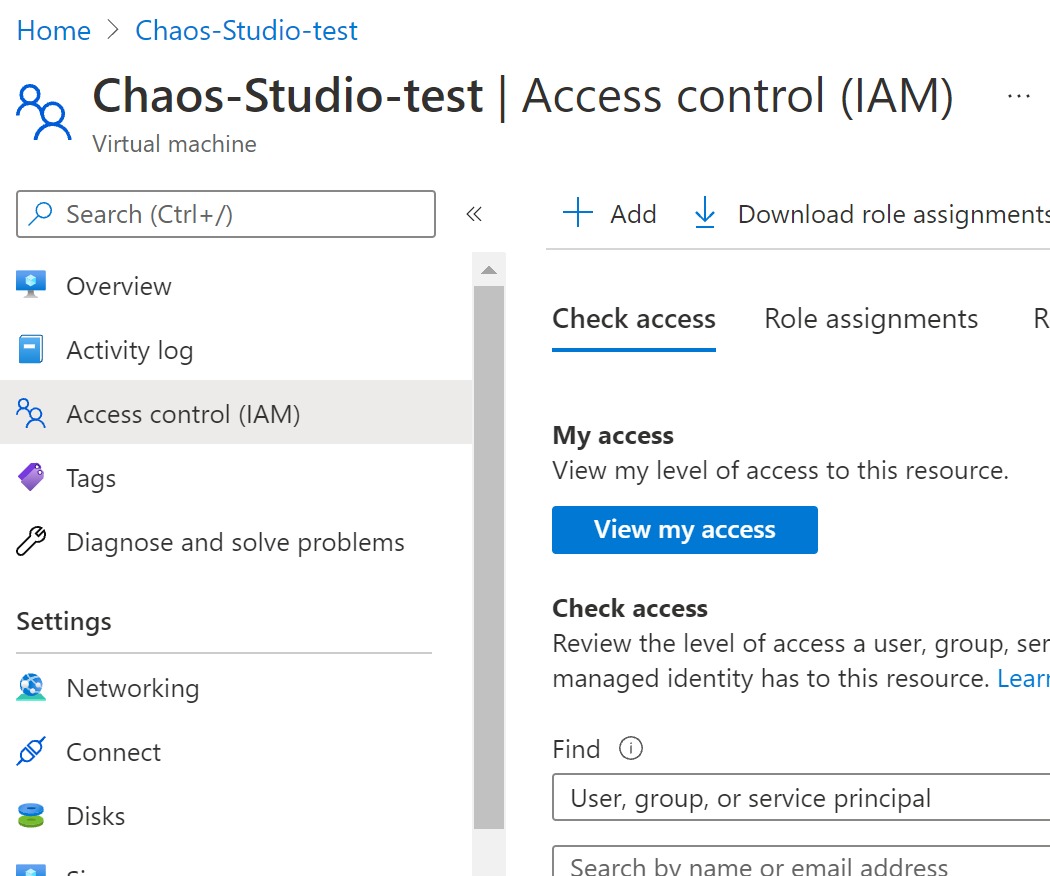
Sélectionnez Ajouter.

Sélectionnez Ajouter une attribution de rôle.
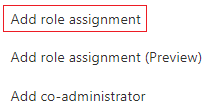
Recherchez Contributeur de machine virtuelle et sélectionnez le rôle. Sélectionnez Suivant.
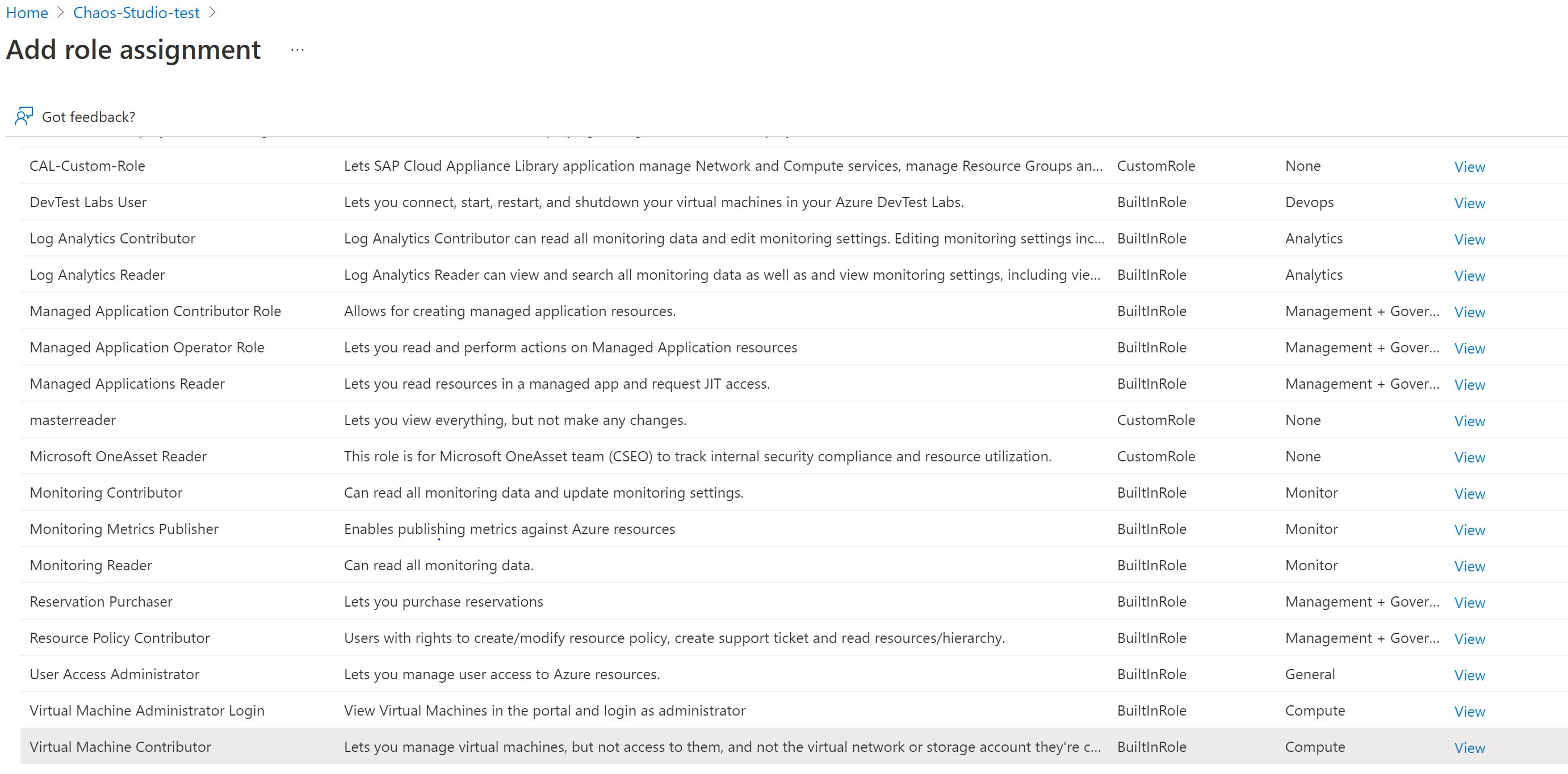
Sélectionnez l’option identité managée
Choisissez Sélectionner des membres, puis recherchez le nom de votre expérience. Sélectionnez votre expérience, puis choisissez Sélectionner.
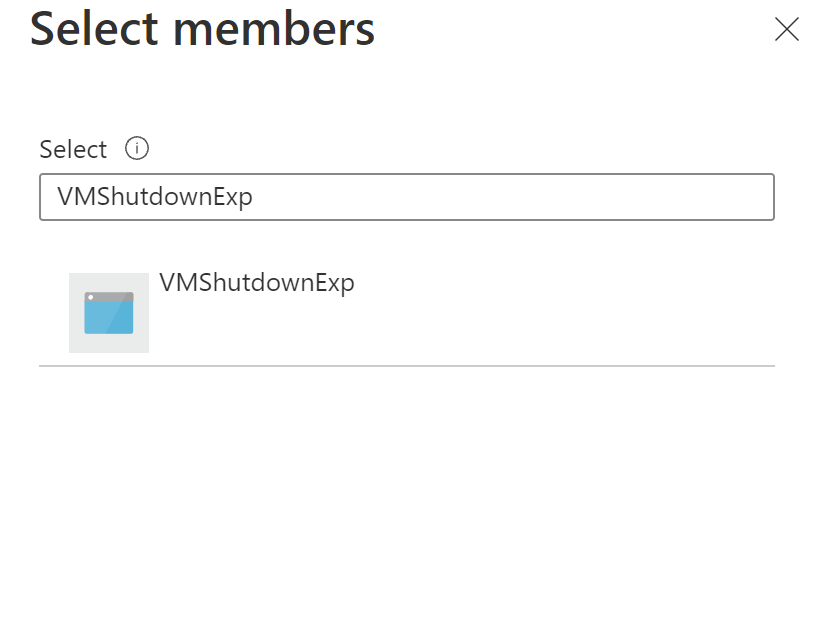
Sélectionnez Vérifier + attribuer.
Exécuter l’expérience de chaos
Ouvrez le portail Azure :
- Si vous utilisez un compte @microsoft.com, accédez à ce site web.
- Si vous utilisez un compte externe, accédez à ce site web.
Cochez la case en regard du nom de l’expérience, puis sélectionnez Démarrer l’expérience.
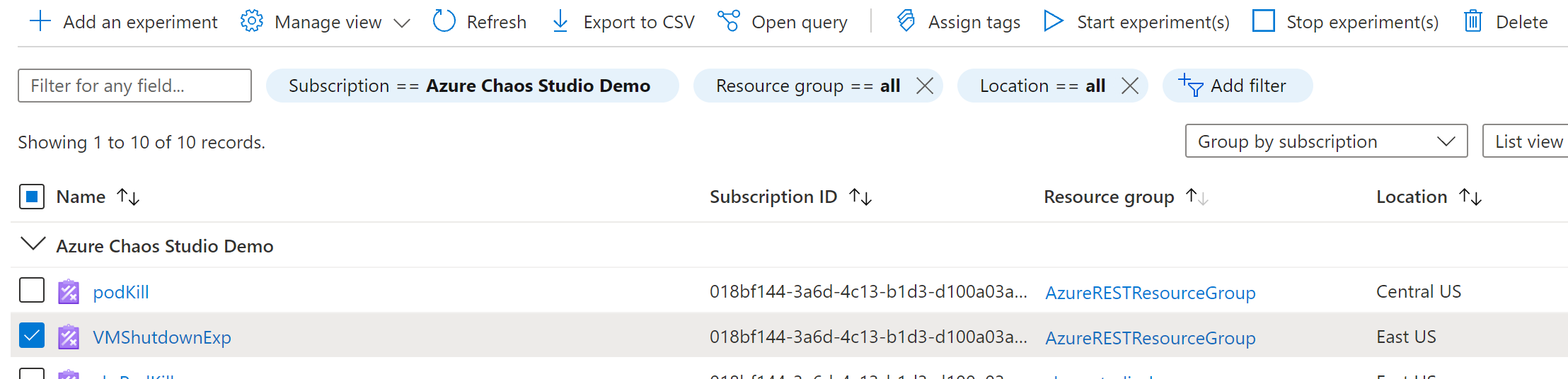
Sélectionnez Oui pour confirmer le démarrage de l’expérience de chaos.

(Facultatif) Sélectionnez le nom de l’expérience pour afficher une vue détaillée de l’état d’exécution de l’expérience.
Nettoyer les ressources
Cochez la case en regard du nom de l’expérience, puis sélectionnez Supprimer.
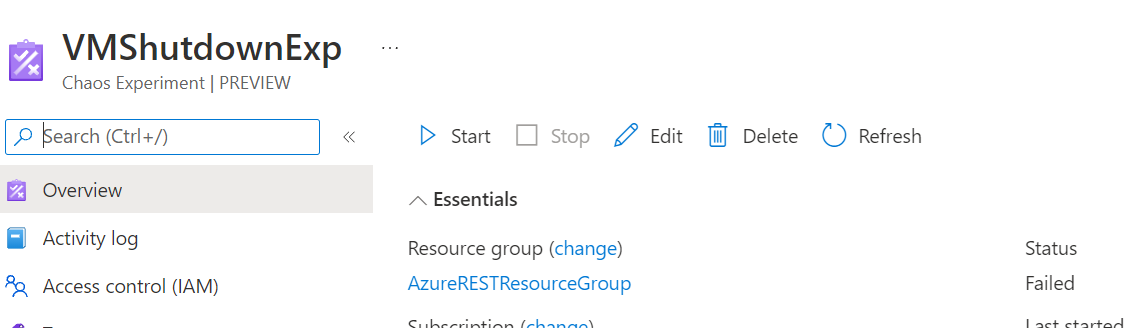
Sélectionnez Oui pour confirmer que vous souhaitez supprimer l’expérience.
Recherchez la machine virtuelle que vous avez créée dans la barre de recherche du portail Azure.
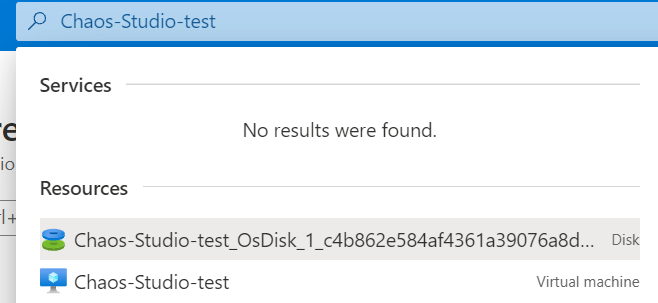
Sélectionnez Supprimer pour éviter la facturation de la ressource.
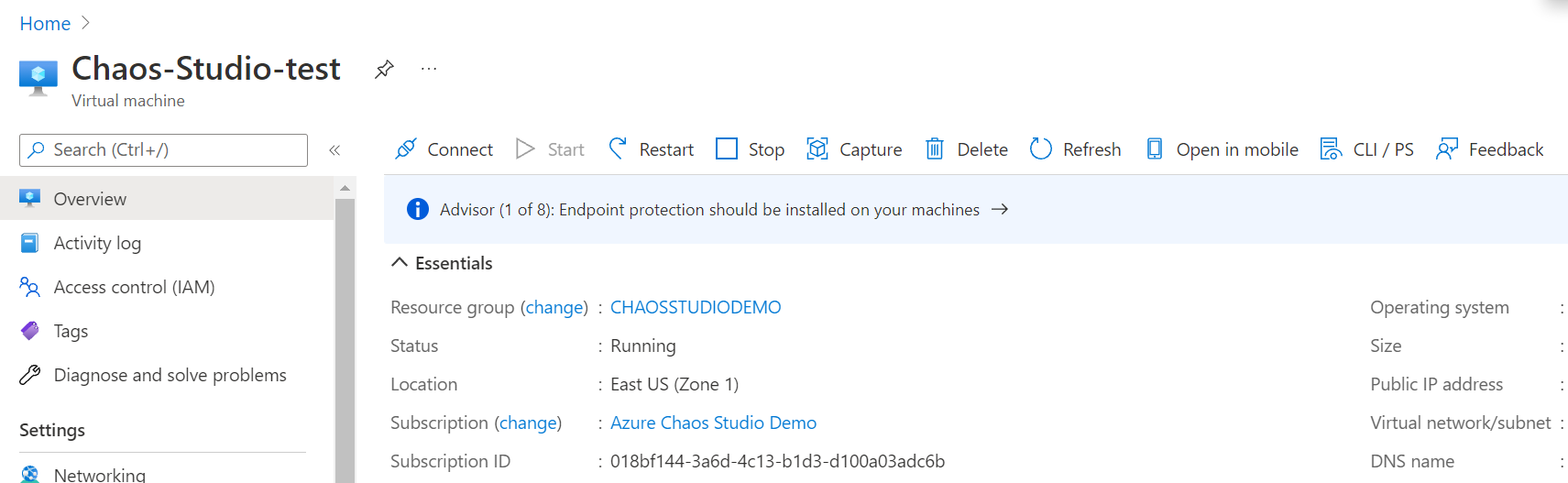
Étapes suivantes
Maintenant que vous avez exécuté une expérience de service direct d’arrêt de machine virtuelle, vous êtes prêt à :