Exécuter et gérer une expérience dans Azure Chaos Studio
Vous pouvez utiliser une expérience de chaos pour vérifier que votre application résiste aux défaillances en les provoquant dans un environnement contrôlé. Cet article donne une vue d’ensemble de l’utilisation d’Azure Chaos Studio avec une expérience de chaos que vous avez créée précédemment.
Commencer une expérience
Ouvrez le portail Azure.
Recherchez Chaos Studio dans la barre de recherche.
Sélectionnez Expériences. Cette vue de la liste des expériences est l’endroit où vous pouvez démarrer, arrêter ou supprimer des expériences en bloc. Vous pouvez aussi créer une expérience.

Sélectionner votre expérience. Dans la page Vue d’ensemble d’une expérience, vous pouvez démarrer, arrêter et modifier votre expérience. Vous pouvez également voir des détails essentiels sur la ressource et son historique. Sélectionnez Démarrer, puis sélectionnez OK pour démarrer votre expérience.

L’état de l’expérience indique PreProcessingQueued, puis WaitingToStart et enfin En cours d’exécution.
Afficher l’historique et les détails de l’expérience
Une fois l’expérience en cours d’exécution, sous Historique, sélectionnez Détails sur l’exécution actuelle pour voir l’état et les erreurs.
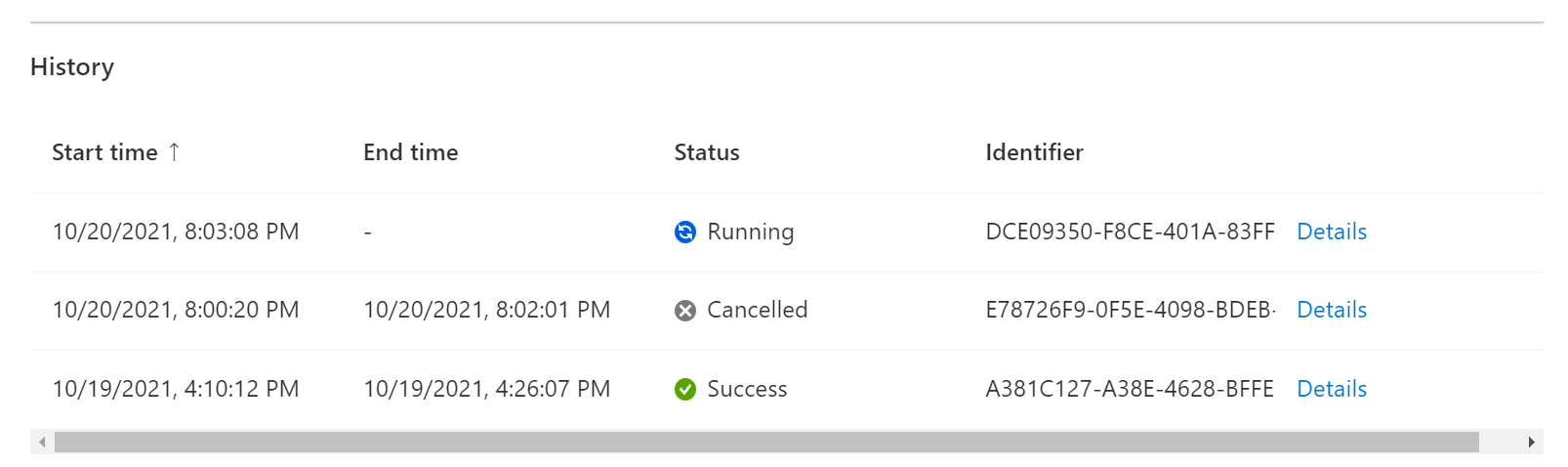
La vue Détails de l’expérience montre l’état d’exécution de chaque étape, branche et erreur. Sélectionnez une erreur.

Détails de l’erreur montre d’autres informations sur l’exécution de l’erreur. Elle inclut les cibles qui ont échoué ou réussi, et pourquoi. En cas d’erreur lors de l’exécution de votre expérience, les informations de débogage s’affichent ici.

Modifier une expérience
Revenez à la page Vue d’ensemble de l’expérience, puis sélectionnezModifier.

Le concepteur d’expérience est le même que celui utilisé pour créer l’expérience. Vous pouvez ajouter ou supprimer des étapes, des branches et des erreurs. Vous pouvez également modifier les paramètres et les cibles des erreurs. Pour modifier une erreur, sélectionnez ... en regard de l’erreur.

Quand vous avez terminé la modification, sélectionnez Enregistrer. Si vous voulez ignorer vos modifications sans les enregistrer, sélectionnez le bouton Fermer dans le coin supérieur droit.

Avertissement
Si vous avez ajouté des cibles à votre expérience, pensez à ajouter une attribution de rôle sur la ressource cible pour votre identité d’expérimentation.
Supprimer une expérience
Revenez à la liste Expériences, puis cochez la case en regard de l’expérience que vous voulez supprimer. Sélectionnez Supprimer. Selon la résolution de votre écran, il peut être nécessaire de sélectionner ... pour voir l’option Supprimer.

Sélectionnez Oui pour confirmer que vous voulez supprimer la ressource.
Vous pouvez aussi ouvrir une expérience et sélectionner Supprimer.