Organiser vos ressources Azure efficacement
Organisez vos ressources cloud pour sécuriser, gérer et suivre les coûts liés à vos charges de travail. Pour organiser vos ressources, définissez une hiérarchie de groupes d’administration, déterminez et suivez une convention de nommage, et appliquez un étiquetage des ressources.
Niveaux d’administration et hiérarchie
Azure fournit quatre niveaux d’administration : groupes d’administration, abonnements, groupes de ressources et ressources. Le diagramme suivant montre la relation entre ces classes.
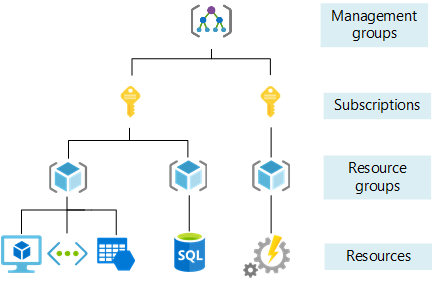
Les groupes d'administration vous permettent de gérer l’accès, la stratégie et la conformité de plusieurs abonnements. Tous les abonnements dans un groupe d’administration héritent automatiquement des conditions appliquées à ce groupe d’administration.
Les abonnements associent de façon logique les comptes d’utilisateur aux ressources qu’ils créent. Chaque abonnement a des limites ou des quotas vis-à-vis de la quantité de ressources qu’il peut créer et utiliser. Les organisations peuvent utiliser des abonnements pour gérer les coûts et les ressources qui sont créées par les utilisateurs, les équipes et les projets.
Les groupes de ressources sont des conteneurs logiques où vous pouvez déployer et gérer des ressources Azure comme des, machines virtuelles, des applications web, des bases de données et des comptes de stockage.
Les ressources sont des instances de services que vous créez dans un groupe de ressources, comme des machines virtuelles, un stockage ou des bases de données SQL.
Remarque
Pour réduire l’effet des pannes régionales, nous vous recommandons de placer les ressources dans la même région que le groupe de ressources. Pour plus d’informations, consultez Alignement de l’emplacement du groupe de ressources.
Étendue des paramètres d’administration
Vous pouvez appliquer des paramètres de gestion, tels que des stratégies et des contrôles d’accès en fonction du rôle, à tous les niveaux d’administration. Le niveau détermine la portée du paramètre. Les niveaux inférieurs héritent des paramètres des niveaux supérieurs. Par exemple, quand vous appliquez une stratégie à un abonnement, elle s’applique à la totalité des groupes de ressources et des ressources dans cet abonnement.
En règle générale, il est judicieux d’appliquer les paramètres critiques à des niveaux supérieurs et les exigences spécifiques au projet à des niveaux inférieurs. Pour garantir que toutes les ressources de votre organisation sont déployées dans des régions précises, vous devez appliquer une stratégie à l’abonnement qui spécifie les régions autorisées. Les emplacements autorisés sont automatiquement appliqués quand des utilisateurs de votre organisation ajoutent de nouveaux groupes de ressources et des nouvelles ressources. Pour en savoir plus sur les stratégies, consultez cet autre article du guide de configuration consacré à la gouvernance, à la sécurité et à la conformité.
Gérer un petit nombre d’abonnements individuellement n’est pas difficile. En revanche, si le nombre d’abonnements est plus important, envisagez de créer une hiérarchie de groupes d’administration pour simplifier la gestion des abonnements et des ressources. Pour plus d’informations, consultez Organiser et gérer plusieurs abonnements Azure.
Collaborez avec des personnes ayant les rôles suivants quand vous planifiez votre stratégie de conformité organisationnelle :
- Sécurité et conformité
- Administration informatique
- Architecture d’entreprise
- Mise en réseau
- Finance
- Approvisionnement
Créer une structure de gestion
Pour créer un groupe d’administration, un abonnement ou un groupe de ressources, connectez-vous au portail Azure.
Pour créer un groupe d’administration afin de gérer plus facilement plusieurs abonnements, accédez à Groupes d’administration, puis sélectionnez Créer.
Pour créer un abonnement afin d’associer des utilisateurs à des ressources, accédez à Abonnements, puis sélectionnez Ajouter.
Remarque
Vous pouvez également créer des abonnements par programmation. Pour plus d’informations, consultez Créer des abonnements Azure par programmation.
Pour créer un groupe de ressources destiné à contenir des ressources qui partagent les mêmes autorisations et les mêmes stratégies :
- Accédez à Créer un groupe de ressources.
- Dans le formulaire Créer un groupe de ressources :
- Dans Abonnement, sélectionnez l’abonnement dans lequel vous souhaitez créer le groupe de ressources.
- Dans Groupe de ressources, entrez un nom pour le nouveau groupe de ressources.
- Dans région, sélectionnez une région dans laquelle localiser le groupe de ressources.
- Sélectionnez Vérifier + créer et, si la validation réussit, sélectionnez Créer.
Actions
Pour créer un groupe d’administration, un abonnement ou un groupe de ressources, connectez-vous au portail Azure.
Pour créer un groupe d’administration afin de gérer plus facilement plusieurs abonnements, accédez à Groupes d’administration, puis sélectionnez Créer.
Pour créer un abonnement afin d’associer des utilisateurs à des ressources, accédez à Abonnements, puis sélectionnez Ajouter.
Remarque
Vous pouvez également créer des abonnements par programmation. Pour plus d’informations, consultez Créer des abonnements Azure par programmation.
Pour créer un groupe de ressources destiné à contenir des ressources qui partagent les mêmes autorisations et les mêmes stratégies :
- Accédez à Créer un groupe de ressources.
- Dans le formulaire Créer un groupe de ressources :
- Dans Abonnement, sélectionnez l’abonnement dans lequel vous souhaitez créer le groupe de ressources.
- Dans Groupe de ressources, entrez un nom pour le nouveau groupe de ressources.
- Dans région, sélectionnez une région dans laquelle localiser le groupe de ressources.
- Sélectionnez Vérifier + créer et, si la validation réussit, sélectionnez Créer.
Normes d’attribution de noms
Adoptez des conventions de nommage standard pour identifier les ressources dans le portail Azure, sur un relevé de facturation dans des scripts d’automatisation. Votre stratégie de nommage doit inclure des détails métier et opérationnels dans les noms des ressources.
Les détails métier doivent inclure les informations organisationnelles nécessaires pour identifier les équipes. Utilisez le nom court de la ressource ainsi que les noms des propriétaires métier qui sont responsables des coûts de la ressource.
Les détails opérationnels dans les noms des ressources doivent inclure les informations dont les équipes informatiques ont besoin. Utilisez des informations qui permettent d’identifier la charge de travail, l’application, l’environnement, le caractère critique et d’autres informations utiles pour la gestion des ressources.
Les règles et restrictions de nommage varient selon le type de ressource. Pour plus d’informations et pour obtenir des recommandations relatives à l’adoption du cloud par les entreprises, consultez Développer votre stratégie de nommage et de balisage pour les ressources Azure.
Notes
- Évitez d’utiliser des caractères spéciaux, tels que le trait d’union et le trait de soulignement (
-et_), au début et à la fin d’un nom. Cela peut entraîner l’échec des règles de validation. - Les noms des balises ne sont pas sensibles à la casse.
Le tableau suivant présente des restrictions et des modèles de nommage pour les groupes de ressources, les groupes à haute disponibilité et les balises.
| Resource group | Groupe à haute disponibilité | Tag | |
|---|---|---|---|
| Portée | Abonnement | Resource group | Entité associée |
| Durée | 1-90 | 1-80 | 512 (nom), 256 (valeur) |
| Caractères valides | Alphanumériques, trait de soulignement, parenthèses, trait d’union et point, sauf à la fin | Alphanumériques, trait de soulignement et trait d’union | Caractères alphanumériques, espaces et caractères Unicode, à l’exception des crochets, du symbole de pourcentage, de l’esperluette, des barres obliques ou des barres obliques inverses, du point d’interrogation ou du point |
| Modèle suggéré | <service-short-name>-<environment>-rg |
<service-short-name>-<context>-as |
key : value |
| Exemple | profx-prod-rg |
profx-SQL-as |
Department : Central IT ☺ |
Balises de ressource
Les étiquettes permettent d’identifier rapidement vos ressources et vos groupes de ressources. Vous appliquez des balises à vos ressources Azure pour les organiser de façon logique par catégories. Les étiquettes peuvent inclure des informations de contexte sur la charge de travail ou l’application associée à la ressource, les exigences opérationnelles et les informations de propriété.
Chaque balise se compose d’un nom et d’une valeur. Par exemple, vous pouvez appliquer le nom environnement et la valeur production à toutes les ressources en production.
Une fois que vous avez appliqué des étiquettes, vous pouvez facilement récupérer toutes les ressources de votre abonnement qui ont un nom et une valeur d’étiquette. Lorsque vous organisez des ressources pour la facturation ou l’administration, les balises vous permettent de récupérer des ressources associées à partir de différents groupes de ressources.
Voici d’autres utilisations courantes des étiquettes :
- Métadonnées et documentation : les administrateurs peuvent facilement voir les détails des ressources sur lesquelles ils travaillent en appliquant une balise comme PropriétaireProjet.
- Automatisation : les scripts s’exécutant régulièrement peuvent effectuer une action basée sur une valeur de balise telle que HeureArrêt ou DateDéprovisionnement.
- Optimisation des coûts : Vous pouvez allouer des ressources aux équipes et aux ressources qui sont responsables des coûts. Dans Cost Management + Billing, vous pouvez appliquer la balise du centre de coût comme filtre pour obtenir les frais induits par l’utilisation au sein d’une équipe ou d’un département.
Chaque ressource ou groupe de ressources peut inclure un maximum de 50 paires nom/valeur de balise. Cette limitation s’applique uniquement aux balises directement appliquées au groupe de ressources ou à la ressource.
Pour des recommandations et des exemples concernant le balisage, consultez Développer votre stratégie de nommage et de balisage des ressources Azure.
Appliquer une étiquette de ressource
Pour appliquer une ou plusieurs balises à un groupe de ressources :
- Dans le portail Azure, accédez à Groupes de ressources, puis sélectionnez le groupe de ressources.
- Sélectionnez Attribuer des balises dans le menu de navigation en haut de la page.
- Entrez le nom et la valeur d’une balise sous Nom et Valeur.
- Entrez d’autres noms et valeurs ou sélectionnez Enregistrer.
Supprimer une balise de ressource
Pour supprimer une ou plusieurs balises d’un groupe de ressources :
- Dans le Portail Azure, accédez au champ Groupes de ressources et sélectionnez l’icône représentant des points de suspension au niveau du groupe, puis sélectionnez Modifier les balises.
- Sélectionnez l’icône de la corbeille pour chaque balise que vous souhaitez supprimer.
- Pour enregistrer vos modifications, sélectionnez Enregistrer.
Action
Pour appliquer une ou plusieurs balises à un groupe de ressources :
- Dans le portail Azure, accédez à Groupes de ressources, puis sélectionnez le groupe de ressources.
- Sélectionnez Attribuer des balises dans le menu de navigation en haut de la page.
- Entrez le nom et la valeur d’une balise sous Nom et Valeur.
- Entrez d’autres noms et valeurs ou sélectionnez Enregistrer.
Pour supprimer une ou plusieurs balises d’un groupe de ressources :
- Dans le Portail Azure, accédez au champ Groupes de ressources et sélectionnez l’icône représentant des points de suspension au niveau du groupe, puis sélectionnez Modifier les balises.
- Sélectionnez l’icône de la corbeille pour chaque balise que vous souhaitez supprimer.
- Pour enregistrer vos modifications, sélectionnez Enregistrer.
Étapes suivantes
Pour en savoir plus sur les niveaux et l’organisation de l’administration, consultez :
- Notions de base d’Azure
- Créer vos abonnements Azure initiaux
- Créer des abonnements supplémentaires pour mettre à l’échelle votre environnement Azure
- Organiser et gérer plusieurs abonnements Azure
- Présentation des groupes d’administration Azure
- Gestion de l’accès aux ressources dans Azure
- Abonnement Azure et limites, quotas et contraintes du service
Pour plus d’informations sur le nommage et l’étiquetage des ressources, consultez :
Commentaires
Bientôt disponible : Tout au long de 2024, nous allons supprimer progressivement GitHub Issues comme mécanisme de commentaires pour le contenu et le remplacer par un nouveau système de commentaires. Pour plus d’informations, consultez https://aka.ms/ContentUserFeedback.
Envoyer et afficher des commentaires pour