Notes
L’accès à cette page nécessite une autorisation. Vous pouvez essayer de vous connecter ou de modifier des répertoires.
L’accès à cette page nécessite une autorisation. Vous pouvez essayer de modifier des répertoires.
La traduction de documents est une fonctionnalité cloud du service Azure AI Translator . Vous pouvez utiliser l’API de traduction de documents pour traduire de manière asynchrone des documents entiers dans des langues prises en charge et différents formats de fichier tout en préservant la structure de documents source et la mise en forme du texte. Dans ce guide pratique, vous allez apprendre à utiliser les API de traduction de documents avec un langage de programmation de votre choix et l’API REST HTTP.
Prérequis
Remarque
La traduction de documents est prise en charge dans le plan de service standard S1 et les plans de remise en volume C2, C3, C4 et D3. Consultezla tarification des services Azure AI — Translator.
Pour commencer, vous avez besoin des éléments suivants :
Un compte Azure actif. Si vous n’en avez pas, vous pouvez créer un compte gratuit.
Un compte de stockage Blob Azure. Vous devez également créer des conteneurs dans votre compte de stockage Blob Azure pour vos fichiers sources et cibles :
- Conteneur source. Ce conteneur est l’emplacement où vous chargez vos fichiers pour la traduction (obligatoire).
- Conteneur cible. Ce conteneur est l’emplacement où vos fichiers traduits sont stockés (obligatoire).
Une ressource Traducteur :
Complétez les champs des détails du projet Translator et de l’instance comme suit :
Abonnement. Sélectionnez l’un de vos abonnements Azure disponibles.
Groupe de ressources. Vous pouvez créer un groupe de ressources ou ajouter votre ressource à un groupe de ressources existant qui partage le même cycle de vie, les mêmes autorisations et les mêmes stratégies.
Région de la ressource. Choisissez Globale, sauf si votre entreprise ou votre application nécessite une région spécifique. Si vous envisagez d’utiliser une identité managée affectée par le système pour l’authentification, choisissez une région géographique telle que USA Ouest.
Nom. Entrez le nom choisi pour votre ressource. Le nom choisi doit être unique dans Azure.
Remarque
La traduction de documents nécessite un point de terminaison de domaine personnalisé. La valeur que vous entrez dans le champ Nom est le paramètre de nom de domaine personnalisé pour votre point de terminaison.
Niveau tarifaire. La traduction de documents n’est pas prise en charge dans le niveau gratuit. Pour essayer le service, sélectionnez Standard S1.
Sélectionnez Vérifier + créer.
Passez en revue les conditions du service, puis sélectionnez Créer pour déployer votre ressource.
Une fois votre ressource correctement déployée, sélectionnez Accéder à la ressource pour récupérer votre clé et votre point de terminaison.
Récupérez votre clé et votre point de terminaison du domaine personnalisé
- Les demandes adressées au service Translator nécessitent une clé en lecture seule et un point de terminaison personnalisé pour authentifier l’accès. Le point de terminaison de domaine personnalisé est une URL mise en forme avec votre nom de ressource, votre nom d’hôte et les sous-répertoires de Translator et qui est disponible dans le portail Azure.
Si vous avez créé une ressource, après son déploiement, sélectionnez Accéder à la ressource. Si vous disposez d’une ressource de traduction de documents existante, accédez directement à votre page de ressources.
Dans le rail de gauche, sous Gestion des ressources, sélectionnez Clés et point de terminaison.
Copiez et collez votre
keyet votredocument translation endpointdans un endroit pratique, comme le Bloc-notes Microsoft. Une seule clé est nécessaire pour effectuer un appel d’API.Utilisez
keyetdocument translation endpointdans les exemples de code pour authentifier votre demande auprès du service de traduction de documents.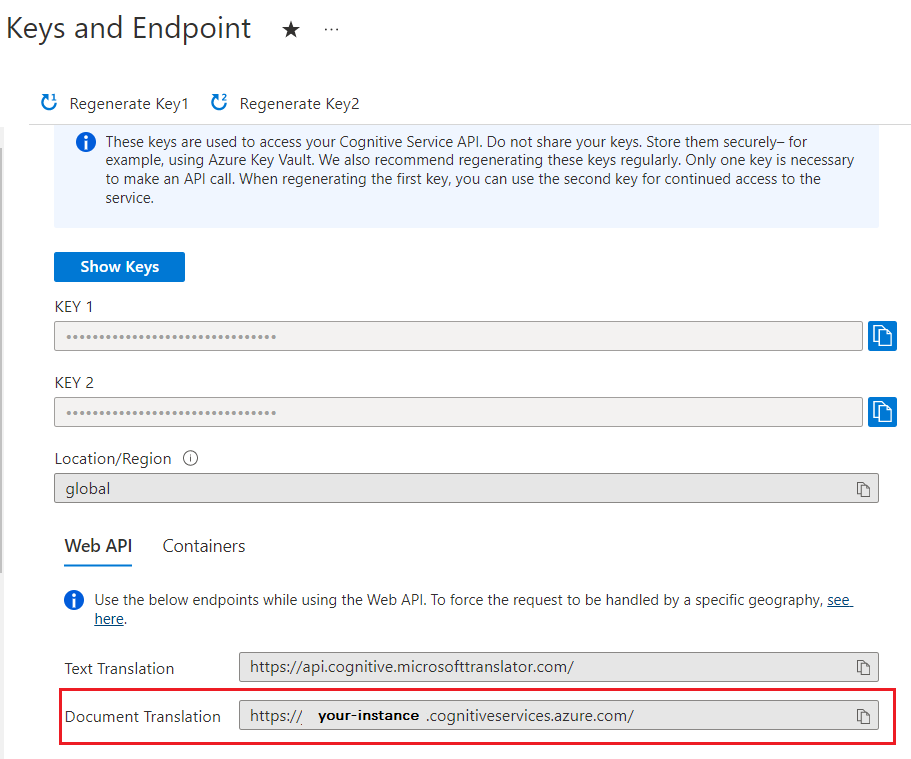
Obtenir votre clé
Les requêtes adressées au service Translator nécessitent une clé en lecture seule pour l’authentification de l’accès.
- Si vous avez créé une ressource, après son déploiement, sélectionnez Accéder à la ressource. Si vous disposez d’une ressource de traduction de documents existante, accédez directement à votre page de ressources.
- Dans le rail de gauche, sous Gestion des ressources, sélectionnez Clés et point de terminaison.
- Copiez et collez votre clé dans un endroit pratique, par exemple le Bloc-notes Microsoft.
- Vous collez-le dans l’exemple de code pour authentifier votre demande auprès du service de traduction de documents.

Créer des conteneurs de stockage Blob Azure
Vous devez créer des conteneurs dans votre compte de stockage Blob Azure pour les fichiers sources et cibles.
- Conteneur source. Ce conteneur est l’emplacement où vous chargez vos fichiers pour la traduction (obligatoire).
- Conteneur cible. Ce conteneur est l’emplacement où vos fichiers traduits sont stockés (obligatoire).
Remarque
La traduction de documents prend en charge les glossaires en tant qu’objets BLOB dans les conteneurs cibles (pas les conteneurs de Glossaire distincts). Si vous souhaitez inclure un glossaire personnalisé, ajoutez-le au conteneur cible et incluez glossaryUrl avec la requête. Si la paire de langues de traduction n’est pas présente dans le glossaire, le glossaire n’est pas appliqué. VoirTraduisez des documents à l’aide d’un glossaire personnalisé
Créer des jetons d’accès SAP pour la traduction de documents
sourceUrl, targetUrl et glossaryUrl (facultatif) doivent inclure un jeton de signature d’accès partagé (SAP), ajouté comme chaîne de requête. Le jeton peut être attribué à votre conteneur ou à des blobs spécifiques. ConsultezCréer des jetons SAS pour le processus de traduction de documents.
- Votre blob ou conteneur source doit désigner un accès de lecture et de liste.
- Votre blob ou conteneur cible doit désigner un accès écriture et liste.
- Votre blob glossaire doit désigner un accès de lecture et de liste.
Conseil
- Si vous traduisez plusieurs fichiers (blobs) dans une opération, déléguez l’accès SAP au niveau du conteneur.
- Si vous traduisez un seul fichier (blob) dans une opération, déléguez l’accès SAS au niveau du blob.
- Comme alternative aux jetons SAS, vous pouvez utiliser une identité managée affectée par le système pour l’authentification.
Des requêtes HTTP
Une requête de traduction par lots asynchrone est soumise à votre point de terminaison du service Translator via une requête POST. En cas de réussite, la méthode POST retourne un code de réponse 202 Accepted et le service crée une requête par lot. Les documents traduits s’affichent dans votre conteneur cible.
Pour plus d’informations sur les limites des demandes du service Azure AI Translator Service, consultezles limites des demandes de traduction de documents.
En-têtes HTTP
Les en-têtes suivants sont inclus dans chaque demande d’API de traduction de documents :
| En-tête HTTP | Descriptif |
|---|---|
| Ocp-Apim-Subscription-Key | Obligatoire : la valeur est la clé Azure de votre ressource Translator ou Azure AI Foundry. |
| Type de contenu (Content-Type) | Obligatoire : spécifie le type de contenu de la charge utile. Les valeurs acceptées sont application/json ou charset=UTF-8. |
Propriétés du corps de la requête POST
- L’URL de la requête POST est POST
https://<NAME-OF-YOUR-RESOURCE>.cognitiveservices.azure.com/translator/text/batch/v1.1/batches. - Le corps de la requête POST est un objet JSON nommé
inputs. - L’objet
inputscontient à la fois les adresses de conteneursourceURLettargetURLpour vos paires de langue source et cible. prefixetsuffixsont des chaînes respectant la casse afin de filtrer les documents dans le chemin d’accès source pour la traduction. Le champprefixest souvent utilisé pour délimiter les sous-dossiers pour la traduction. Le champsuffixest généralement utilisé pour les extensions de fichier.- Une valeur du champ
glossaries(facultatif) est appliquée quand le document est en cours de traduction. - La valeur
targetUrlde chaque langue cible doit être unique.
Remarque
Si un fichier portant le même nom existe déjà dans la destination, le travail se solde par un échec.
Traduire tous les documents dans un conteneur
{
"inputs": [
{
"source": {
"sourceUrl": "{sourceSASUrl}"
},
"targets": [
{
"targetUrl": "{targetSASUrl}",
"language": "fr"
}
]
}
]
}
Traduire un document spécifique dans un conteneur
- Spécifiez
"storageType": "File". - Si vous n’utilisez pas d’identité managée affectée par le système pour l’authentification, assurez-vous d’avoir créé l’URL source et les jetons SAS pour le blob/document spécifique (et non pour le conteneur).
- Vérifiez que vous avez spécifié le nom de fichier cible dans le cadre de l’URL cible, bien que le jeton SAS soit toujours pour le conteneur.
- Cet exemple de demande retourne un seul document traduit en deux langues cibles.
{
"inputs": [
{
"storageType": "File",
"source": {
"sourceUrl": "{sourceSASUrl}"
},
"targets": [
{
"targetUrl": "{targetSASUrl}",
"language": "es"
},
{
"targetUrl": "{targetSASUrl}",
"language": "de"
}
]
}
]
}
Traduire du texte incorporé dans des images dans des documents 🆕
Remarque
- Cette fonctionnalité est facultative et doit être activée pour chaque requête de traduction.
- L’activation de cette fonctionnalité entraîne des coûts supplémentaires en fonction de l’utilisation. Pour plus d’informations, consultezles prix appliqués pour Azure AI Vision
- Cette fonctionnalité est actuellement disponible uniquement avec l’API de traduction de documents Batch.
- Le seul format de fichier pris en charge est
.docx. - Une ressource Azure AI Foundry (et non la ressource Translator autonome) est nécessaire pour utiliser cette fonctionnalité.
Configuration de requête
Utiliser le paramètre facultatif
translateTextWithinImagedans le champoptions- Type de données : booléen(
trueoufalse) - Le paramètre booléen par défaut est
false. Choisissez l’optiontruepour activer la traduction de texte d’image.
- Type de données : booléen(
Voici un exemple de requête JSON :
{ "inputs": [ { "source": { "sourceUrl": "<SAS-URL>", "language": "en" }, "targets": [ { "targetUrl": "<SAS-URL>", "language": "ta" } ] } ], "options": { "experimental": false, "translateTextWithinImage": true } }Détails de la réponse. Lorsque la fonctionnalité est activée, les informations de traitement d’images ajoutées sont incluses dans la réponse :
totalImageScansSucceeded. Nombre d’analyses d’images traduites avec succès.totalImageScansFailed. Nombre d’analyses d’images ayant échouées.
Voici un exemple de réponse JSON :
{ "id": "1a2b0c23-45d6-789-a123-a456fdaf7890", "createdDateTimeUtc": "2024-11-13T22:06:58.2789197Z", "lastActionDateTimeUtc": "2024-11-13T22:07:14.1608283Z", "status": "Running", "summary": { "total": 1, "failed": 0, "success": 0, "inProgress": 1, "notYetStarted": 0, "cancelled": 0, "totalCharacterCharged": 1355, "totalImageScansSucceeded": 2, "totalImageScansFailed": 0 } }
Traduire des documents à l’aide d’un glossaire personnalisé
{
"inputs": [
{
"source": {
"sourceUrl": "{sourceSASUrl}"
},
"targets": [
{
"targetUrl": "{targetSASUrl}",
"language": "es",
"glossaries": [
{
"glossaryUrl": "{glossaryUrl/en-es.xlf}",
"format": "xliff"
}
]
}
]
}
]
}
Utiliser le code pour envoyer des demandes de traduction de documents
Configurer votre plateforme de programmation
- Créez un projet.
- Remplacez Program.cs par l’exemple de code C#.
- Définissez vos valeurs de point de terminaison, de clé et d’URL de conteneur dans Program.cs.
- Ajoutez le package Newtonsoft.Json en utilisant l’interface CLI .NET pour traiter les données JSON.
- Exécutez le programme à partir du répertoire du projet.
Important
Pour les exemples de code, codez en dur votre URL de signature d’accès partagé (SAS) à l’endroit indiqué. N’oubliez pas de supprimer l’URL SAS de votre code une fois que vous avez terminé et ne la postez jamais publiquement. Pour la production, utilisez un moyen sécurisé de stocker et d’accéder à vos informations de connexion comme Identité Managée Azure. Pour plus d’informations, consultezSécurité du Stockage Azure.
Vous devrez peut-être mettre à jour les champs suivants, en fonction de l’opération :
endpointbasePathkeysourceURLtargetURLglossaryURLid(ID de tâche)
Recherche de la valeur id
- l’
idde la tâche se trouve dans la valeur de l’url de l’en-têtestart-batch-translationde la réponse de la méthode postOperation-Location. La chaîne alphanumérique qui suit le paramètre/document/correspond à l'identifiant de travail de l’opérationid:
| En-tête de réponse | URL de réponse |
|---|---|
| Opération-Emplacement | {document-translation-endpoint}/translator/document/9dce0aa9-78dc-41ba-8cae-2e2f3c2ff8ec?api-version={date} |
- Vous pouvez également utiliser une requête get-translations-status pour récupérer une liste de travaux de traduction et leurs
id.
Démarrer la traduction par lots asynchrone
using System;
using System.Net.Http;
using System.Threading.Tasks;
using System.Text;
class Program
{
static readonly string route = "?api-version={date}";
private static readonly string basePath = "{your-document-translation-endpoint}/translator/document/batches";
private static readonly string key = "{your-api-key}";
static readonly string json = ("{\"inputs\": [{\"source\": {\"sourceUrl\": \"https://YOUR-SOURCE-URL-WITH-READ-LIST-ACCESS-SAS\",\"storageSource\": \"AzureBlob\",\"language\": \"en\"}, \"targets\": [{\"targetUrl\": \"https://YOUR-TARGET-URL-WITH-WRITE-LIST-ACCESS-SAS\",\"storageSource\": \"AzureBlob\",\"category\": \"general\",\"language\": \"es\"}]}]}");
static async Task Main(string[] args)
{
using HttpClient client = new HttpClient();
using HttpRequestMessage request = new HttpRequestMessage();
{
StringContent content = new StringContent(json, Encoding.UTF8, "application/json");
request.Method = HttpMethod.Post;
request.RequestUri = new Uri(basePath + route);
request.Headers.Add("Ocp-Apim-Subscription-Key", key);
request.Content = content;
HttpResponseMessage response = await client.SendAsync(request);
string result = response.Content.ReadAsStringAsync().Result;
if (response.IsSuccessStatusCode)
{
Console.WriteLine($"Status code: {response.StatusCode}");
Console.WriteLine();
Console.WriteLine($"Response Headers:");
Console.WriteLine(response.Headers);
}
else
Console.Write("Error");
}
}
}
Obtenir les formats de document pris en charge
Récupérez la liste des formats de fichiers pris en charge. En cas de réussite, cette méthode retourne un code de réponse 200 OK.
using System;
using System.Net.Http;
using System.Threading.Tasks;
class Program
{
private static readonly string basePath = "{your-document-translation-endpoint}/translator/document/formats";
static readonly string route = "?api-version={date}&type=document";
private static readonly string key = "{your-api-key}";
static async Task Main(string[] args)
{
HttpClient client = new HttpClient();
using HttpRequestMessage request = new HttpRequestMessage();
{
request.Method = HttpMethod.Get;
request.RequestUri = new Uri(basePath + route);
request.Headers.Add("Ocp-Apim-Subscription-Key", key);
HttpResponseMessage response = await client.SendAsync(request);
string result = response.Content.ReadAsStringAsync().Result;
Console.WriteLine($"Status code: {response.StatusCode}");
Console.WriteLine($"Response Headers: {response.Headers}");
Console.WriteLine();
Console.WriteLine(result);
}
}
Obtenir l’état d’un travail de traduction
Obtenez l’état actuel d’un seul travail et un résumé de tous les travaux dans une demande de traduction de document. En cas de réussite, cette méthode retourne un code de réponse 200 OK.
using System;
using System.Net.Http;
using System.Threading.Tasks;
class Program
{
private static readonly string basePath = "{your-document-translation-endpoint}/translator/document/batches/{id}";
static readonly string route = "?api-version={date}";
private static readonly string key = "{your-api-key}";
static async Task Main(string[] args)
{
HttpClient client = new HttpClient();
using HttpRequestMessage request = new HttpRequestMessage();
{
request.Method = HttpMethod.Get;
request.RequestUri = new Uri(basePath + route);
request.Headers.Add("Ocp-Apim-Subscription-Key", key);
HttpResponseMessage response = await client.SendAsync(request);
string result = response.Content.ReadAsStringAsync().Result;
Console.WriteLine($"Status code: {response.StatusCode}");
Console.WriteLine($"Response Headers: {response.Headers}");
Console.WriteLine();
Console.WriteLine(result);
}
}
}
Obtenir l’état d’une documentation spécifique
Petite vue d’ensemble
Récupérez l’état d’un document spécifique dans une demande de traduction de document. En cas de réussite, cette méthode retourne un code de réponse 200 OK.
using System;
using System.Net.Http;
using System.Threading.Tasks;
class Program
{
private static readonly string basePath = "{document-translation-endpoint}/translator/document/batches/{id}/documents/{documentId}";
static readonly string route = "?api-version={date}";
private static readonly string key = "{your-api-key}";
static async Task Main(string[] args)
{
HttpClient client = new HttpClient();
using HttpRequestMessage request = new HttpRequestMessage();
{
request.Method = HttpMethod.Get;
request.RequestUri = new Uri(basePath + route);
request.Headers.Add("Ocp-Apim-Subscription-Key", key);
HttpResponseMessage response = await client.SendAsync(request);
string result = response.Content.ReadAsStringAsync().Result;
Console.WriteLine($"Status code: {response.StatusCode}");
Console.WriteLine($"Response Headers: {response.Headers}");
Console.WriteLine();
Console.WriteLine(result);
}
}
Supprimer le travail
Petite vue d’ensemble
Annulez la tâche en cours de traitement ou en file d’attente. Seuls les documents pour lesquels la traduction n’a pas commencé sont annulés.
using System;
using System.Net.Http;
using System.Threading.Tasks;
class Program
{
private static readonly string basePath = "{your-document-translation-endpoint}/translator/document/batches/{id}";
static readonly string route = "?api-version={date}";
private static readonly string key = "{your-api-key}";
static async Task Main(string[] args)
{
HttpClient client = new HttpClient();
using HttpRequestMessage request = new HttpRequestMessage();
{
request.Method = HttpMethod.Delete;
request.RequestUri = new Uri(basePath + route);
request.Headers.Add("Ocp-Apim-Subscription-Key", key);
HttpResponseMessage response = await client.SendAsync(request);
string result = response.Content.ReadAsStringAsync().Result;
Console.WriteLine($"Status code: {response.StatusCode}");
Console.WriteLine($"Response Headers: {response.Headers}");
Console.WriteLine();
Console.WriteLine(result);
}
}
Codes d'état HTTP courants
| Code d'état HTTP | Descriptif | Raison possible |
|---|---|---|
| 200 | Ok | La demande a abouti. |
| 400 | Demande incorrecte | Un paramètre obligatoire est manquant, vide ou présente une valeur Null. Il est également possible que la valeur transmise à un paramètre obligatoire ou facultatif ne soit pas valide. Un problème courant est un en-tête trop long. |
| 401 | Non autorisé | La requête n’est pas autorisée. Vérifiez que votre clé ou votre jeton est valide et dans la région appropriée. |
| 429 | Trop de demandes | Vous avez dépassé le quota ou le taux de requêtes autorisé pour votre abonnement. |
| 502 | Mauvaise passerelle | Problème de réseau ou côté serveur. Peut également indiquer des en-têtes non valides. |