Télémétrie et résolution des problèmes
L’analyse spatiale comprend un ensemble de fonctionnalités permettant de surveiller l’intégrité du système et d’aider à diagnostiquer les problèmes.
Activer les visualisations
Pour activer une visualisation des événements d’insights d’IA dans une image vidéo, vous devez utiliser la version .debug d’une opération d’analyse spatiale sur un ordinateur de bureau ou une machine virtuelle Azure. La visualisation n’est pas possible sur les appareils Azure Stack Edge. Quatre opérations de débogage sont disponibles.
Si votre appareil est un ordinateur de bureau local ou une machine virtuelle Azure avec GPU (avec le bureau à distance activé), vous pouvez basculer vers la version .debug de toute opération et visualiser la sortie.
Ouvrez le bureau localement ou à l’aide d’un client Bureau à distance sur l’ordinateur hôte qui exécute l’analyse spatiale.
Dans le terminal, exécutez
xhost +.Mettez à jour le manifeste de déploiement sous le module
spaceanalyticsavec la valeur de la variable d’environnementDISPLAY. Vous pouvez trouver sa valeur en exécutantecho $DISPLAYdans le terminal sur l’ordinateur hôte."env": { "DISPLAY": { "value": ":11" } }Mettez à jour le graphique dans le manifeste de déploiement que vous souhaitez exécuter en mode débogage. Dans l’exemple ci-dessous, nous mettons à jour operationId vers cognitiveservices.vision.spatialanalysis-personcrossingpolygon.debug. Un nouveau paramètre
VISUALIZER_NODE_CONFIGest requis pour activer la fenêtre du visualiseur. Toutes les opérations sont disponibles dans la version de débogage. Lorsque vous utilisez des nœuds partagés, utilisez l’opération cognitiveservices.vision.spatialanalysis.debug et ajoutezVISUALIZER_NODE_CONFIGaux paramètres de l’instance."zonecrossing": { "operationId" : "cognitiveservices.vision.spatialanalysis-personcrossingpolygon.debug", "version": 1, "enabled": true, "parameters": { "VIDEO_URL": "Replace http url here", "VIDEO_SOURCE_ID": "zonecrossingcamera", "VIDEO_IS_LIVE": false, "VIDEO_DECODE_GPU_INDEX": 0, "DETECTOR_NODE_CONFIG": "{ \"gpu_index\": 0 }", "CAMERACALIBRATOR_NODE_CONFIG": "{ \"gpu_index\": 0}", "VISUALIZER_NODE_CONFIG": "{ \"show_debug_video\": true }", "SPACEANALYTICS_CONFIG": "{\"zones\":[{\"name\":\"queue\",\"polygon\":[[0.3,0.3],[0.3,0.9],[0.6,0.9],[0.6,0.3],[0.3,0.3]], \"threshold\":35.0}]}" } }Redéployer pour voir la fenêtre du visualiseur sur l’ordinateur hôte
Une fois le déploiement terminé, vous devrez peut-être copier le fichier
.Xauthorityde l’ordinateur hôte vers le conteneur, puis le redémarrer. Dans l’exemple ci-dessous,peopleanalyticsest le nom du conteneur sur l’ordinateur hôte.sudo docker cp $XAUTHORITY peopleanalytics:/root/.Xauthority sudo docker stop peopleanalytics sudo docker start peopleanalytics xhost +
Collecter les données de télémétrie d’intégrité du système
Telegraf est une image open source qui fonctionne avec l’analyse spatiale, et est disponible dans Microsoft Container Registry. Elle prend les entrées suivantes et les envoie à Azure Monitor. Le module Telegraf peut être généré avec les entrées et sorties personnalisées souhaitées. La configuration du module Telegraf dans l’analyse spatiale fait partie du manifeste de déploiement (lien ci-dessous). Ce module est facultatif et peut être supprimé du manifeste si vous n’en avez pas besoin.
Entrées :
- Métriques d’analyse spatiale
- Métriques de disque
- Métriques de l’UC
- Métriques Docker
- Métriques du GPU
Sorties :
- Azure Monitor
Le module Telegraf d’analyse spatiale fourni publie toutes les données de télémétrie émises par le conteneur d’analyse spatiale dans Azure Monitor. Pour plus d’informations sur l’ajout d’Azure Monitor à votre abonnement, cliquez ici.
Après avoir configuré Azure Monitor, vous devrez créer des informations d’identification qui permettent au module d’envoyer des données de télémétrie. Vous pouvez utiliser le portail Azure pour créer un principal de service ou utiliser la commande Azure CLI ci-dessous pour en créer un.
Notes
Cette commande nécessite que vous disposiez des privilèges de propriétaire sur l’abonnement.
# Find your Azure IoT Hub resource ID by running this command. The resource ID should start with something like
# "/subscriptions/b60d6458-1234-4be4-9885-c7e73af9ced8/resourceGroups/..."
az iot hub list
# Create a Service Principal with `Monitoring Metrics Publisher` role in the IoTHub resource:
# Save the output from this command. The values will be used in the deployment manifest. The password won't be shown again so make sure to write it down
az ad sp create-for-rbac --role="Monitoring Metrics Publisher" --name "<principal name>" --scopes="<resource ID of IoT Hub>"
Dans le manifeste de déploiement pour votre appareil Azure Stack Edge, ordinateur de bureau ou machine virtuelle avec GPU, recherchez le module Telegraf et remplacez les valeurs suivantes par les informations du principal de service de l’étape précédente, puis redéployez.
"Telegraf": {
"settings": {
"image": "mcr.microsoft.com/azure-cognitive-services/vision/spatial-analysis/Telegraf:1.0",
"createOptions": "{\"HostConfig\":{\"Runtime\":\"nvidia\",\"NetworkMode\":\"azure-iot-edge\",\"Memory\":33554432,\"Binds\":[\"/var/run/docker.sock:/var/run/docker.sock\"]}}"
},
"type": "docker",
"env": {
"AZURE_TENANT_ID": {
"value": "<Tenant Id>"
},
"AZURE_CLIENT_ID": {
"value": "Application Id"
},
"AZURE_CLIENT_SECRET": {
"value": "<Password>"
},
"region": {
"value": "<Region>"
},
"resource_id": {
"value": "/subscriptions/{subscriptionId}/resourceGroups/{resoureGroupName}/providers/Microsoft.Devices/IotHubs/{IotHub}"
},
...
Une fois le module Telegraf déployé, les métriques signalées sont accessibles par le biais du service Azure Monitor ou en sélectionnant Surveillance dans l’IoT Hub du portail Azure.
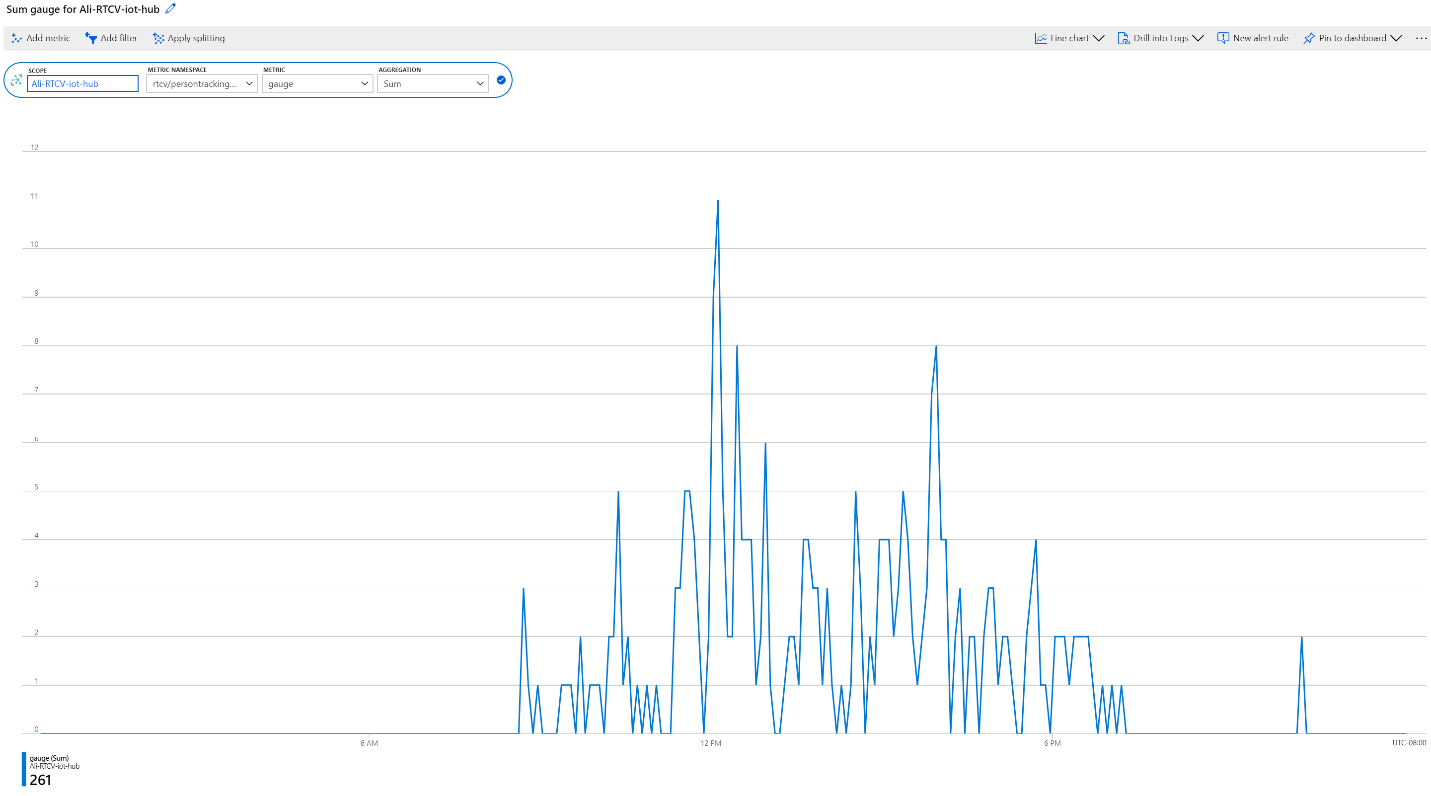
Événements d’intégrité du système
| Nom de l'événement | Description |
|---|---|
| archon_exit | Envoyé lorsqu’un utilisateur modifie l’état du module d’analyse spatiale de la valeur en cours d’exécution à arrêté. |
| archon_error | Envoyé lorsque l’un des processus à l’intérieur du conteneur plante. Il s'agit d'une erreur critique. |
| InputRate | Rythme auquel le graphique traite l’entrée vidéo. Rapporté toutes les cinq minutes. |
| OutputRate | Rythme auquel le graphique génère des insights d’IA. Rapporté toutes les cinq minutes. |
| archon_allGraphsStarted | Envoyé lorsque tous les graphiques ont fini de démarrer. |
| archon_configchange | Envoyé lorsqu’une configuration de graphique a changé. |
| archon_graphCreationFailed | Envoyé lorsque le graphique avec le graphId signalé ne parvient pas à démarrer. |
| archon_graphCreationSuccess | Envoyé lorsque le graphique avec le graphId signalé démarre avec succès. |
| archon_graphCleanup | Envoyé lorsque le graphique avec le graphId signalé se nettoie et se termine. |
| archon_graphHeartbeat | Pulsation envoyée toutes les minutes pour chaque graphique d’une compétence. |
| archon_apiKeyAuthFail | Envoyé lorsque la clé de ressource Vision ne parvient pas à authentifier le conteneur pendant plus de 24 heures, pour les raisons suivantes : Hors quota, Invalide, Hors connexion. |
| VideoIngesterHeartbeat | Envoyé toutes les heures pour indiquer que la vidéo est diffusée à partir de la source vidéo, avec le nombre d’erreurs au cours de cette heure. Signalé pour chaque graphique. |
| VideoIngesterState | Les rapports arrêtés ou démarrés pour la diffusion vidéo. Signalé pour chaque graphique. |
Résolution des problèmes d’un appareil IoT Edge
Vous pouvez utiliser l’outil en ligne de commande iotedge pour vérifier l’état et les journaux des modules en cours d’exécution. Exemple :
iotedge list: Signale la liste des modules en cours d’exécution. Vous pouvez rechercher d’autres erreurs aveciotedge logs edgeAgent. Siiotedgeest bloqué, vous pouvez essayer de le redémarrer aveciotedge restart edgeAgentiotedge logs <module-name>iotedge restart <module-name>pour redémarrer un module spécifique
Collecter les fichiers journaux avec le conteneur de diagnostics
L’analyse spatiale génère des journaux de débogage Docker que vous pouvez utiliser pour diagnostiquer les problèmes d’exécution ou inclure dans les tickets de support. Le module de diagnostics d’analyse spatiale est disponible au téléchargement dans Microsoft Container Registry. Dans le fichier de déploiement du manifeste de votre appareil Azure Stack Edge, ordinateur de bureau ou machine virtuelle Azure avec GPU, recherchez le module diagnostics.
Dans la section « env », ajoutez la configuration suivante :
"diagnostics": {
"settings": {
"image": "mcr.microsoft.com/azure-cognitive-services/vision/spatial-analysis/diagnostics:1.0",
"createOptions": "{\"HostConfig\":{\"Mounts\":[{\"Target\":\"/usr/bin/docker\",\"Source\":\"/home/data/docker\",\"Type\":\"bind\"},{\"Target\":\"/var/run\",\"Source\":\"/run\",\"Type\":\"bind\"}],\"LogConfig\":{\"Config\":{\"max-size\":\"500m\"}}}}"
}
Pour optimiser les journaux chargés sur un point de terminaison distant, comme le stockage d’objets Blob Azure, nous vous recommandons de maintenir une petite taille de fichier. Consultez l’exemple ci-dessous pour connaître la configuration recommandée des journaux Docker.
{
"HostConfig": {
"LogConfig": {
"Config": {
"max-size": "500m",
"max-file": "1000"
}
}
}
}
Configurer le niveau de journalisation
La configuration du niveau de journalisation vous permet de contrôler le niveau de détail des journaux générés. Les niveaux de journalisation pris en charge sont les suivants : none, verbose, info, warning et error. Le niveau de détail de journalisation par défaut pour les nœuds et la plateforme est info.
Les niveaux de journalisation peuvent être modifiés globalement en affectant l’une des valeurs autorisées à la variable d’environnement ARCHON_LOG_LEVEL.
Vous pouvez également les définir par le biais du document de jumeau de module IoT Edge à l’échelle globale, pour toutes les compétences déployées ou pour chaque compétence spécifique en définissant les valeurs pour platformLogLevel et nodesLogLevel comme indiqué ci-dessous.
{
"version": 1,
"properties": {
"desired": {
"globalSettings": {
"platformLogLevel": "verbose"
},
"graphs": {
"samplegraph": {
"nodesLogLevel": "verbose",
"platformLogLevel": "verbose"
}
}
}
}
}
collecte des journaux d’activité
Notes
Le module diagnostics n’affecte pas le contenu de la journalisation. Il sert uniquement pour la collecte, le filtrage et le téléchargement des journaux existants.
Vous devez disposer de l’API Docker version 1.40 ou ultérieure pour utiliser ce module.
L’exemple de fichier manifeste de déploiement pour votre appareil Azure Stack Edge, ordinateur de bureau ou machine virtuelle Azure avec GPU comprend un module nommé diagnostics qui collecte et charge les journaux. Ce module est désactivé par défaut et doit être activé via la configuration du module IoT Edge lorsque vous avez besoin d’accéder aux journaux.
La collecte de diagnostics est effectuée à la demande et contrôlée via une méthode directe IoT Edge, et elle peut envoyer des journaux à un stockage d’objets Blob Azure.
Configurer les cibles de chargement des diagnostics
Dans le portail IoT Edge, sélectionnez votre appareil, puis le module Diagnostics. Dans l’exemple de fichier manifeste de déploiement pour votre appareil Azure Stack Edge, ordinateur de bureau ou machine virtuelle Azure avec GPU, recherchez la section Variables d’environnement pour diagnostics, nommée env, puis ajoutez les informations suivantes :
Configurer le chargement vers le stockage d’objets Blob Azure
- Créez votre propre compte de stockage d’objets Blob Azure si vous ne l’avez pas déjà fait.
- Récupérez la chaîne de connexion pour votre compte de stockage à partir du portail Azure. Elle se trouve dans Clés d’accès.
- Les journaux d’analyse spatiale sont téléchargés automatiquement dans un conteneur de stockage d’objets Blob nommé rtcvlogs avec le format de nom de fichier suivant :
{CONTAINER_NAME}/{START_TIME}-{END_TIME}-{QUERY_TIME}.log.
"env":{
"IOTEDGE_WORKLOADURI":"fd://iotedge.socket",
"AZURE_STORAGE_CONNECTION_STRING":"XXXXXX", //from the Azure Blob Storage account
"ARCHON_LOG_LEVEL":"info"
}
Chargement des journaux d’analyse spatiale
Les journaux sont téléchargés à la demande à l’aide de la méthode IoT Edge getRTCVLogs, dans le module diagnostics.
- Accédez à la page du portail IoT Hub, sélectionnez Appareils Edge, puis sélectionnez votre appareil et votre module de diagnostic.
- Accédez à la page des détails du module et sélectionnez l’onglet Méthode directe.
- Entrez
getRTCVLogspour Nom de la méthode et une chaîne de format json dans la charge utile. Vous pouvez entrer{}, qui est une charge utile vide. - Définissez les délais d’expiration de connexion et de méthode, puis cliquez sur Appeler la méthode.
- Sélectionnez votre conteneur cible, puis créez une chaîne json de charge utile à l’aide des paramètres décrits dans la section Syntaxe de journalisation. Cliquez sur Appeler la méthode pour effectuer la requête.
Remarque
L’appel de la méthode getRTCVLogs avec une charge utile vide retourne une liste de tous les conteneurs déployés sur l’appareil. Le nom de la méthode respecte la casse. Vous obtiendrez une erreur 501 si un nom de méthode incorrect est spécifié.
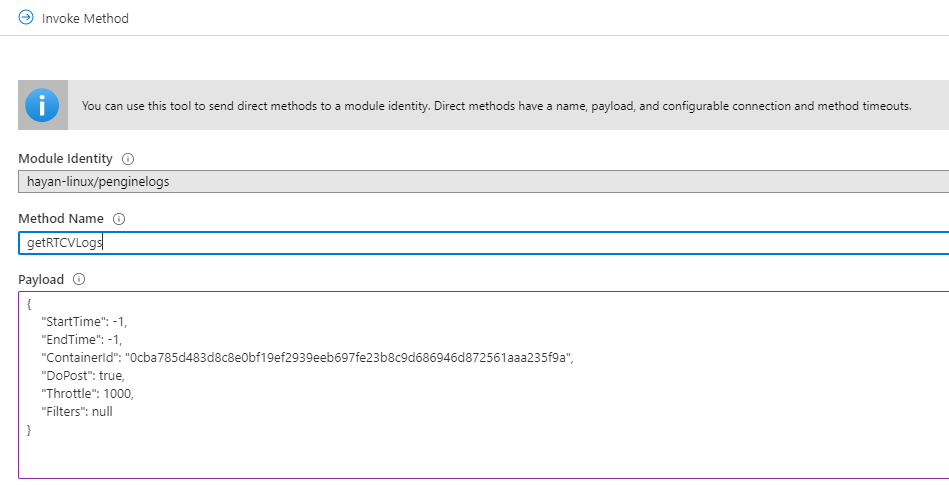
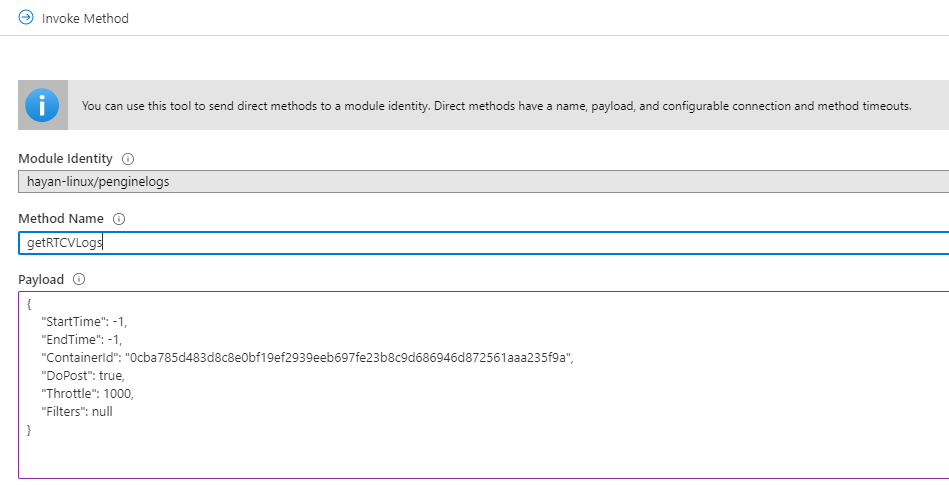
Syntaxe de journalisation
Le tableau ci-dessous répertorie les paramètres que vous pouvez utiliser lors de l’interrogation des journaux.
| Mot clé | Description | Valeur par défaut |
|---|---|---|
| StartTime | Heure de début des journaux souhaités, en temps universel coordonné (UTC). | -1, le début de l’exécution du conteneur. Lorsque vous utilisez [-1.-1] comme intervalle de temps, l’API retourne les journaux de la dernière heure. |
| EndTime | Heure de fin des journaux souhaités, en temps universel coordonné (UTC). | -1, l’heure actuelle. Lorsque vous utilisez l’intervalle de temps [-1.-1], l’API retourne les journaux de la dernière heure. |
| ContainerId | Conteneur cible pour l’extraction des journaux. | null, lorsqu’il n’y a pas d’ID de conteneur. L’API retourne toutes les informations sur les conteneurs disponibles avec les ID. |
| DoPost | Effectuez l’opération de chargement. Quand cette propriété a la valeur false, elle effectue l’opération demandée et retourne la taille du chargement sans effectuer le chargement. Lorsqu’elle est définie sur true, elle lance le chargement asynchrone des journaux sélectionnés |
false, ne pas télécharger. |
| Limitation | Indiquez le nombre de lignes de journaux à charger par lot | 1000, utilisez ce paramètre pour ajuster la vitesse de publication. |
| Filtres | Filtrez les journaux à charger | null, les filtres peuvent être spécifiés en tant que paires clé/valeur en fonction de la structure des journaux d’analyse spatiale : [UTC, LocalTime, LOGLEVEL,PID, CLASS, DATA]. Par exemple : {"TimeFilter":[-1,1573255761112]}, {"TimeFilter":[-1,1573255761112]}, {"CLASS":["myNode"] |
Le tableau suivant répertorie les attributs de la réponse à la requête.
| Mot clé | Description |
|---|---|
| DoPost | true ou false. Indique si les journaux ont été chargés ou non. Lorsque vous choisissez de ne pas charger les journaux, l’API retourne des informations de façon synchrone. Lorsque vous choisissez de charger les journaux, l’API retourne 200 si la demande est valide, et démarre le chargement des journaux de façon synchrone. |
| TimeFilter | Filtre de temps appliqué aux journaux. |
| ValueFilters | Filtres de mots clés appliqués aux journaux. |
| TimeStamp | Heure de début de l’exécution de la méthode. |
| ContainerId | ID du conteneur cible. |
| FetchCounter | Nombre total de lignes de journal. |
| FetchSizeInByte | Quantité totale de données de journal en octets. |
| MatchCounter | Nombre valide de lignes de journal. |
| MatchSizeInByte | Quantité valide de données de journal en octets. |
| FilterCount | Nombre total de lignes de journal après application du filtre. |
| FilterSizeInByte | Quantité totale de données du journal en octets après application du filtre. |
| FetchLogsDurationInMiliSec | Durée de l’opération de récupération. |
| PaseLogsDurationInMiliSec | Durée de l’opération de filtrage. |
| PostLogsDurationInMiliSec | Durée post-opération. |
Exemple de requête
{
"StartTime": -1,
"EndTime": -1,
"ContainerId": "5fa17e4d8056e8d16a5a998318716a77becc01b36fde25b3de9fde98a64bf29b",
"DoPost": false,
"Filters": null
}
Exemple de réponse
{
"status": 200,
"payload": {
"DoPost": false,
"TimeFilter": [-1, 1581310339411],
"ValueFilters": {},
"Metas": {
"TimeStamp": "2020-02-10T04:52:19.4365389+00:00",
"ContainerId": "5fa17e4d8056e8d16a5a998318716a77becc01b36fde25b3de9fde98a64bf29b",
"FetchCounter": 61,
"FetchSizeInByte": 20470,
"MatchCounter": 61,
"MatchSizeInByte": 20470,
"FilterCount": 61,
"FilterSizeInByte": 20470,
"FetchLogsDurationInMiliSec": 0,
"PaseLogsDurationInMiliSec": 0,
"PostLogsDurationInMiliSec": 0
}
}
}
Vérifiez les lignes, les heures et les tailles du journal extrait. Si ces paramètres semblent corrects, remplacez DoPost par true pour envoyer les journaux avec les mêmes filtres aux destinations.
Vous pouvez exporter les journaux à partir du stockage d’objets Blob Azure lors de la résolution des problèmes.
Résolution des problèmes avec les appareils Azure Stack Edge
La section suivante est fournie pour vous aider à déboguer et vérifier l’état de votre appareil Azure Stack Edge.
Accédez au point de terminaison de l’API Kubernetes.
- Dans l’interface utilisateur locale de votre appareil, accédez à la page Appareils.
- Sous Points de terminaison de l’appareil, copiez le point de terminaison du service d’API Kubernetes. Ce point de terminaison est une chaîne au format suivant :
https://compute..[device-IP-address]. - Enregistrez la chaîne de point de terminaison. Vous allez l’utiliser ultérieurement lors de la configuration de
kubectlpour accéder au cluster Kubernetes.
Se connecter à l’interface PowerShell
Connexion à distance depuis un client Windows. Une fois le cluster Kubernetes créé, vous pouvez gérer les applications à l’aide de ce cluster. Vous devez vous connecter à l’interface PowerShell de l’appareil. Selon le système d’exploitation du client, les procédures permettant de se connecter à distance à l’appareil peuvent être différentes. Les étapes suivantes portent sur un client Windows exécutant PowerShell.
Conseil
- Avant de commencer, assurez-vous que votre client Windows exécute Windows PowerShell 5.0 ou une version ultérieure.
- PowerShell est également disponible sur Linux.
Démarrez une session Windows PowerShell en tant qu’administrateur.
Assurez-vous que le service Windows Remote Management est en cours d’exécution sur votre client. À l’invite de commandes, tapez
winrm quickconfig.Attribuez une variable à l’adresse IP de l’appareil. Par exemple :
$ip = "<device-ip-address>".Utilisez la commande suivante pour ajouter l’adresse IP de l’appareil à la liste des hôtes approuvés du client.
Set-Item WSMan:\localhost\Client\TrustedHosts $ip -Concatenate -ForceDémarrez une session Windows PowerShell sur l’appareil.
Enter-PSSession -ComputerName $ip -Credential $ip\EdgeUser -ConfigurationName MinishellIndiquez le mot de passe lorsque vous y êtes invité. Utilisez le mot de passe vous permettant de vous connecter à l’interface web locale. Le mot de passe de l’interface web locale par défaut est
Password1.
Accéder au cluster Kubernetes
Une fois le cluster Kubernetes créé, vous pouvez utiliser l’outil de ligne de commande kubectl pour accéder au cluster.
Créez un espace de noms.
New-HcsKubernetesNamespace -NamespaceCréez un utilisateur et obtenez un fichier config. Cette commande génère des informations de configuration pour le cluster Kubernetes. Copiez ces informations et enregistrez-les dans un fichier nommé config. N’enregistrez pas le fichier avec une extension de fichier.
New-HcsKubernetesUser -UserNameAjoutez le fichier config au dossier .kube dans votre profil utilisateur sur l’ordinateur local.
Associez l’espace de noms à l’utilisateur que vous avez créé.
Grant-HcsKubernetesNamespaceAccess -Namespace -UserNameInstallez
kubectlsur votre client Windows à l’aide de la commande suivante :curl https://storage.googleapis.com/kubernetesrelease/release/v1.15.2/bin/windows/amd64/kubectl.exe -O kubectl.exeAjoutez une entrée DNS au fichier hosts sur votre système.
- Exécutez le Bloc-notes en tant qu’administrateur et ouvrez le fichier hosts situé à l’emplacement
C:\windows\system32\drivers\etc\hosts. - Créez une entrée dans le fichier hosts avec l’adresse IP et le domaine DNS que vous avez obtenus à partir de la page Appareil dans l’interface utilisateur locale. Le point de terminaison que vous devez utiliser ressemble à ce qui suit :
https://compute.asedevice.microsoftdatabox.com/10.100.10.10.
- Exécutez le Bloc-notes en tant qu’administrateur et ouvrez le fichier hosts situé à l’emplacement
Vérifiez que vous pouvez vous connecter aux pods Kubernetes.
kubectl get pods -n "iotedge"
Pour accéder aux journaux de conteneur, exécutez la commande suivante :
kubectl logs <pod-name> -n <namespace> --all-containers
Commandes utiles
| Commande | Description |
|---|---|
Get-HcsKubernetesUserConfig -AseUser |
Génère un fichier de configuration Kubernetes. Lors de l’utilisation de la commande, copiez les informations dans un fichier nommé config. Ne pas enregistrer le fichier avec une extension de fichier. |
Get-HcsApplianceInfo |
Retourne des informations sur votre appareil. |
Enable-HcsSupportAccess |
Génère des informations d’identification d’accès pour démarrer une session de support. |
Guide pratique pour envoyer un ticket de support pour l’analyse spatiale
Si vous avez besoin d’une prise en charge supplémentaire pour trouver une solution à un problème que vous rencontrez avec le conteneur d’analyse spatiale, procédez comme suit pour remplir et envoyer un ticket de support. Notre équipe reviendra vers vous avec des conseils supplémentaires.
Entrer les informations de base
Créez un ticket de support sur la page Nouvelle demande de support. Suivez les invites pour renseigner les paramètres suivants :
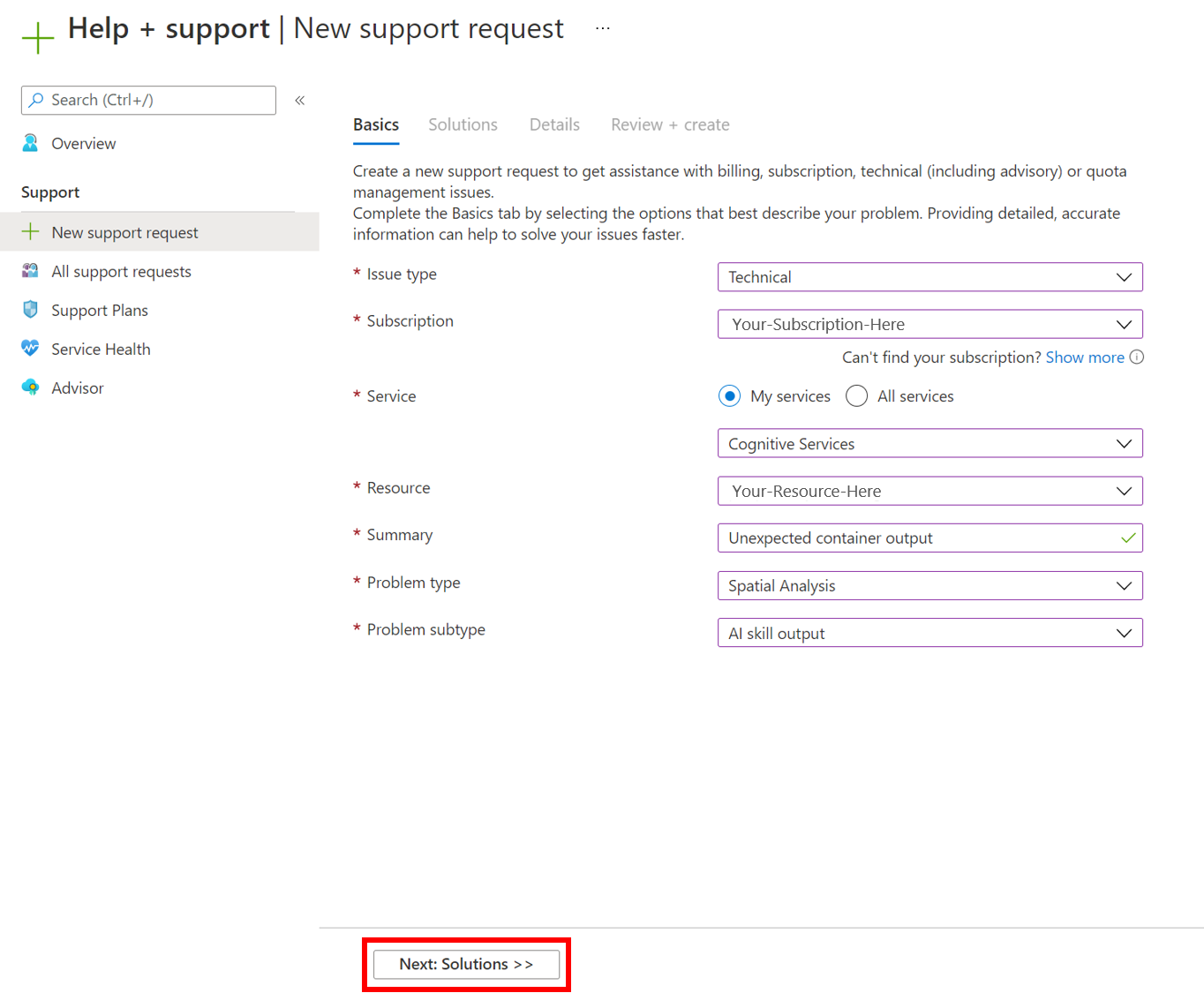
- Définissez le Type de problème sur
Technical. - Sélectionner l’abonnement que vous utilisez pour déployer le conteneur d’analyse spatiale.
- Sélectionnez
My services, puisAzure AI servicescomme service. - Sélectionner la ressource que vous utilisez pour déployer le conteneur d’analyse spatiale.
- Rédiger une brève description détaillant le problème auquel vous êtes confronté.
- Sélectionnez
Spatial Analysiscomme type de problème. - Sélectionner le sous-type adéquat dans le menu déroulant.
- Sélectionnez Suivant : Solutions pour passer à la page suivante.
Solutions recommandées
L’étape suivante offre des solutions recommandées pour le type de problème que vous avez sélectionné. Ces solutions résolvent les problèmes les plus courants, mais si elles ne sont pas utiles pour votre cas, sélectionnez Suivant : Détails pour passer à l’étape suivante.
Détails
Sur cette page, ajouter des détails supplémentaires sur le problème auquel vous êtes confronté. Veillez à inclure le plus de détails possible, car cela permettra à nos ingénieurs de mieux cerner le problème. Incluez votre méthode de contact préférée et la gravité du problème afin que nous puissions vous contacter de manière appropriée, puis sélectionnez Suivant : Examiner et créer pour passer à l’étape suivante.
Examiner et créer
Passez en revue les détails de votre demande de support pour vous assurer que tout est exact et qu’elle représente le problème de manière efficace. Une fois que vous êtes prêt, sélectionnez Créer pour envoyer le ticket à notre équipe Vous recevrez une confirmation par e-mail une fois votre ticket reçu, et notre équipe reviendra vers vous dès que possible. Vous pouvez voir l’état de votre ticket sur le portail Azure.