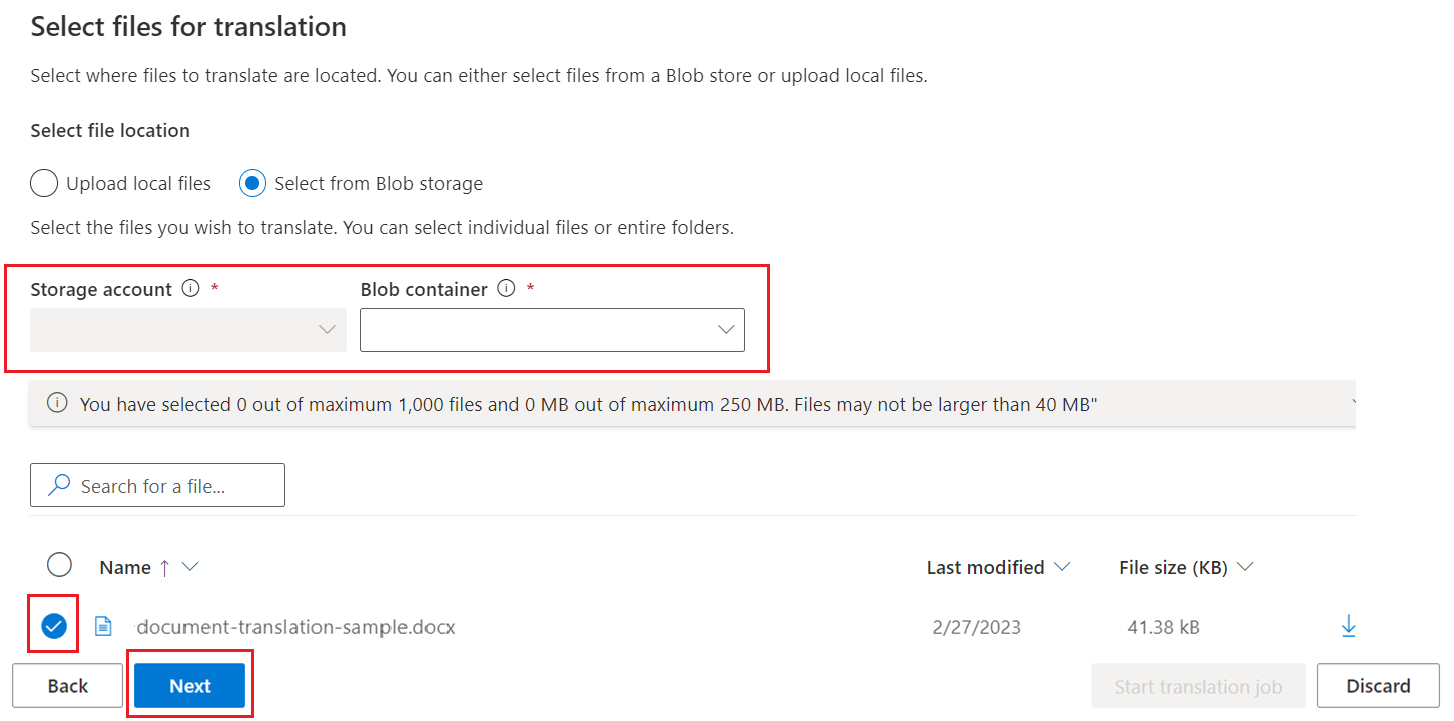Traduction de documentation dans Language Studio (préversion)
Important
La traduction de documentation dans Language Studio est actuellement disponible en préversion publique. Les fonctionnalités, les approches et les processus peuvent changer, avant la disponibilité générale (GA), en fonction des commentaires des utilisateurs.
Actuellement, la connectivité du réseau virtuel n’est pas prise en charge pour la fonctionnalité Traduction de documentation dans Language Studio.
La traduction de documentation dans Azure AI Services Language Studio est une interface utilisateur sans code qui vous permet de traduire de manière interactive des documents depuis un stockage local ou un Stockage Blob Azure.
Régions prises en charge
La fonction de traduction de documents de Language Studio est actuellement disponible dans les régions suivantes ;
| DisplayName | Nom |
|---|---|
| USA Est | eastus |
| USA Est 2 | eastus2 |
| USA Ouest 2 | westus2 |
| USA Ouest 3 | westus3 |
| Sud du Royaume-Uni | uksouth |
| États-Unis - partie centrale méridionale | southcentralus |
| Australie Est | australiaeast |
| Inde centrale | centralindia |
| Europe Nord | northeurope |
| Europe Ouest | westeurope |
| Suisse Nord | switzerlandnorth |
Prérequis
Si vous ou un administrateur avez précédemment configuré une ressource Translator avec une identité managée affectée par le système, activé une attribution de rôle Contributeur aux données Blob de stockage, puis créé un compte de stockage Blob Azure, vous pouvez ignorer cette section, puis démarrer immédiatement.
Notes
La traduction de documentation est actuellement prise en charge dans la ressource Translator (service unique) uniquement, et n’est pas incluse dans la ressource Azure AI services (multiservice).
La Traduction de documentation est uniquement prise en charge dans le plan de service Standard S1 (paiement à l’utilisation) ou dans le plan de remise sur la quantité D3. ConsultezTarification Azure AI services – Translator.
La traduction de documentation dans Language Studio nécessite les ressources suivantes :
Un compte Azure actif. Si vous n’en avez pas, vous pouvez créer un compte gratuit.
Une ressource Translator à service unique (et non une ressource Azure AI services multiservice) avec une identité managée affectée par le système activée et un rôle Contributeur aux données blob de stockage attribué. Si vous souhaitez en savoir plus, veuillez consulter la rubriqueIdentités managées pour la traduction de documentation. Veillez également à remplir les sections région et tarification comme suit :
Région de la ressource. Pour ce projet, choisissez une région géographique telle que USA Est. Pour la traduction de documentation, l’identité managée affectée par le système n’est pas prise en charge pour la région globale.
Niveau tarifaire. Sélectionnez Standard S1 ou D3 pour essayer le service. La traduction de documents n’est pas prise en charge dans le niveau gratuit.
Un compte de stockage Blob Azure. Un compte de stockage Blob Azure actif est requis pour utiliser la traduction de documentation dans Language Studio.
Maintenant que vous avez terminé les prérequis, commençons à traduire des documents !
Bien démarrer
Au moins un document source est requis. Vous pouvez télécharger notre échantillon de document Traduction de documentation. La langue source est l’anglais.
Accédez à Language Studio.
Si vous utilisez Language Studio pour la première fois, un écran contextuel Sélectionner une ressource Azure apparaît. Effectuez les sélections suivantes :
- Répertoire Azure.
- Abonnement Azure.
- Type de ressource. Choisissez Translator.
- Nom de la ressource. L’identité managée doit être activée pour la ressource que vous sélectionnez.
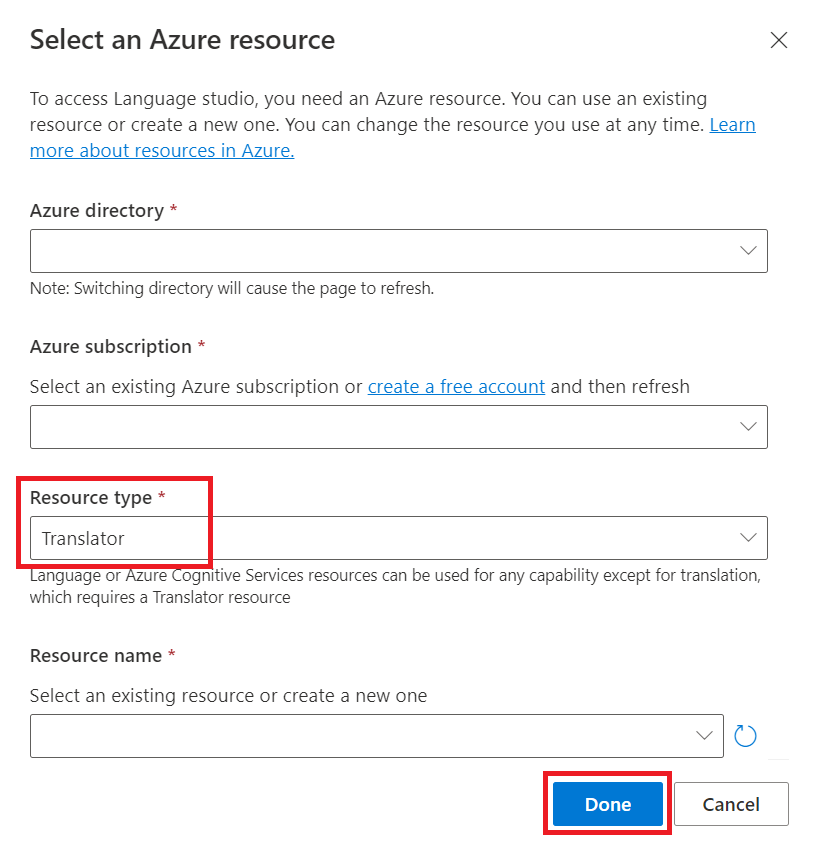
Conseil
Vous pouvez mettre à jour le répertoire et la ressource sélectionnés en sélectionnant l’icône de paramètres Translator située dans la section de navigation de gauche.
Accédez à Language Studio, puis sélectionnez la vignette Traduction de documentation :
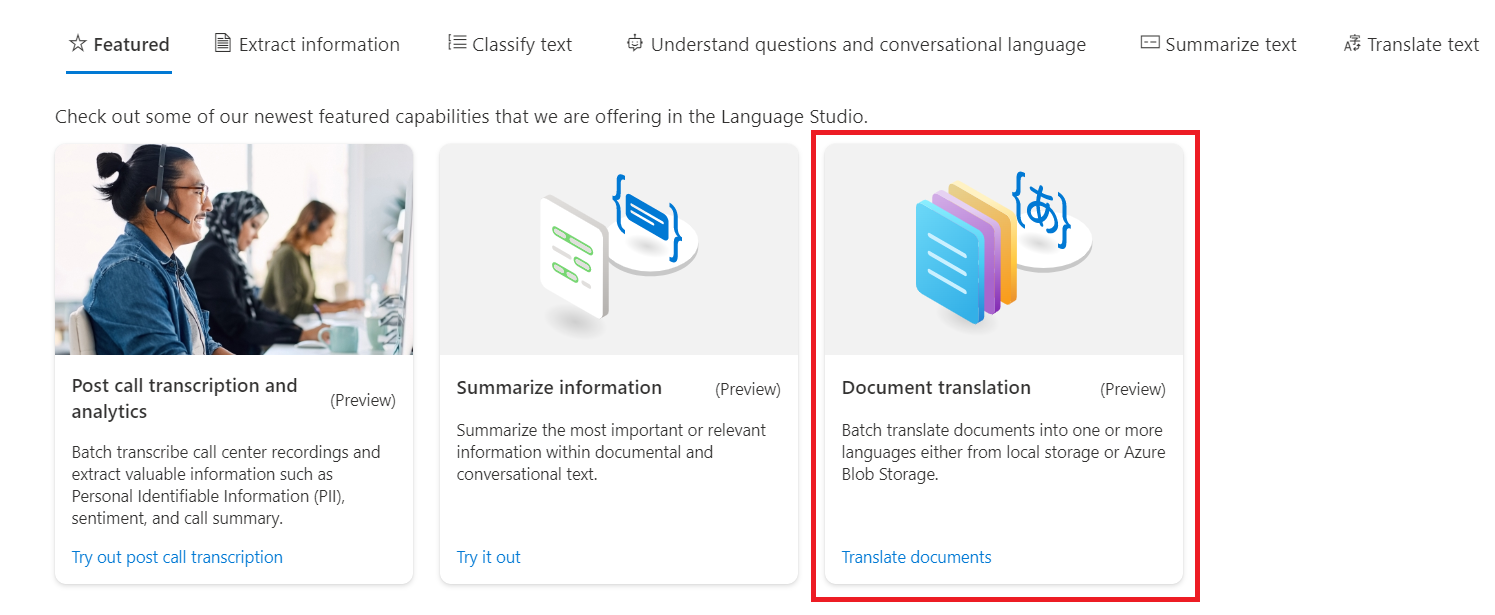
Si vous utilisez la fonctionnalité Traduction de documentation pour la première fois, commencez par la configuration initiale pour sélectionner votre ressource Azure AI Translator et votre compte de stockage de documents :
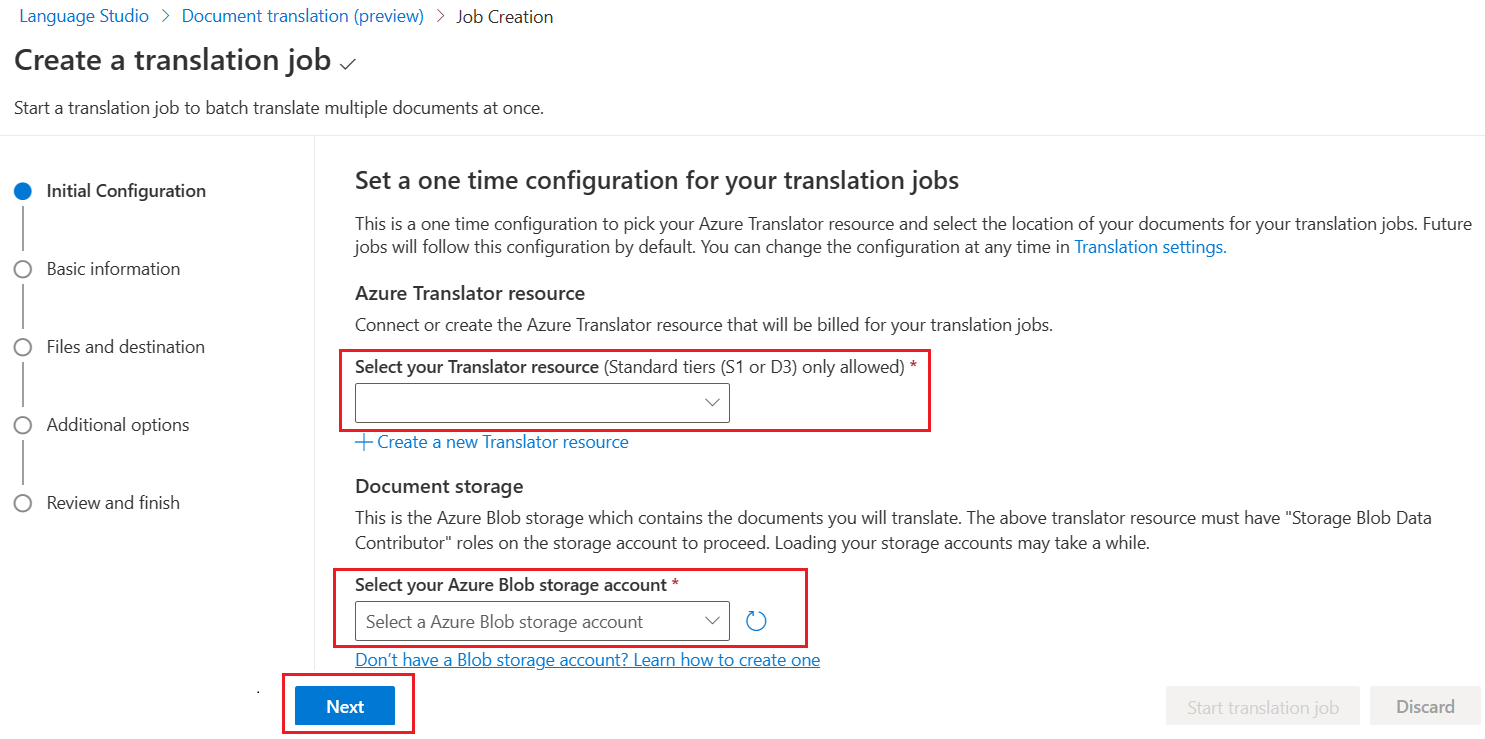
Dans la section Travail, choisissez la langue à traduire (source) ou laissez la valeur par défaut de Détection automatique de la langue, puis sélectionnez la langue à traduire vers (cible). Vous pouvez sélectionner un maximum de 10 langues cibles. Après avoir sélectionné vos langues source et cible, sélectionnez Suivant :
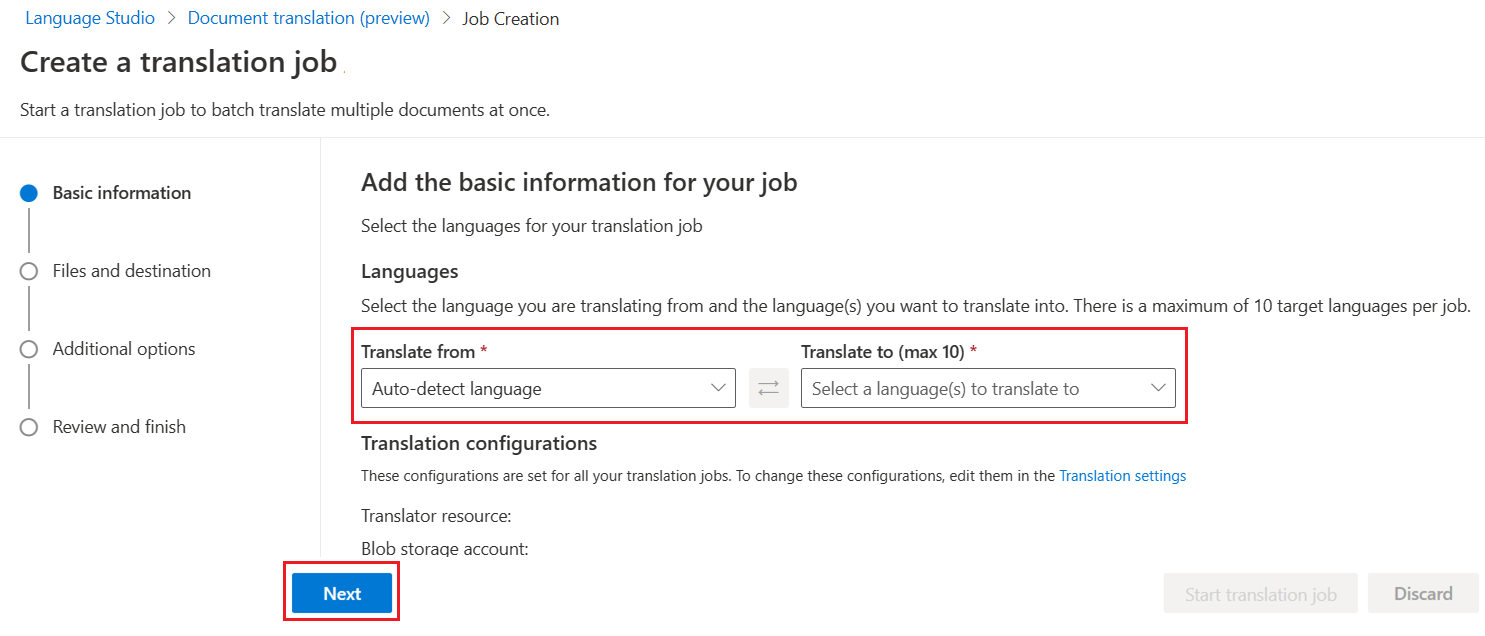
Emplacement et destination du fichier
Vos fichiers source et cible peuvent se trouver dans votre environnement local ou dans votre conteneur de stockage Blob Azure. Suivez les étapes pour sélectionner où récupérer vos fichiers source et stocker vos fichiers cibles :
Choisir un emplacement de fichier source
Dans la section Fichiers et destination , choisissez les fichiers à traduire en sélectionnant le bouton Charger des fichiers locaux.
Ensuite, sélectionnez ➕ Ajouter des fichiers, choisissez les fichiers à traduire, puis sélectionnez Suivant :
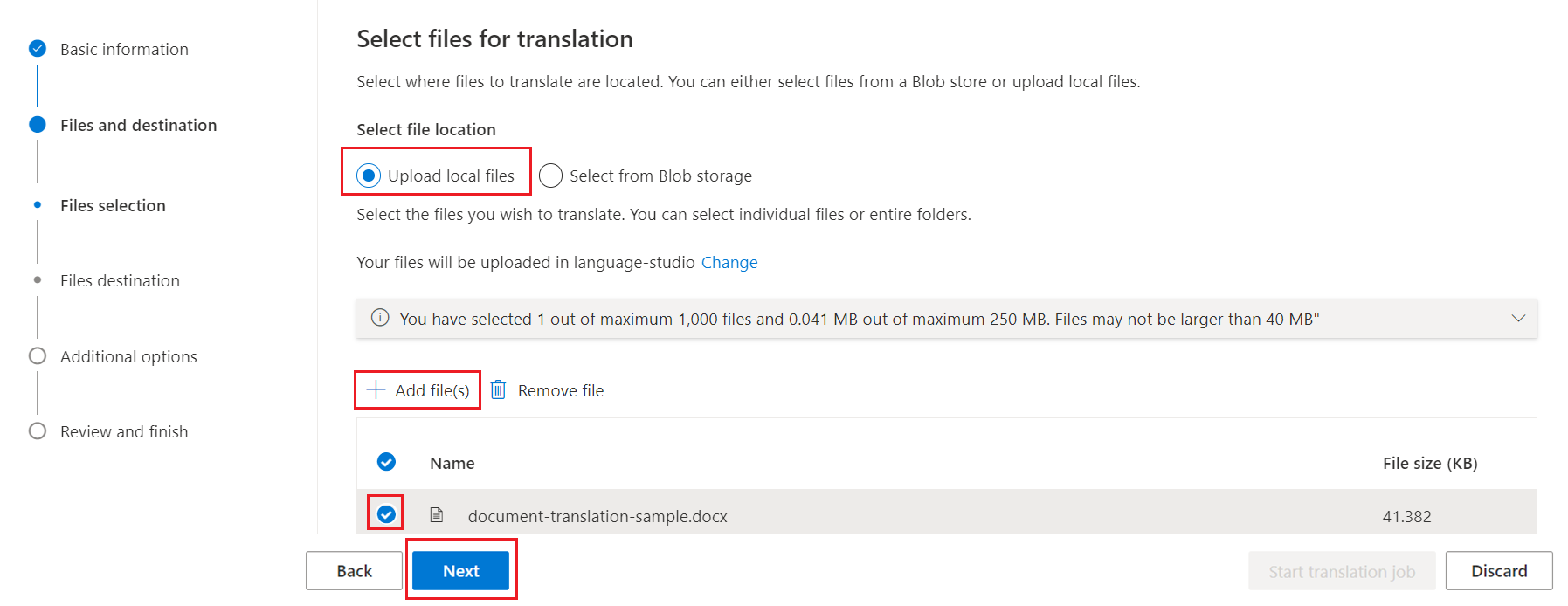
Choisir une destination de fichier cible
Toujours dans la section Fichiers et destination, sélectionnez Télécharger les fichiers traduits. Après avoir fait votre choix, sélectionnez Suivant :
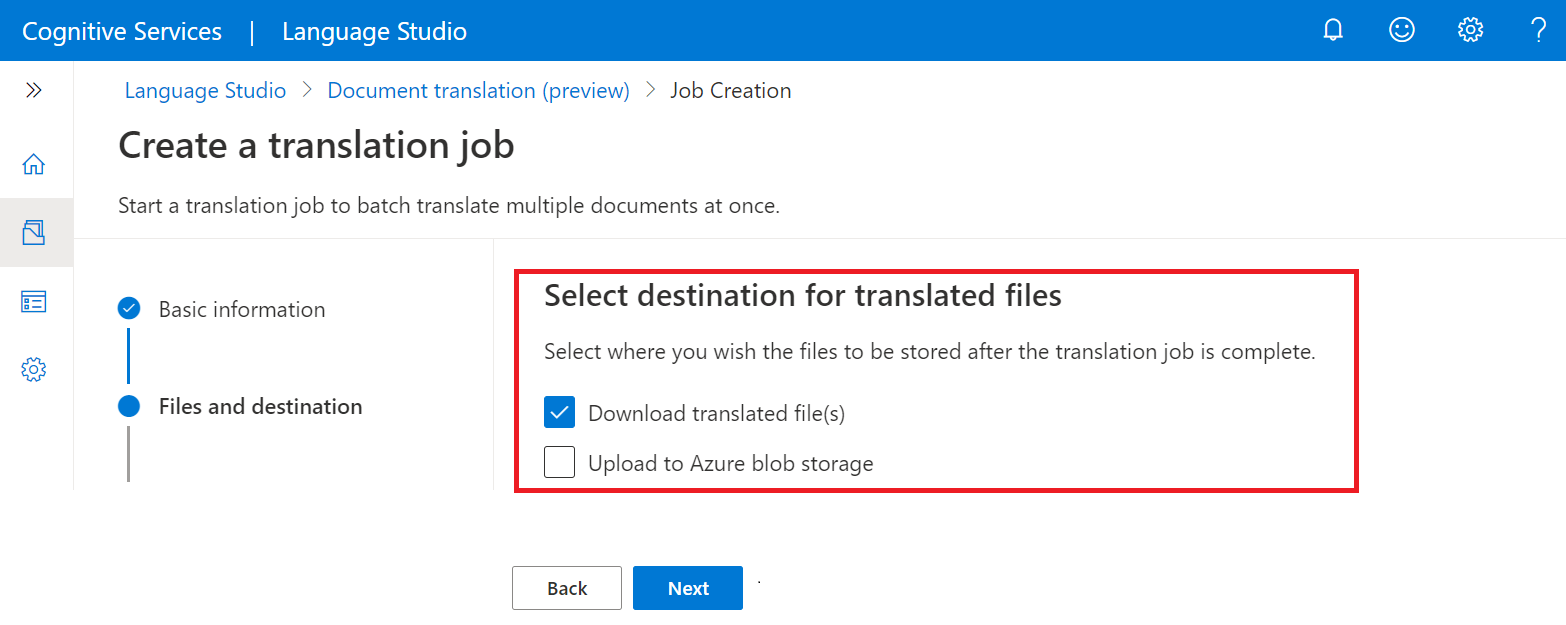
Sélections et évaluation facultatives
(Facultatif) Vous pouvez ajouter des options supplémentaires pour la traduction personnalisée et/ou un fichier de glossaire. Si vous n’avez pas besoin de ces options, sélectionnez simplement Suivant.
Dans la page Examiner et finaliser, vérifiez que vos sélections sont correctes. Si ce n’est pas le cas, vous pouvez revenir en arrière. Si tout semble correct, sélectionnez le bouton Démarrer le travail de traduction.
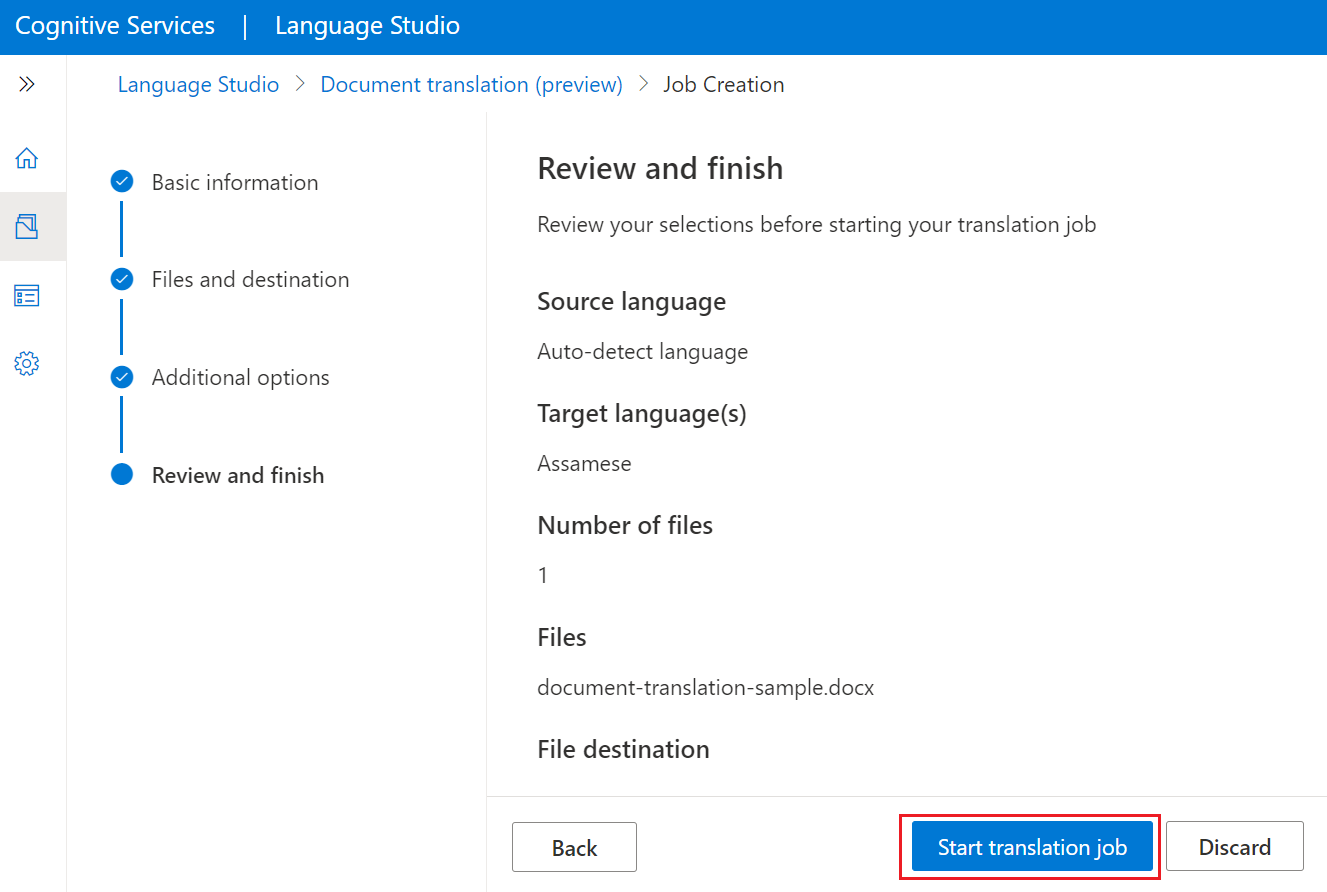
La page Historique des travaux contient l’ID et l’état du travail de traduction.
Notes
La liste des tâches de traduction sur la page de l’historique des travaux inclut toutes les tâches qui ont été soumises via la ressource de traduction choisie. Si votre collègue a utilisé la même ressource de traduction pour soumettre une tâche, vous verrez l’état de cette tâche sur la page de l’historique des travaux.
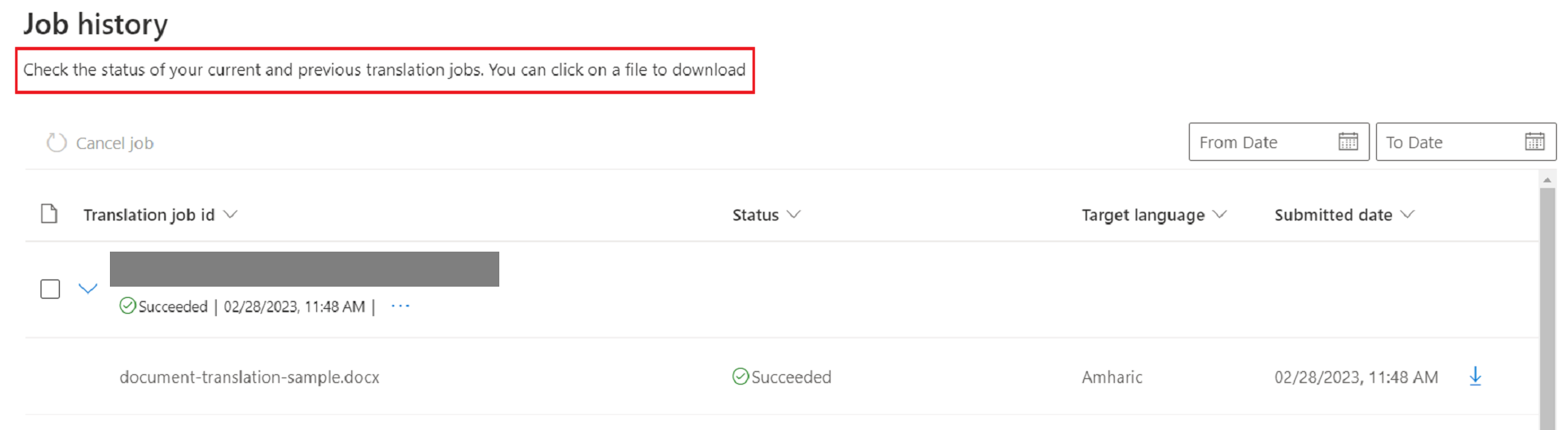
Et voilà ! Vous savez maintenant comment traduire des documents à l’aide d’Azure AI Language Studio.