Notes
L’accès à cette page nécessite une autorisation. Vous pouvez essayer de vous connecter ou de modifier des répertoires.
L’accès à cette page nécessite une autorisation. Vous pouvez essayer de modifier des répertoires.
Démarrage avec Azure Communication Services Advanced Messaging, qui étend la messagerie aux utilisateurs sur WhatsApp. Cette fonctionnalité permet à votre organisation d’envoyer et de recevoir des messages d’utilisateurs WhatsApp à l’aide d’un compte WhatsApp Business. Le Kit de développement logiciel (SDK) Advanced Communication Messages permet d’étendre vos communications et d’interagir avec la communauté WhatsApp globale pour les scénarios courants :
- Recevez des commentaires et questions de vos clients concernant le produit ou une demande support, gérez des demandes de devis et planifiez des rendez-vous.
- Envoyez des notifications client telles que des rappels de rendez-vous, des remises sur les produits, des reçus de transactions et des codes secrets à usage unique.
Vue d’ensemble
Cet article explique comment inscrire un compte WhatsApp Business auprès d’Azure Communication Services. La vidéo suivante illustre ce processus.
Prérequis
Configurer l’abonnement aux événements pour l’envoi et la réception d’événements par SMS.
Numéro de téléphone basé sur le numéro de téléphone Azure Communication Servicesou utilisez votre propre numéro de téléphone avec les fonctionnalités suivantes :
- Possibilité d’envoyer et de recevoir des SMS
- Numéro de téléphone non associé à un compte WhatsApp Business
Inscription au compte WhatsApp Business
Pour commencer, connectez-vous à un compte WhatsApp Business nouveau ou existant à l’aide de votre ressource Azure Communication Services dans le portail Azure. Le processus est lancé dans le portail Azure. Cette option ouvre une nouvelle fenêtre de navigateur affichant le processus d’inscription à compléter à l’aide de l’assistant d’inscription de Facebook.
Dans la barre de navigation gauche, sélectionnez le canal WhatsApp sous l’en-tête Canaux. Pour ajouter un nouveau compte WhatsApp Business, sélectionnez le bouton Se connecter.
Choisissez le canal WhatsApp et sélectionnez le bouton Se connecter.
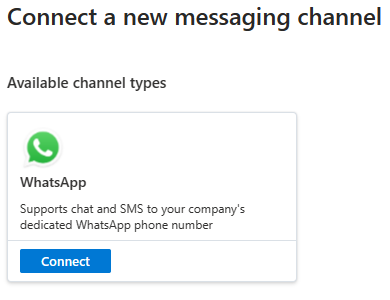
Avant de vous connecter à WhatsApp, vous devez remplir les conditions préalables et accuser réception des transfert de données et conditions d’utilisation indépendantes du service.
Sélectionnez le bouton Suivant pour continuer.
Ensuite, l’écran suivant vous permettra de sélectionner le numéro de téléphone que vous prévoyez d’utiliser. Vous pouvez utiliser un numéro de téléphone Azure Communication Services, qui est activé pour recevoir des SMS, ou bien votre propre numéro.
Sélectionnez le bouton Suivant pour continuer.
Cet écran affiche le numéro de téléphone, celui d’Azure Communication Services ou bien celui que vous saisissez, et que vous devez confirmer dans le cadre de l’inscription au compte WhatsApp Business.
La sélection du bouton Se connecter avec Facebook ouvre une nouvelle fenêtre et vous demande de vous connecter à Facebook.
L’écran suivant vous informe que l’application Azure Communication Services va recevoir votre nom et votre image de profil. Il donne l’autorisation aux API Azure Communication Service de gérer votre compte WhatsApp Business.
Après vous être connecté, l’écran Prise en main s’affiche.
Cliquez sur le bouton Commencer. La page qui suit récapitule les autorisations que vous devrez accorder à Azure Communication Services pour gérer votre compte WhatsApp Business.
Sélectionnez le bouton Continuer pour poursuivre.
Sélectionner un compte Meta business
Après l’inscription au compte WhatsApp, sélectionnez un compte Meta Business existant. Sélectionnez ensuite le bouton Continuer.
Si vous souhaitez créer un Nouveau compte Meta Business, suivez les instructions indiquées ici.
L’écran suivant vous invite à créer un compte WhatsApp Business ou à en sélectionner un existant.
Vous devez à présent créer un profil WhatsApp Business ou en sélectionner un existant.
Sélectionnez le bouton Suivant pour continuer.
Sélectionner le profil d’entreprise WhatsApp
Après avoir sélectionné le compte Meta Business, vous devez créer/sélectionner un profil WhatsApp Business. Remplissez les informations requises.
Remarque
Vous pouvez maintenant utiliser votre compte WhatsApp Business plusieurs fois avec différents numéros de téléphone.
Remarque
Si vous essayez de créer un canal WhatsApp plusieurs fois à l’aide du même compte WhatsApp Business et du même numéro de téléphone, vous pouvez rencontrer des erreurs. Ce problème se produit parce que le numéro de téléphone est déjà partagé avec Microsoft et
locked. Pour résoudre le problème, supprimez le numéro de téléphone et le compte WhatsApp Business sur le portail META. Si vous ne pouvez pas supprimer votre compte WhatsApp Business, ouvrez un cas de support pour obtenir de l’aide manuelle.Une fois le formulaire complété, sélectionnez Suivant pour continuer.
Vérifier votre numéro WhatsApp Business
À l’étape suivante, vous devez ajouter un numéro de téléphone à votre compte WhatsApp Business. Vous pouvez utiliser un numéro de téléphone que vous avez acheté auprès d’Azure Communication Services ou un numéro acheté ailleurs. Ce numéro de téléphone ne peut pas être utilisé pour un autre compte WhatsApp. Si vous utilisez un numéro de téléphone Azure Communication Services, vérifiez que vous respectez les prérequis et utilisez l’option SMS pour vérifier le numéro.
Sélectionnez le bouton Suivant pour continuer.
Lorsque vous recevez le code de vérification sur votre téléphone, entrez-le dans la page de configuration.
Après avoir fourni le code de vérification, sélectionnez le bouton Suivant. Cette étape finalise le processus de vérification de numéro de téléphone.
Afficher votre compte WhatsApp dans la ressource Azure Communication Services
Le compte et l’état figurent désormais dans le portail Azure avec les autres comptes WhatsApp Business que vous avez connectés à Azure Communication Services. Une fois approuvé, vous pouvez utiliser le compte WhatsApp Business pour envoyer et recevoir des messages. L’état de votre compte WhatsApp Business s’affiche dans le portail Azure. Meta passe en revue le nom complet de votre entreprise. Vous pouvez en apprendre davantage sur ce processus de vérification et sur la façon de mettre à jour le nom d’affichage de votre compte professionnel dans l’article À propos du nom d’affichage WhatsApp Business.
Si vous ne souhaitez plus utiliser le compte WhatsApp Business avec Azure Communication Services, vous pouvez sélectionner le compte et choisir le bouton Déconnecter. Cette option déconnecte le compte dʹAzure Communication Services, mais ne le supprime pas. Il peut être reconnecté ultérieurement.
État du compte WhatsApp
L’état de votre compte WhatsApp Business est visible dans le portail Azure. Les restrictions auxquelles les comptes sont soumis sur le plan des fonctionnalités de messagerie varient en fonction de leur état. Un compte peut avoir l’un des types d’état suivants.
| Statut | Signification | Action suggérée |
|---|---|---|
| Actif | Le compte WhatsApp est prêt à être utilisé. | |
| Révoqué | Le compte WhatsApp n’est pas partagé ou a été supprimé du côté de WhatsApp. | Si vous ne souhaitez plus utiliser le compte WhatsApp Business, vous pouvez le déconnecter. Si vous souhaitez que le compte WhatsApp Business reste connecté, vous devez reprendre le processus d’inscription en déconnectant et reconnectant le compte. |
| Déconnecté | Le compte WhatsApp est déconnecté du côté du portail Azure. | Si vous ne souhaitez plus utiliser le compte WhatsApp Business, vous devez accéder au portail WhatsApp Manager pour annuler le partage du compte WhatsApp Business, supprimer le numéro de téléphone ou supprimer le compte WhatsApp Business pour le déconnecter complètement. Si vous souhaitez que le compte WhatsApp Business reste connecté, vous devez reprendre le processus d’inscription en déconnectant et reconnectant le compte. |
| Numéro de téléphone supprimé | Le numéro de téléphone professionnel WhatsApp a été supprimé du côté de WhatsApp. | Si vous ne souhaitez plus utiliser le compte WhatsApp Business, vous pouvez le déconnecter. Si vous souhaitez que le compte WhatsApp Business reste connecté, vous devez reprendre le processus d’inscription en déconnectant et reconnectant le compte, en ajoutant le même numéro de téléphone. |
| Rejet du compte professionnel après examen | WhatsApp a désactivé le compte professionnel, car il n’était pas conforme à la politique commerciale de WhatsApp Business. | Vérifiez les détails sur le portail WhatsApp Manager et demandez une révision si vous pensez que ce rejet n’est pas justifié. |
| Examen du nom d’affichage non commencé | WhatsApp n’a pas commencé l’examen du nom d’affichage WhatsApp Business pour votre numéro de téléphone professionnel. En règle générale, si l’examen n’a pas commencé, ce que votre compte Meta Business n’a pas encore terminé la vérification Meta Business. Consultez ce lien pour plus d’informations sur la vérification Meta Business. | Vous pouvez commencer à utiliser WhatsApp Business même si le nom d’affichage n’a pas été examiné. Vous pouvez immédiatement commencer à envoyer des messages à vos clients. Vous êtes limité à un certain nombre de messages et de destinataires par jour tant que le nom d’affichage WhatsApp Business n’a pas été approuvé. |
| Examen du nom d’affichage en cours | Le nom d’affichage du numéro de téléphone professionnel WhatsApp est actuellement examiné par WhatsApp. | Vous pouvez commencer à utiliser WhatsApp Business même si le nom d’affichage n’a pas été examiné. Vous pouvez immédiatement commencer à envoyer des messages à vos clients. Vous êtes limité à un certain nombre de messages et de destinataires par jour tant que le nom d’affichage WhatsApp Business n’a pas été approuvé. |
| Nom d’affichage rejeté après examen | WhatsApp a rejeté le nom d’affichage du numéro de téléphone professionnel WhatsApp. | Vérifiez les détails et soumettez un nouveau nom d’affichage de numéro de téléphone sur le portail WhatsApp Manager. Vous pouvez commencer à utiliser WhatsApp Business même si le nom d’affichage n’a pas été examiné. Vous pouvez immédiatement commencer à envoyer des messages à vos clients. Vous êtes limité à un certain nombre de messages et de destinataires par jour tant que le nom d’affichage WhatsApp Business n’a pas été approuvé. |
Créer un compte Meta business
Fournissez les détails d’entreprise à utiliser dans votre compte Meta Business, puis sélectionnez le bouton Suivant.
- Nom de la société : comment vous souhaitez que votre entreprise soit identifiée à vos utilisateurs WhatsApp.
- Site web : page web légitime permettant de vérifier votre entreprise.
- E-mail professionnel : vous pouvez utiliser l’adresse e-mail associée à vos infos d’identification Facebook.
- Numéro de téléphone professionnel : numéro que les clients peuvent utiliser pour vous contacter.
Une fois le compte professionnel créé, passez à l’étape Configurer le profil WhatsApp.
Remarque
Pour plus d’informations sur la procédure et les informations requises pour le compte Meta Business, consultez Meta Business Suite.
Étapes suivantes
Cet article explique comment inscrire votre compte WhatsApp Business auprès d’Azure Communication Services. Vous pouvez êtes maintenant prêt à envoyer et recevoir des messages WhatsApp.















