Démarrage rapide : obtenir et gérer un numéro de téléphone d’essai dans Azure Communication Services
Important
Cette fonctionnalité d’Azure Communication Services est actuellement en préversion.
Ces interfaces de programmation d’applications et kits de développement logiciel (SDK) en préversion sont fournis sans contrat au niveau du service. Nous vous recommandons de ne pas les utiliser pour les charges de travail de production. Certaines fonctionnalités peuvent être limitées ou non prises en charge.
Pour plus d’informations, consultez Conditions d’utilisation supplémentaires relatives aux préversions de Microsoft Azure.
Notes
Les numéros de téléphone d’essai sont actuellement uniquement pris en charge par les abonnements Azure avec des adresses de facturation basées aux États-Unis. Pour d’autres zones, vous pouvez consulter la documentation d’éligibilité à l’abonnement pour déterminer où vous pouvez achetez un numéro de téléphone.
Azure Communication Services fournit de puissantes fonctionnalités de communication permettant aux développeurs d’intégrer des fonctionnalités vocales, vidéo et SMS dans leurs applications. L’une des principales fonctionnalités est la possibilité d’acquérir des numéros de téléphone pour passer et recevoir des appels. Ce guide de démarrage rapide vous présente le processus d’obtention d’un numéro de téléphone d’essai pour Azure Communication Services.
Prérequis
- Compte Azure avec un abonnement actif. Créez un compte gratuitement.
- Une ressource Communication Services active. Créez une ressource Communication Services.
Obtenir un numéro de téléphone d’essai
Accédez à votre ressource App Service dans le portail Azure.

Dans la vue d’ensemble des ressources Communication Services, sélectionnez l’option « Numéros de téléphone » dans le menu de gauche.
 Si vous n’avez pas encore de numéro de téléphone, vous verrez une liste vide suivi d’un bouton d’action pour les numéros de téléphone d’essai.
Si vous n’avez pas encore de numéro de téléphone, vous verrez une liste vide suivi d’un bouton d’action pour les numéros de téléphone d’essai.
Si vous possédez déjà des numéros dans votre ressource Communication Service, vous pouvez également activez un numéro de téléphone d’essai :
Sélectionnez « Activer le numéro de téléphone d’essai ». Cela configure immédiatement un numéro de téléphone d’essai à votre ressource Communication Services. Une fois le numéro de téléphone d’essai configuré, vous pouvez l’afficher sur la page Numéros de téléphone.

Ajouter un numéro de téléphone vérifié à votre numéro de téléphone d’essai
Lorsque vous utilisez un numéro de téléphone d’essai dans Azure Communication Services pour les fonctionnalités d’appel RTC, il est obligatoire de vérifier le numéro de téléphone du destinataire. Ce processus de vérification garantit que le numéro de téléphone d’essai peut uniquement passer des appels au numéro vérifié.
Une fois votre numéro de téléphone d’essai configuré, sélectionnez le numéro dans la page Numéros de téléphone et accédez à l’onglet « Détails de la version d’essai » :
 Cet onglet affiche les limites actuelles du numéro, notamment le nombre de jours restants d’utilisation, le nombre total de minutes disponibles et combien de numéros de téléphone vérifiés sont liés au numéro de téléphone d’essai. Vous trouverez plus d’informations sur les limitations du numéro de téléphone d’essai ici.
Cet onglet affiche les limites actuelles du numéro, notamment le nombre de jours restants d’utilisation, le nombre total de minutes disponibles et combien de numéros de téléphone vérifiés sont liés au numéro de téléphone d’essai. Vous trouverez plus d’informations sur les limitations du numéro de téléphone d’essai ici.Sélectionnez « Gérer les numéros de téléphone vérifiés » pour commencer à ajouter des numéros de téléphone vérifiés.

Sélectionnez « Ajouter » ou « Vérifier un numéro de téléphone », puis entrez votre numéro de téléphone et l’indicatif de pays qui lui est associé. Ce numéro de téléphone du destinataire est vérifié en envoyant un code secret à usage unique (OTP) à son numéro par SMS ou par messagerie vocale automatisée. Choisissez l’option que vous préférez, puis appuyez sur « Suivant » pour recevoir le mot de passe à usage unique.
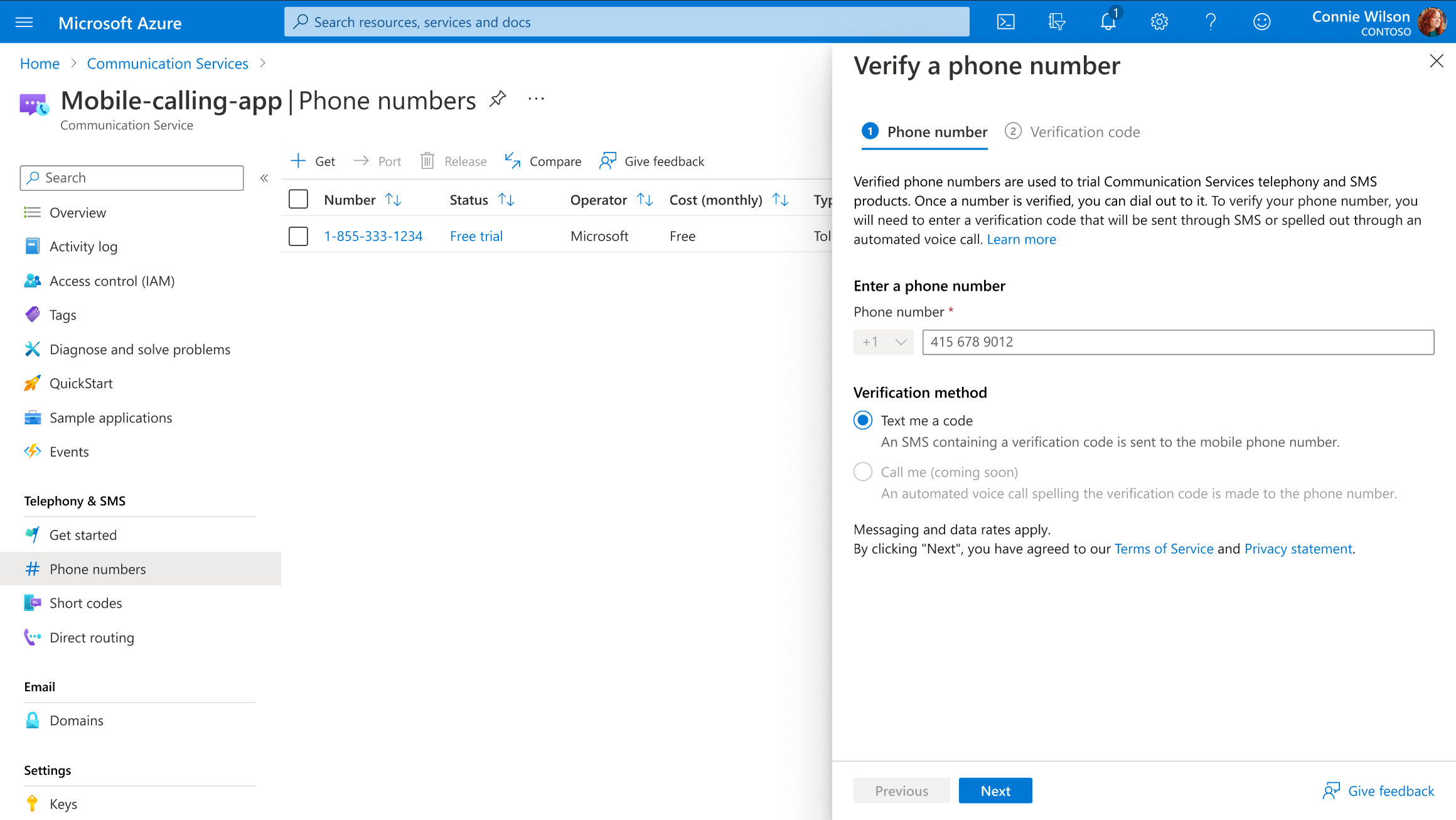
Une fois que l’utilisateur a accès au code secret à usage unique (OTP), entrez le code dans le portail pour vérifier le numéro.
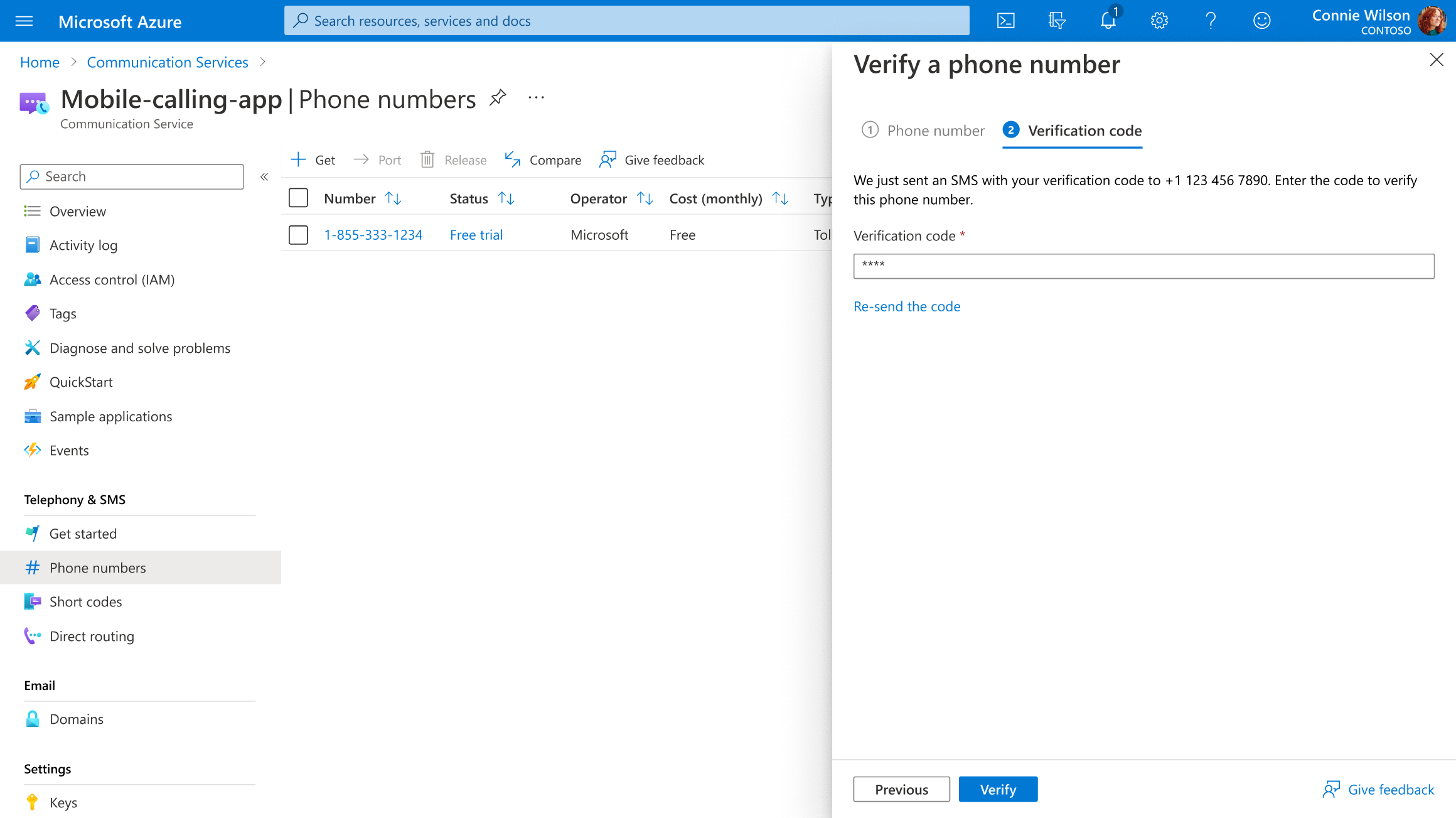
Une fois le mot de passe correct entré, le numéro de téléphone est vérifié, il devrait apparaître dans la liste des numéros vérifiés que le numéro d’essai peut appeler.

Conclusion
Félicitations ! Vous avez obtenu un numéro de téléphone d’essai pour Azure Communication Services. Vous pouvez maintenant utiliser ce numéro de téléphone pour ajouter des fonctionnalités vocales à vos applications. Explorez la documentation et les ressources fournies par Microsoft pour en savoir plus sur Azure Communication Services et l’intégrer à vos solutions.
N’oubliez pas que les numéros de téléphone d’essai présentent des limitations et sont destinés à l’évaluation et au développement. Si vous avez besoin de numéros de téléphone prêts pour la production, vous pouvez mettre à niveau votre abonnement Azure Communication Services et acheter un numéro de téléphone.
Étapes suivantes
Dans ce guide de démarrage rapide, vous avez appris comment :
- Activer un numéro de téléphone d’essai
- Afficher les limites de votre numéro de téléphone d’essai
- Ajouter un numéro de téléphone vérifié