Démarrage rapide : Créer une machine virtuelle Intel SGX dans la Place de marché Azure
Ce didacticiel vous guide tout au long du processus de déploiement de machines virtuelles Intel SGX à l’aide de la Place de marché Azure. Dans le cas contraire, nous vous recommandons d’utiliser le portail ou l’interface CLI pour suivre le flux de déploiement de machine virtuelle.
Prérequis
Si vous n’avez pas d’abonnement Azure, créez un compte avant de commencer.
Notes
Les comptes associés à un essai gratuit n’ont pas accès aux machines virtuelles utilisées dans ce didacticiel. Veuillez passer à un abonnement avec paiement à l’utilisation.
Connexion à Azure
Connectez-vous au portail Azure.
En haut, sélectionnez Créer une ressource.
Dans le volet Prise en main par défaut, recherchez Informatique confidentielle Azure (machine virtuelle) .
Cliquez sur le modèle Informatique confidentielle Azure (machine virtuelle) .
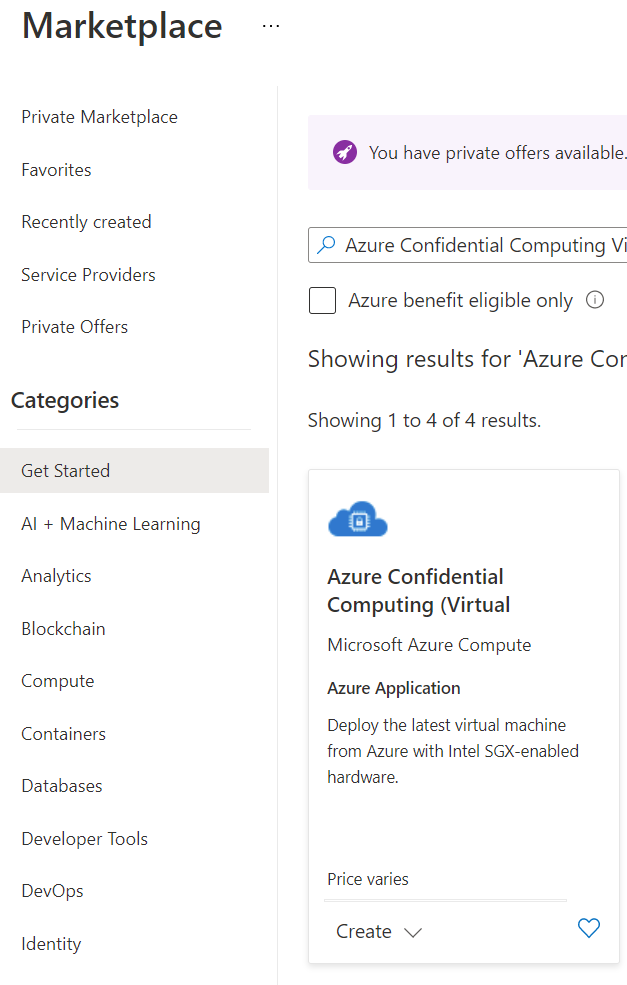
Dans la page d’arrivée Machine virtuelle, sélectionnez Créer.
Configurer une machine virtuelle Intel SGX
Dans l’onglet Informations de base, sélectionnez votre Abonnement et votre Groupe de ressources (le groupe doit être vide pour déployer ce modèle).
Dans Nom de la machine virtuelle, indiquez le nom de votre nouvelle machine virtuelle.
Tapez ou sélectionnez les valeurs suivantes :
Région : sélectionnez la région Azure qui vous convient.
Notes
Les machines virtuelles Intel SGX s’exécutent sur du matériel spécialisé dans des régions spécifiques. Pour connaître la disponibilité régionale la plus récente, recherchez les séries DCsv2 ou DCsv3/DCdsv3 dans les régions disponibles.
Configurez l’image du système d’exploitation à utiliser pour votre machine virtuelle. Cette configuration prend uniquement en charge les déploiements d’images et de machines virtuelles Gen 2.
- Choisir une image : pour ce tutoriel, sélectionnez Ubuntu 20.04 LTS (Gen 2). Vous pouvez également sélectionner Windows Server Datacenter 2019 et/ou Ubuntu 18.04 LTS. Dans ce cas, vous serez redirigé en conséquence dans ce tutoriel.
Sous l’onglet Informations de base, renseignez ce qui suit :
Type d'authentification : Sélectionnez Clé publique SSH si vous créez une machine virtuelle Linux.
Notes
Vous pouvez choisir d’utiliser une clé publique SSH ou un mot de passe pour l’authentification. L’utilisation d’une clé SSH est plus sécurisée. Pour savoir comment générer une clé SSH, consultez Créer des clés SSH sur Linux et Mac pour les machines virtuelles Linux dans Azure.
Nom d’utilisateur : indiquez le nom d’administrateur pour la machine virtuelle.
Clé publique SSH : le cas échéant, entrez votre clé publique RSA.
Mot de passe : le cas échéant, entrez votre mot de passe pour l’authentification.
Sous l’onglet « Paramètres de machine virtuelle », renseignez ce qui suit :
Choisir la taille de référence (SKU) de machine virtuelle
La série DCsv2 prend en charge SSD Standard, SSD Premium est pris en charge sur DC1, DC2 et DC4.
Les séries DCsv3 et DCdsv3 prennent en charge SSD Standard, SSD Premium et Disque Ultra
Ports d’entrée publics : choisissez Autoriser les ports sélectionnés, puis sélectionnez SSH (22) et HTTP (80) dans la liste Sélectionner les ports d’entrée publics. Si vous déployez une machine virtuelle Windows, sélectionnez HTTP (80) et RDP (3389) . Dans ce démarrage rapide, cette étape est nécessaire pour se connecter à la machine virtuelle.
Notes
Autoriser les ports RDP/SSH n’est pas recommandé pour les déploiements de production.
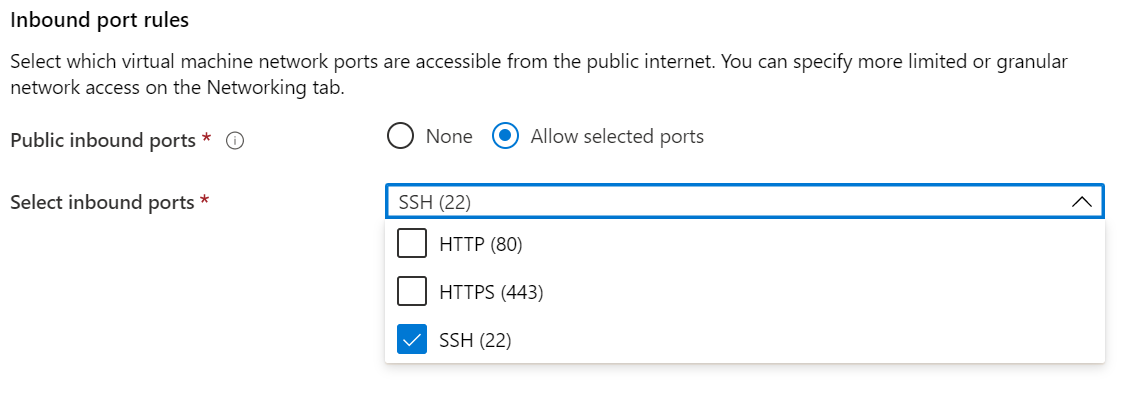
Choisissez l’option Surveillance, si nécessaire.
Sélectionnez Revoir + créer.
Dans le volet Vérifier + créer, sélectionnez Créer.
Notes
Si vous avez déployé une machine virtuelle Linux, passez à la section suivante de ce tutoriel. Si vous avez déployé une machine virtuelle Windows, suivez cette procédure pour vous connecter à votre machine virtuelle Windows.
Se connecter à la machine virtuelle Linux
Ouvrez votre client SSH de votre choix, comme Bash sur Linux ou PowerShell sur Windows. La commande ssh est généralement incluse dans Linux, macOS et Windows. Si vous utilisez Windows 7 ou version antérieure, où OpenSSH Win32 n’est pas inclus par défaut, envisagez d’installer WSL ou d’utiliser Azure Cloud Shell à partir du navigateur. Dans la commande suivante, remplacez le nom d’utilisateur et l’adresse IP de la machine virtuelle pour vous connecter à votre machine virtuelle Linux.
ssh azureadmin@40.55.55.555
Vous trouverez l’adresse IP publique de votre machine virtuelle dans le portail Azure, sous la section Vue d’ensemble de votre machine virtuelle.
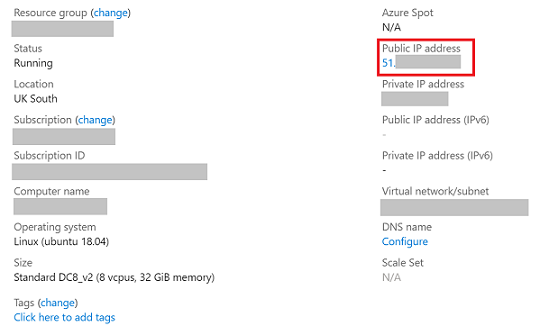
Pilotes Intel SGX
Remarque
Les pilotes Intel SGX font déjà partie des images de la galerie Azure Ubuntu et Windows. Pour vous assurer que vous utilisez les pilotes les plus récents, consultez la liste des pilotes Intel SGX DCAP.
Nettoyer les ressources
Dès que vous n’en avez plus besoin, vous pouvez supprimer le groupe de ressources, la machine virtuelle et toutes les ressources associées.
Sélectionnez le groupe de ressources de la machine virtuelle, puis sélectionnez Supprimer. Confirmez le nom du groupe de ressources pour terminer la suppression des ressources.
Étapes suivantes
Dans ce guide de démarrage rapide, vous avez opéré un déploiement et une connexion à votre machine virtuelle Intel SGX. Pour plus d’informations, consultez Solutions sur les machines virtuelles.
Découvrez comment créer des applications d’informatique confidentielle en accédant aux exemples du SDK Open Enclave sur GitHub.
Commentaires
Bientôt disponible : Tout au long de 2024, nous allons supprimer progressivement GitHub Issues comme mécanisme de commentaires pour le contenu et le remplacer par un nouveau système de commentaires. Pour plus d’informations, consultez https://aka.ms/ContentUserFeedback.
Envoyer et afficher des commentaires pour