Tutoriel : Déployer un conteneur Spot avec Azure Container Instances en utilisant le portail Azure (préversion)
Dans ce tutoriel, vous allez vous servir du portail Azure pour déployer un conteneur spot sur Azure Container Instances avec un quota par défaut. Après le déploiement du conteneur, vous pouvez accéder à l’application en cours d’exécution.
Connexion à Azure
Connectez-vous au portail Azure sur https://portal.azure.com
Si vous n’avez pas d’abonnement Azure, créez un compte gratuit avant de commencer.
Créer un conteneur Spot sur Azure Container Instances
Dans la page d’accueil du portail Azure, sélectionnez Créer une ressource.
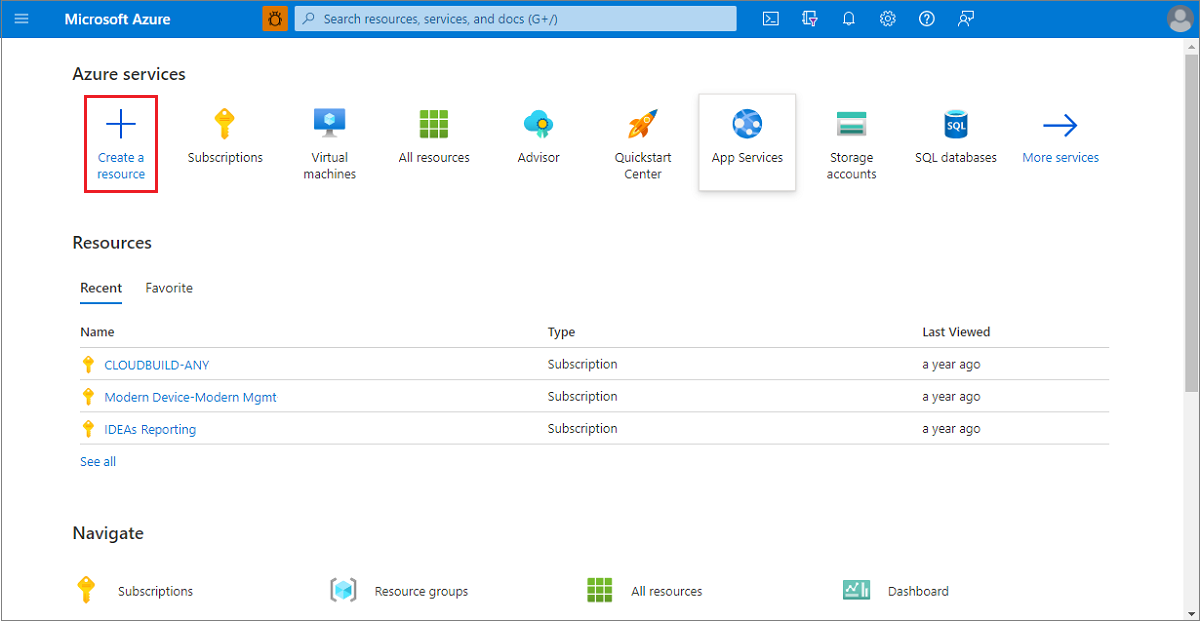
Sélectionnez Conteneurs>Container Instances.
Dans la page De base, choisissez un abonnement et entrez les valeurs suivantes pour le Groupe de ressources, le Nom de conteneur, la Source d’image et l’Image conteneur. Déployez ensuite le conteneur Spot ACI, puis optez pour la remise Spot en sélectionnant Exécuter avec la remise Azure Spot. Cela aura pour effet de mettre automatiquement en place les limitations pour cette fonctionnalité de la préversion et de permettre un déploiement uniquement dans les régions prises en charge.
Groupe de ressources : Créer>
acispotdemoNom du conteneur :
acispotportaldemoRégion : l’une des
West Europe/East US2/West USRéférence (SKU) :
StandardSource d’image : Images du guide de démarrage rapide
Image conteneur :
mcr.microsoft.com/azuredocs/aci-helloworld:v1(Linux)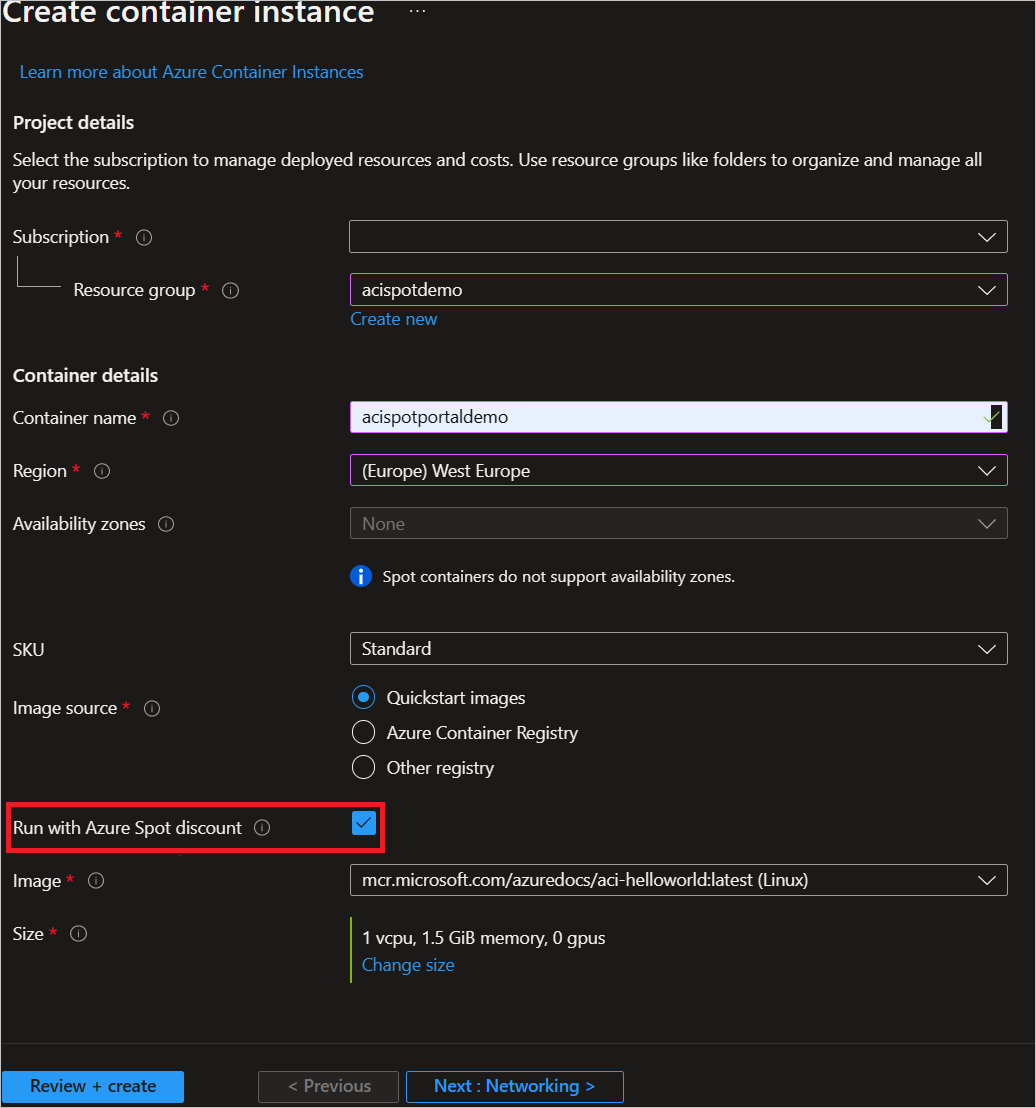
Pour le déploiement d’un conteneur Spot sur Azure Container Instances, vous devez sélectionner uniquement des régions prises en charge dans la préversion publique. Vous pouvez modifier la stratégie de redémarrage, la région, le type d’images conteneur et les ressources de calcul. Si vous avez besoin d’un quota supérieur à celui offert par défaut, déposez une demande de support.
Conservez les autres paramètres par défaut, puis sélectionnez Vérifier + créer.
Une fois la validation terminée, un résumé des paramètres de votre conteneur s’affiche. Sélectionnez Créer pour envoyer votre demande de déploiement de conteneur. Au début du déploiement, une notification s’affiche indiquant que le déploiement est en cours. Une autre notification s’affiche lorsque le groupe de conteneurs a été déployé.
Ouvrez la vue d’ensemble du groupe de conteneurs en accédant à Groupes de ressources>acispotdemo>acispotportaldemo. Prenez note de la propriété de priorité de l’instance de conteneur et son État.
Dans la page Vue d’ensemble, examinez l’État de l’instance.
Une fois son état passé à En cours d’exécution, accédez à l’interface AZ CLI et exécutez la commande ci-dessous pour vérifier que vous pouvez écouter le conteneur sur le port par défaut 80.

Félicitations ! Vous avez déployé un conteneur spot sur Azure Container Instances qui exécute l’exemple d’application de conteneur hello world.
Nettoyer les ressources
Quand vous avez terminé avec le conteneur, sélectionnez Vue d’ensemble pour l’instance de conteneur helloworld, puis sélectionnez Supprimer.
Étapes suivantes
Dans ce tutoriel, vous avez créé un conteneur Spot sur Azure Container Instances avec une stratégie de quota et d’éviction par défaut en utilisant le portail Azure.
Commentaires
Bientôt disponible : Tout au long de 2024, nous allons supprimer progressivement GitHub Issues comme mécanisme de commentaires pour le contenu et le remplacer par un nouveau système de commentaires. Pour plus d’informations, consultez https://aka.ms/ContentUserFeedback.
Envoyer et afficher des commentaires pour