Notes
L’accès à cette page nécessite une autorisation. Vous pouvez essayer de vous connecter ou de modifier des répertoires.
L’accès à cette page nécessite une autorisation. Vous pouvez essayer de modifier des répertoires.
S’APPLIQUE À : MongoDB
Important
Veuillez lire ce guide dans son intégralité avant d’effectuer les étapes de migration.
Ce guide de migration de MongoDB fait partie d’une série sur la migration de MongoDB. Les étapes critiques de la migration de MongoDB sont la pré-migration, la migration proprement dite et la post-migration, comme indiqué ci-dessous.
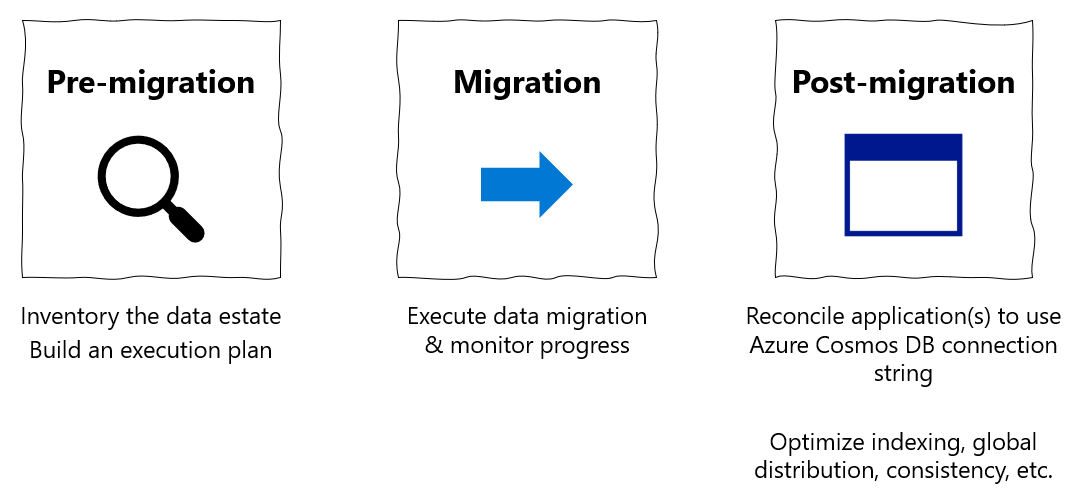
Vue d’ensemble de la migration des données à l’aide des outils natifs MongoDB
Vous pouvez utiliser les outils natifs MongoDB pour effectuer une migration hors connexion (ponctuelle) de bases de données à partir d’une instance locale ou cloud de MongoDB vers l’API Azure Cosmos DB pour MongoDB.
Dans ce tutoriel, vous allez apprendre à :
- Choisir l’outil natif MongoDB approprié pour votre cas d’utilisation.
- Exécuter la migration.
- Surveiller la migration.
- Vérifier que la migration s’est correctement déroulée.
Dans ce tutoriel, vous effectuez la migration d’un jeu de données dans MongoDB, hébergé sur une machine virtuelle Azure, vers l’API Azure Cosmos DB pour MongoDB à l’aide des outils natifs MongoDB. Les outils natifs MongoDB sont un ensemble de fichiers binaires qui facilitent la manipulation de données sur une instance MongoDB existante. Comme Azure Cosmos DB expose une API MongoDB, les outils natifs MongoDB sont en mesure d’insérer des données dans Azure Cosmos DB. Le sujet de ce document est de migrer des données à partir d’une instance MongoDB à l’aide de mongoexport/mongoimport ou de mongodump/mongorestore. Comme les outils natifs se connectent à MongoDB à l’aide de chaînes de connexion, vous pouvez exécuter les outils n’importe où, mais nous vous recommandons d’exécuter ces outils dans le même réseau que l’instance MongoDB pour éviter les problèmes de pare-feu.
Les outils natifs MongoDB ne peuvent pas déplacer les données plus vite que le matériel d’hôte ne le permet ; les outils natifs peuvent être la solution la plus simple pour les petits jeux de données où la durée totale de la migration n’est pas un problème. Le connecteur MongoDB Spark, Azure Data Migration Service (DMS) ou Azure Data Factory (ADF) peuvent être de meilleures solutions si vous avez besoin d’un pipeline de migration évolutif.
Si vous n'avez pas encore configuré d'instance source de MongoDB, consultez l'article Installer et configurer MongoDB sur une machine virtuelle Windows dans Azure.
Prérequis
Pour suivre ce didacticiel, vous devez effectuer les opérations suivantes :
- Les étapesExécuter la prémigration, comme l’estimation du débit, le choix d’une clé de partition et la stratégie d’indexation.
- Créez un compte Azure Cosmos DB for MongoDB.
- Connectez-vous à votre instance MongoDB.
- Téléchargez et installez les outils natifs MongoDB à partir de ce lien.
- Assurez-vous que votre version des outils natifs MongoDB correspond à votre instance MongoDB existante.
- Si votre instance MongoDB exécute une version différente d’Azure Cosmos DB for MongoDB, installez les deux versions des outils natifs MongoDB et utilisez la version d’outil appropriée pour MongoDB et Azure Cosmos DB for MongoDB, respectivement.
- Ajoutez un utilisateur disposant d’autorisations
readWrite, sauf s’il en existe déjà un. Plus loin dans ce tutoriel, fournissez ce nom d’utilisateur/mot de passe aux outils mongoexport et mongodump.
- Téléchargez et installez les outils natifs MongoDB à partir de ce lien.
Configurer de nouvelles tentatives Azure Cosmos DB côté serveur
Les clients qui effectuent une migration à partir de MongoDB vers Azure Cosmos DB bénéficient des fonctionnalités de gouvernance des ressources, qui vous permettent d’utiliser pleinement vos RU/s de débit provisionnés. Azure Cosmos DB peut limiter une demande donnée au cours de la migration si cette demande dépasse les unités de requête provisionnées/s du conteneur. Vous devrez alors retenter cette demande. Le temps d’aller-retour impliqué dans le tronçon réseau entre l’outil de migration et Azure Cosmos DB a un impact sur le temps de réponse global de cette demande. En outre, les outils natifs MongoDB peuvent ne pas gérer les nouvelles tentatives. La fonctionnalité de nouvelle tentative côté serveur d’Azure Cosmos DB permet au service d’intercepter les codes d’erreur de limitation et d’effectuer une nouvelle tentative avec un temps d’aller-retour beaucoup plus court, améliorant ainsi considérablement les temps de réponse aux requêtes. Du point de vue des outils natifs de MongoDB, le besoin de gérer les nouvelles tentatives est réduit, ce qui aura un impact positif sur votre expérience pendant la migration.
La fonctionnalité de nouvelle tentative côté serveur est accessible via le panneau Fonctionnalités du portail Azure Cosmos DB.

Si cette fonctionnalité est désactivée, nous vous recommandons de l’activer comme indiqué ci-dessous.

Choisir l’outil natif MongoDB approprié
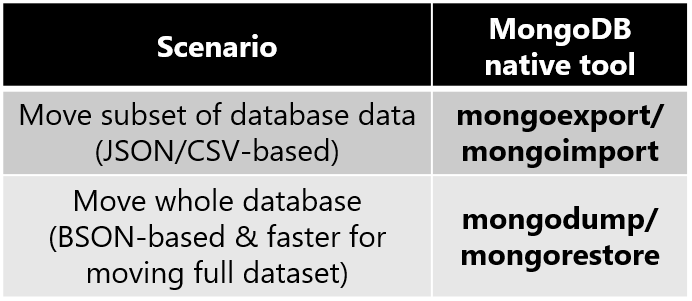
- mongoexport/mongoimport est la meilleure paire d’outils de migration pour la migration d’un sous-ensemble de votre base de données MongoDB.
- mongoexport exporte vos données existantes vers un fichier JSON ou CSV explicite. mongoexport accepte un argument qui spécifie le sous-ensemble de vos données existantes à exporter.
- mongoimport ouvre un fichier JSON ou CSV et insère le contenu dans l’instance de base de données cible (Azure Cosmos DB dans ce cas).
- Notez que JSON et CSV ne sont pas des formats compacts ; vous risquez d’occasionner des frais de réseau excessifs, car mongoimport envoie des données à Azure Cosmos DB.
- mongodump/mongorestore est la meilleure paire d’outils de migration pour la migration de l’ensemble de votre base de données MongoDB. Le format BSON compact permet une utilisation plus efficace des ressources réseau à mesure que les données sont insérées dans Azure Cosmos DB.
- mongodump exporte vos données existantes sous la forme d’un fichier BSON.
- mongorestore importe votre vidage de fichier BSON dans Azure Cosmos DB.
- En outre, si vous avez simplement un petit fichier JSON que vous souhaitez importer dans Azure Cosmos DB for MongoDB, l’outil mongoimport est une solution rapide d’ingestion des données.
Collecter les informations d’identification Azure Cosmos DB for MongoDB
Azure Cosmos DB for MongoDB fournit des informations d’identification d’accès compatibles que les outils natifs MongoDB peuvent utiliser. Vous devez disposer de ces informations d’identification d’accès pour pouvoir migrer des données dans Azure Cosmos DB for MongoDB. Pour rechercher ces informations d’identification :
Ouvrez le portail Azure
Accédez à votre compte Azure Cosmos DB for MongoDB
Dans le volet de navigation de gauche, sélectionnez le panneau chaîne de connexion. Vous devriez voir un affichage similaire à ce qui suit :
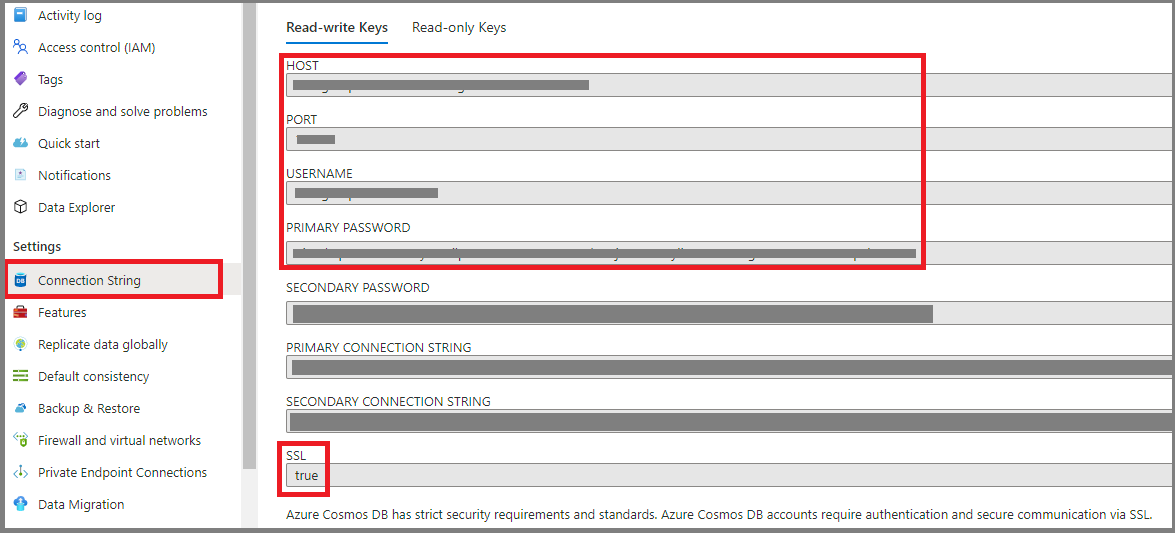
- HÔTE – le point de terminaison Azure Cosmos DB fonctionne comme un nom d’hôte MongoDB
- PORT – quand les outils natifs MongoDB se connectent à Azure Cosmos DB, vous devez spécifier explicitement ce port
- NOM D’UTILISATEUR – le préfixe du nom de domaine du point de terminaison Azure Cosmos DB fonctionne comme le nom d’utilisateur MongoDB
- MOT DE PASSE – la clé principale Azure Cosmos DB fonctionne comme le mot de passe MongoDB
- De plus, notez le champ SSL qui est
true– l’outil natif MongoDB doit activer SSL lors de l’écriture de données dans Azure Cosmos DB
Effectuer la migration
- Choisissez la ou les bases de données et la ou les collections que vous souhaitez migrer. Dans cet exemple, nous migrons la collection de requêtes de la base de données edx de MongoDB vers Azure Cosmos DB.
Le reste de cette section vous guidera dans l’utilisation de la paire d’outils que vous avez sélectionnés dans la section précédente.
mongoexport/mongoimport
Pour exporter les données de l’instance MongoDB source, ouvrez un terminal sur l’ordinateur de l’instance MongoDB. S’il s’agit d’une machine Linux, tapez
mongoexport --host HOST:PORT --authenticationDatabase admin -u USERNAME -p PASSWORD --db edx --collection query --out edx.jsonSur Windows, l’exécutable est
mongoexport.exe. Les paramètres HÔTE, PORT, NOM D’UTILISATEUR et MOT DE PASSE doivent être renseignés en fonction des propriétés de votre instance de base de données MongoDB existante.Vous pouvez également choisir d’exporter uniquement un sous-ensemble du jeu de données MongoDB. Pour ce faire, vous pouvez ajouter un argument de filtre supplémentaire :
mongoexport --host HOST:PORT --authenticationDatabase admin -u USERNAME -p PASSWORD --db edx --collection query --out edx.json --query '{"field1":"value1"}'Seuls les documents qui correspondent au filtre
{"field1":"value1"}sont exportés.Une fois que vous avez exécuté l’appel, vous devez voir qu’un fichier
edx.jsonest produit :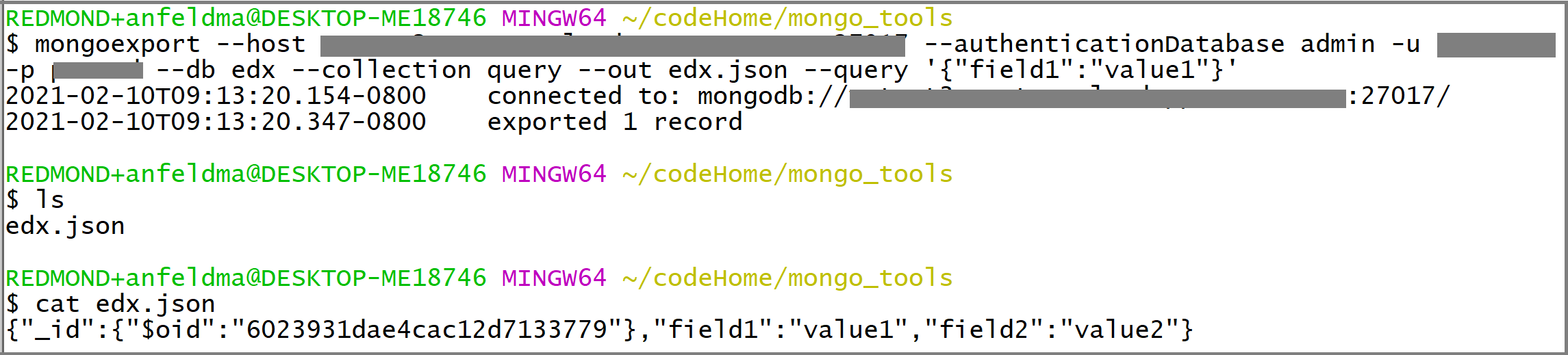
Vous pouvez utiliser le même terminal pour importer
edx.jsondans Azure Cosmos DB. Si vous exécutezmongoimportsur une machine Linux, tapezmongoimport --host HOST:PORT -u USERNAME -p PASSWORD --db edx --collection importedQuery --ssl --type json --writeConcern="{w:0}" --file edx.jsonSur Windows, l’exécutable est
mongoimport.exe. Les paramètres HÔTE, PORT, NOM D’UTILISATEUR et MOT DE PASSE doivent être renseignés en fonction des informations d’identification Azure Cosmos DB que vous avez collectées précédemment.Surveillez la sortie de terminal à partir de mongoimport. Vous devez voir qu’il imprime des lignes de texte sur le terminal contenant les mises à jour sur l’état de la migration :

Enfin, examinez Azure Cosmos DB pour valider que la migration a réussi. Ouvrez le portail Azure Cosmos DB et accédez à l’Explorateur de données. Vous devez voir (1) qu’une base de données edx avec une collection importedQuery a été créée et (2) si vous avez exporté uniquement un sous-ensemble de données, importedQuery doit contenir uniquement les documents correspondant au sous-ensemble souhaité des données. Dans l’exemple ci-dessous, un seul document correspond au filtre
{"field1":"value1"}: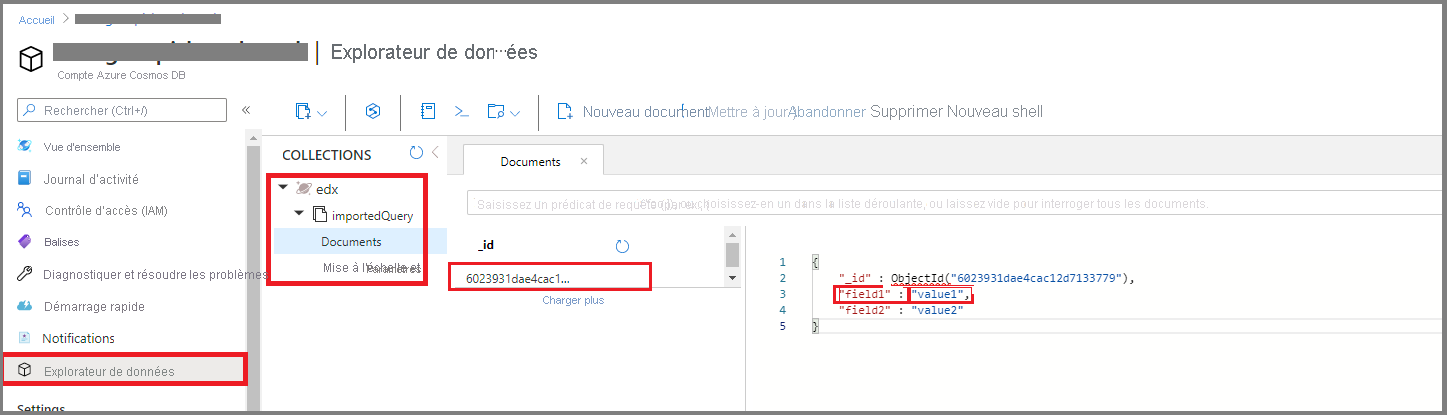
mongodump/mongorestore
Pour créer un vidage des données BSON de votre instance MongoDB, ouvrez un terminal sur l’ordinateur de l’instance MongoDB. S’il s’agit d’une machine Linux, tapez
mongodump --host HOST:PORT --authenticationDatabase admin -u USERNAME -p PASSWORD --db edx --collection query --ssl --out edx-dumpLes paramètres HÔTE, PORT, NOM D’UTILISATEUR et MOT DE PASSE doivent être renseignés en fonction des propriétés de votre instance de base de données MongoDB existante. Vous devez voir qu’un répertoire
edx-dumpest généré et que la structure de répertoires deedx-dumpreproduit la hiérarchie des ressources (structure de la base de données et de la collection) de votre instance MongoDB source. Chaque collection est représentée par un fichier BSON :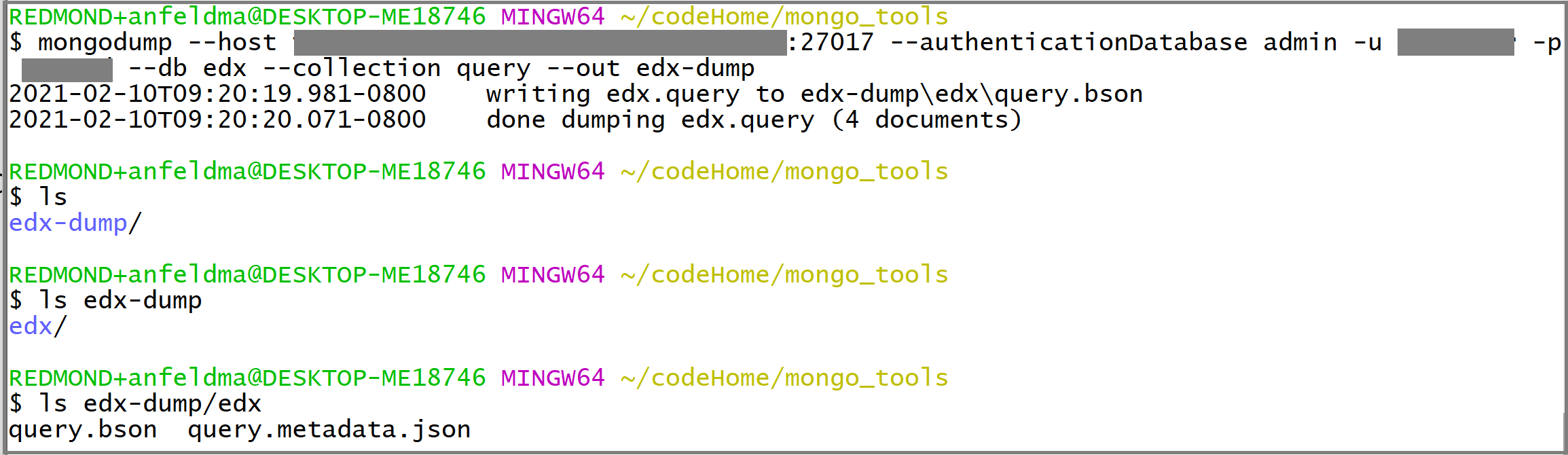
Vous pouvez utiliser le même terminal pour restaurer le contenu de
edx-dumpdans Azure Cosmos DB. Si vous exécutezmongorestoresur une machine Linux, tapezmongorestore --host HOST:PORT --authenticationDatabase admin -u USERNAME -p PASSWORD --db edx --collection importedQuery --writeConcern="{w:0}" --ssl edx-dump/edx/query.bsonSur Windows, l’exécutable est
mongorestore.exe. Les paramètres HÔTE, PORT, NOM D’UTILISATEUR et MOT DE PASSE doivent être renseignés en fonction des informations d’identification Azure Cosmos DB que vous avez collectées précédemment.Surveillez la sortie de terminal à partir de mongorestore. Vous devez voir qu’il envoie des lignes à la mise à jour du terminal sur l’état de la migration :
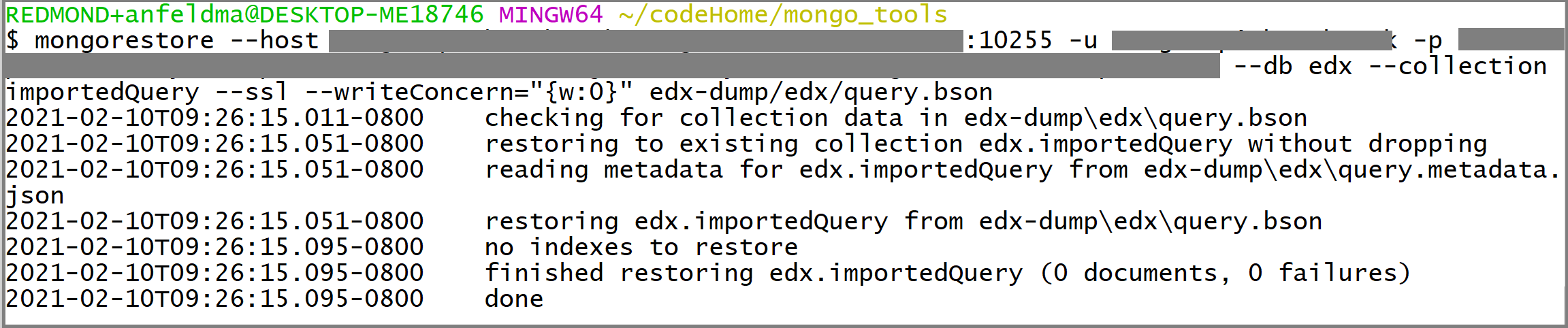
Enfin, examinez Azure Cosmos DB pour valider que la migration a réussi. Ouvrez le portail Azure Cosmos DB et accédez à l’Explorateur de données. Vous devez voir (1) qu’une base de données edx avec une collection importedQuery a été créée et (2) importedQuery doit contenir le jeu de données complet de la collection source :
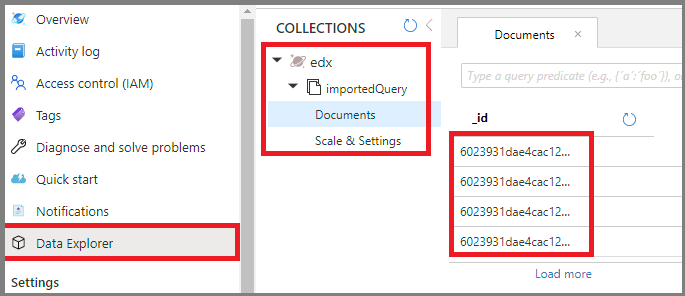
Optimisation de la post-migration
Après avoir migré les données stockées dans la base de données MongoDB vers l’API Azure Cosmos DB pour MongoDB, vous pouvez vous connecter à Azure Cosmos DB et gérer les données. Vous pouvez également effectuer d’autres étapes d’optimisation de la post-migration, comme l’optimisation de la stratégie d’indexation, la mise à jour du niveau de cohérence par défaut ou la configuration de la distribution mondiale pour votre compte Azure Cosmos DB. Pour plus d’informations, consultez l’article Optimisation de la post-migration.
Ressources supplémentaires
- Informations sur le service Azure Cosmos DB
- Documentation des outils de base de données MongoDB
- Vous tentez d’effectuer une planification de la capacité pour une migration vers Azure Cosmos DB ?
- Si vous ne connaissez que le nombre de vCores et de serveurs présents dans votre cluster de bases de données existant, lisez Estimation des unités de requête à l’aide de vCores ou de processeurs virtuels
- Si vous connaissez les taux de requêtes typiques de votre charge de travail de base de données actuelle, lisez la section concernant l’estimation des unités de requête à l’aide du planificateur de capacité Azure Cosmos DB
Étapes suivantes
- Pour accéder à d’autres scénarios, lisez les instructions de migration du Guide de migration de bases de données de Microsoft.