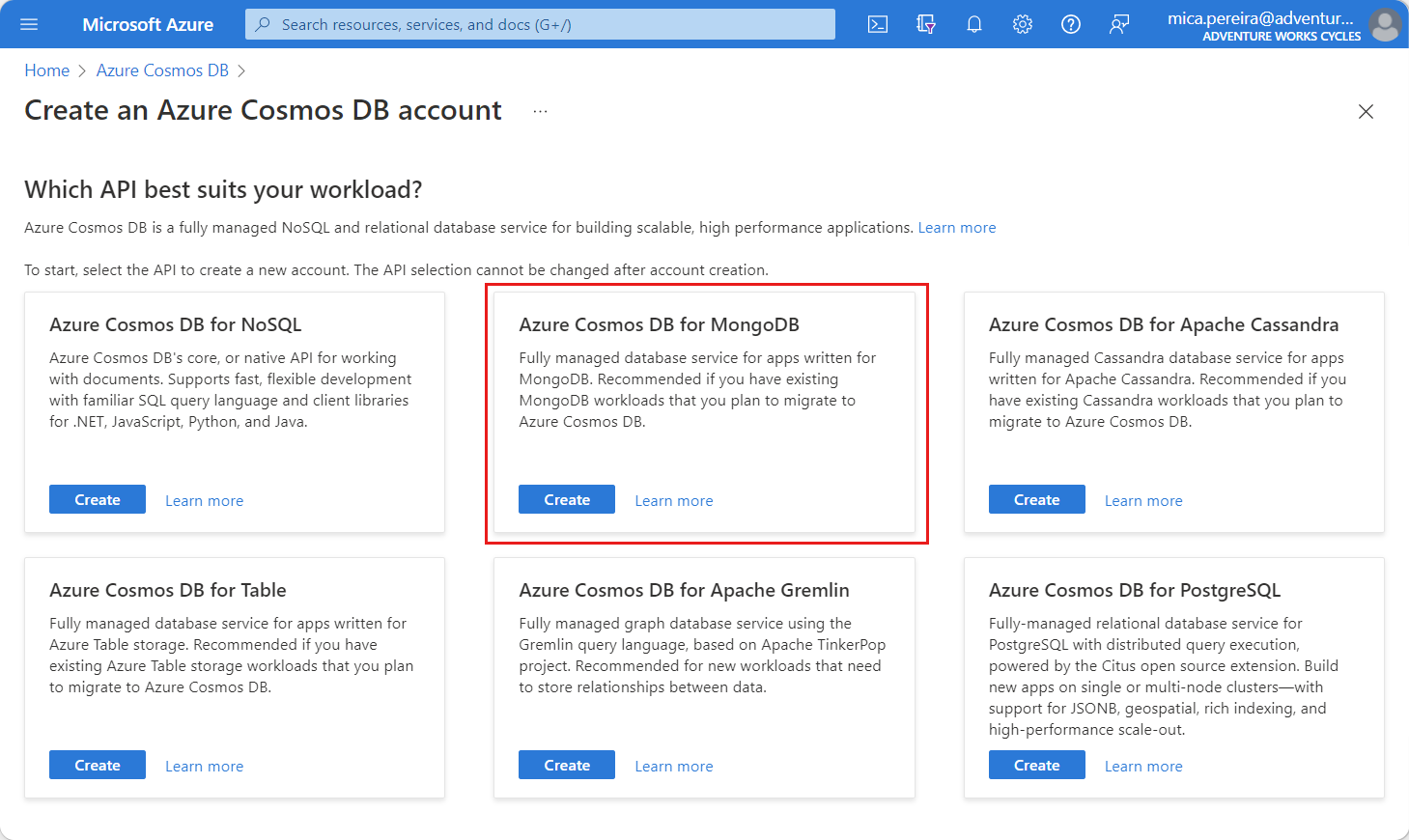Notes
L’accès à cette page nécessite une autorisation. Vous pouvez essayer de vous connecter ou de modifier des répertoires.
L’accès à cette page nécessite une autorisation. Vous pouvez essayer de modifier des répertoires.
S’APPLIQUE À : MongoDB vCore
Dans ce guide de démarrage rapide, vous créez un nouveau cluster Azure Cosmos DB for MongoDB vCore. Ce cluster contient toutes vos ressources MongoDB : bases de données, collections et documents. Le cluster fournit un point de terminaison unique à différents outils et kits de développement logiciel (SDK) pour se connecter à Azure Cosmos DB et effectuer des opérations quotidiennes.
Prérequis
- Compte Azure avec un abonnement actif. Créez un compte gratuitement.
Créer un cluster
Créer un cluster MongoDB à l’aide d’Azure Cosmos DB for MongoDB vCore.
Conseil
Pour ce guide, nous vous recommandons d’utiliser le nom du groupe de ressources msdocs-cosmos-quickstart-rg.
Connectez-vous au portail Azure.
Dans le menu du portail Azure ou dans la page d’accueil, sélectionnez Créer une ressource.
Dans la page Nouveau, recherchez et sélectionnez Azure Cosmos DB.
Dans la page Quelle API convient le mieux à votre charge de travail ?, sélectionnez l’option Créer dans la section Azure Cosmos DB for MongoDB.
Dans la page Quel type de ressource ?, sélectionnez l’option Créer dans la section cluster vCore. Pour plus d’informations, consultez Vue d’ensemble de l’API pour MongoDB vCore.
Dans la page Créer un cluster Azure Cosmos DB for MongoDB, sélectionnez l’option Configurer dans la section Niveau cluster.
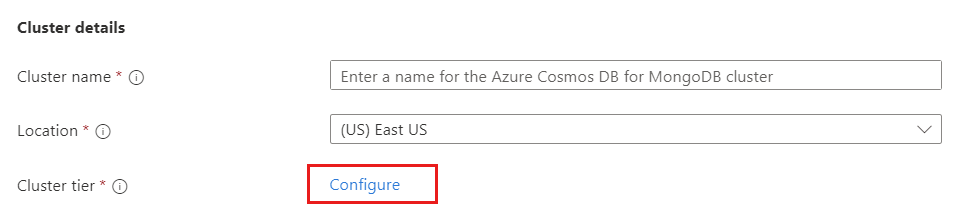
Dans la page Mettre à l’échelle, laissez les options définies sur leurs valeurs par défaut :
Paramètre Valeur Nombre de partitions Partition unique Niveau de cluster Niveau M30, 2 vCores, 8 Gio de RAM Stockage par partition 128 Go Sélectionnez l’option haute disponibilité si ce cluster sera utilisé pour les charges de travail de production. Sinon, dans la section accusé de réception de haute disponibilité (HA), sélectionnez Je comprends. Enfin, sélectionnez Enregistrer pour conserver vos modifications au niveau du cluster.
De retour sur la page du cluster, entrez les informations suivantes :
Paramètre valeur Description Abonnement Nom d’abonnement Sélectionnez l’abonnement Azure à utiliser pour ce cluster Azure Cosmos DB for MongoDB. Resource group Nom de groupe ressources Sélectionnez un groupe de ressources ou sélectionnez Créer, puis entrez un nom unique pour le nouveau groupe de ressources. Nom du cluster Un nom unique Entrez un nom pour identifier votre cluster Azure Cosmos DB for MongoDB. Le nom est utilisé dans le cadre d’un nom de domaine complet (FQDN) ayant le suffixe mongocluster.cosmos.azure.com, afin que le nom soit globalement unique. Le nom peut uniquement contenir des lettres minuscules, des chiffres et le caractère de trait d’union (-). Le nom doit comporter entre 3 et 40 caractères. Emplacement La région la plus proche de vos utilisateurs Sélectionnez l’emplacement géographique dans lequel héberger votre cluster Azure Cosmos DB for MongoDB. Utilisez l’emplacement le plus proche de vos utilisateurs pour leur donner l’accès le plus rapide possible aux données. Version MongoDB Version de MongoDB à exécuter dans votre cluster Cela contrôle la version mongo utilisée par votre application. Nom d’utilisateur administrateur Fournir un nom d’utilisateur pour accéder au cluster Cet utilisateur est créé sur le cluster en tant qu’administrateur d’utilisateurs. Mot de passe Utiliser un mot de passe unique à associer au nom d’utilisateur Le mot de passe doit avoir huit caractères minimum et 128 caractères maximum. 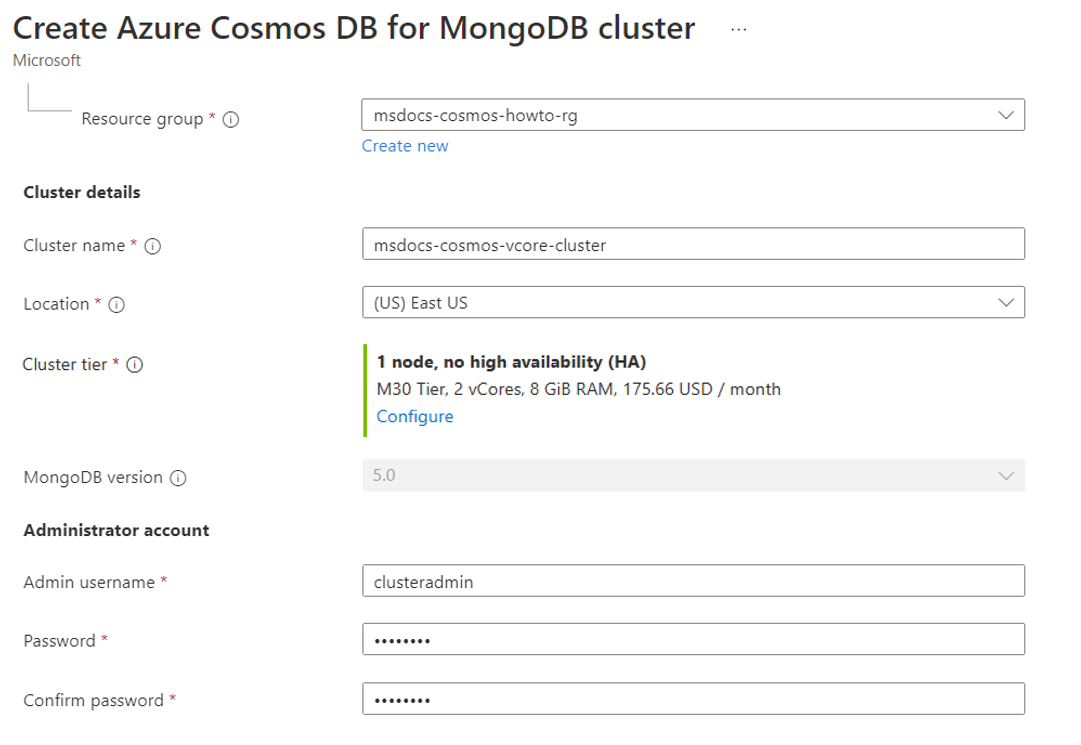
Sélectionnez Suivant : Distribution mondiale.
Sélectionnez Suivant : Réseau.
Dans la section Règles de pare-feu sous l’onglet Mise en réseau, sélectionnez Autoriser l’accès public à partir des services et ressources Azure dans Azure à ce cluster. En outre, ajoutez une règle de pare-feu pour donner à votre appareil client ou à vos applications l’accès au cluster.

Remarque
Dans de nombreux environnements d’entreprise, les adresses IP de l’ordinateur du développeur sont masquées en raison d’un VPN ou d’autres paramètres réseau d’entreprise. Dans ces cas, il est recommandé de commencer par autoriser l’accès à toutes les adresses IP en ajoutant la règle de pare-feu 0.0.0.0 – 255.255.255.255 pour les tests de connexion initialement avant d’affiner la liste d’autorisations.
Sélectionnez Revoir + créer.
Passez en revue les paramètres que vous fournissez, puis sélectionnez Créer. La création du cluster ne prend que quelques minutes. Attendez que la page du portail affiche Votre déploiement est terminé.
Sélectionnez Accéder à la ressource pour accéder à la page du cluster Azure Cosmos DB for MongoDB.
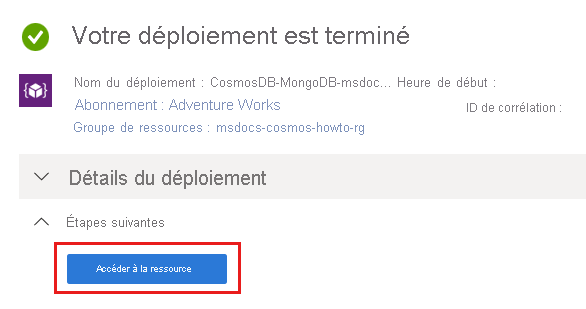
Obtenir les informations d’identification du cluster
Obtenez la chaîne de connexion dont vous avez besoin pour vous connecter à ce cluster à l’aide de votre code d’application.
Dans la page du cluster Azure Cosmos DB for MongoDB vCore, sélectionnez l’option du menu de navigation Chaîne de connexion.

Copiez ou enregistrez la valeur à partir du champ Chaîne de connexion.
Important
La chaîne de connexion dans le portail n'inclut pas la valeur du mot de passe. Vous devez remplacer l'espace réservé
<password>par les informations d'identification que vous avez saisies lors de la création du cluster ou saisir le mot de passe de manière interactive.
Nettoyer les ressources
Quand vous en avez terminé avec votre cluster Azure Cosmos DB for MongoDB vCore, vous pouvez supprimer les ressources Azure que vous avez créées afin d’éviter des frais supplémentaires.
Depuis la barre de recherche du portail Azure, recherchez et sélectionnez Groupes de ressources.
Dans la liste, sélectionnez le groupe de ressources utilisé dans ce démarrage rapide.
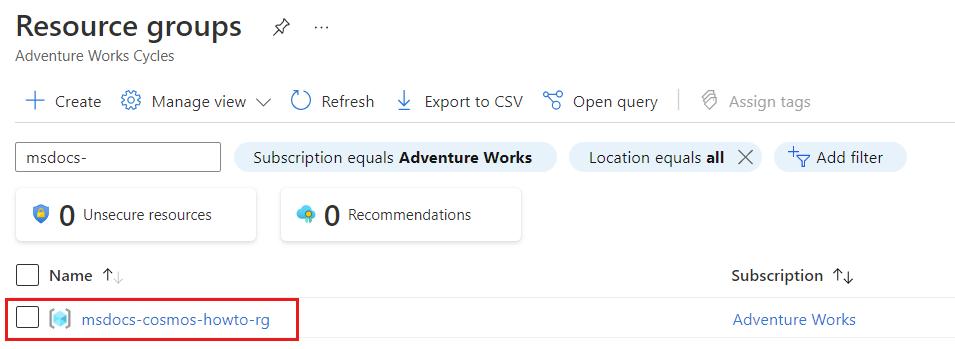
Sur la page Groupe de ressources, sélectionnez Supprimer un groupe de ressources.
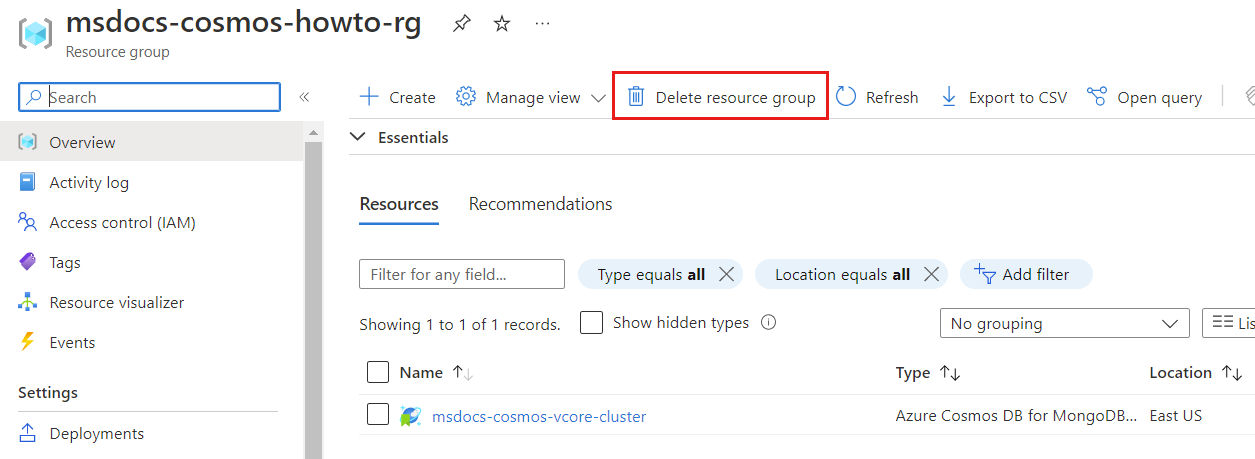
Dans la boîte de dialogue de confirmation de la suppression, entrez le nom du groupe de ressources pour confirmer votre intention de le supprimer. Enfin, sélectionnez Supprimer pour supprimer définitivement le groupe de ressources.
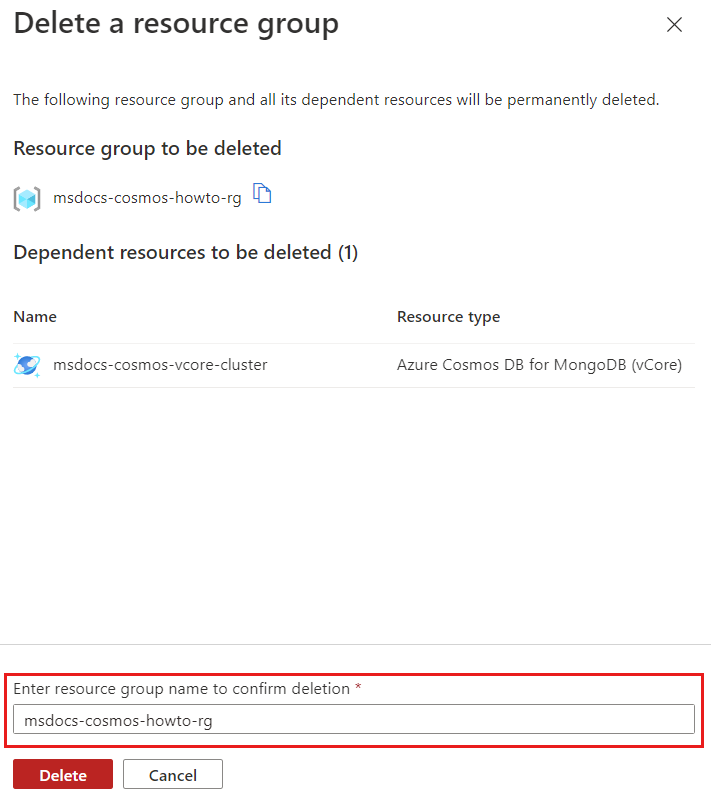
Étape suivante
Dans ce guide, vous avez appris à créer un cluster Azure Cosmos DB for MongoDB vCore. Vous pouvez maintenant migrer des données vers votre cluster.