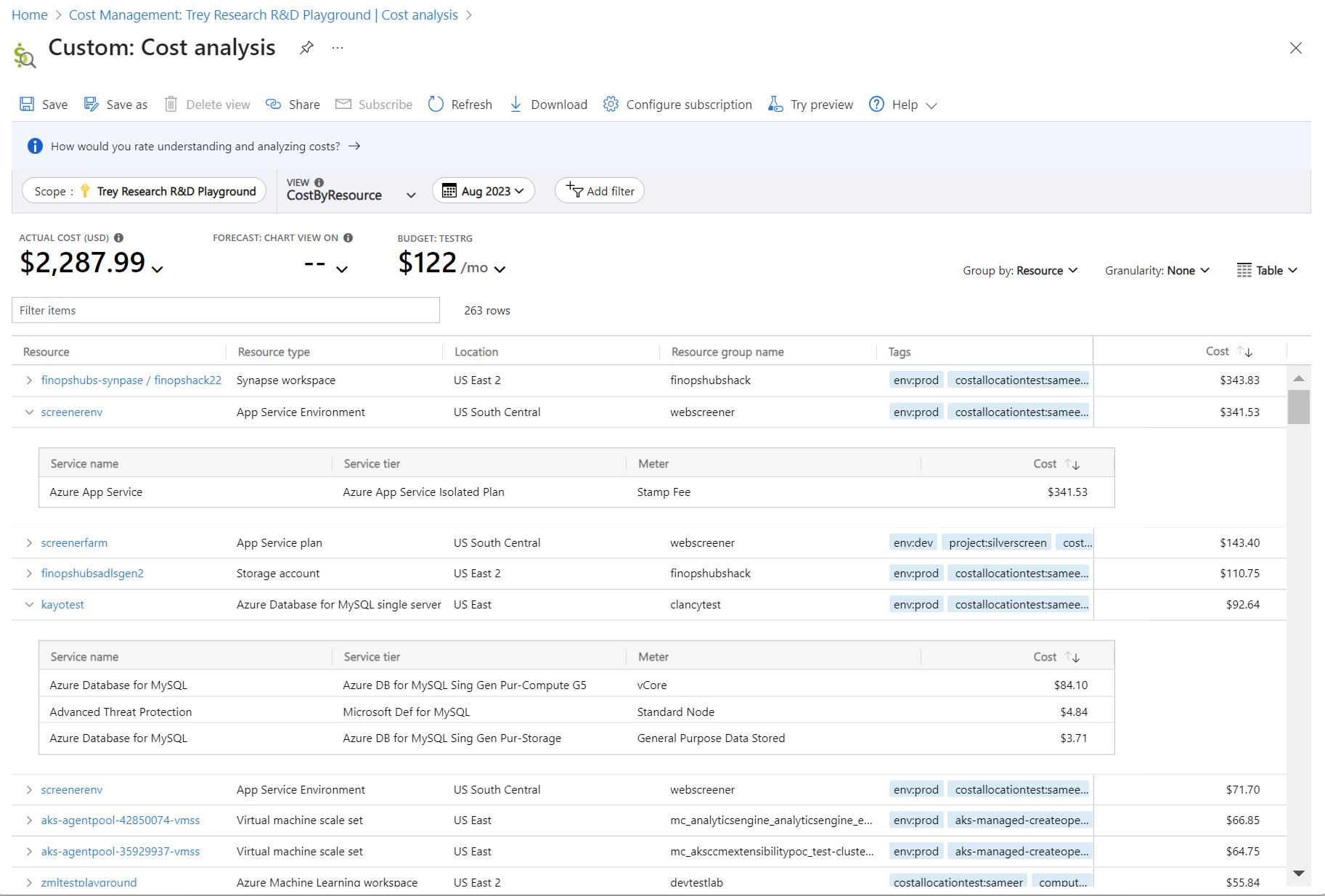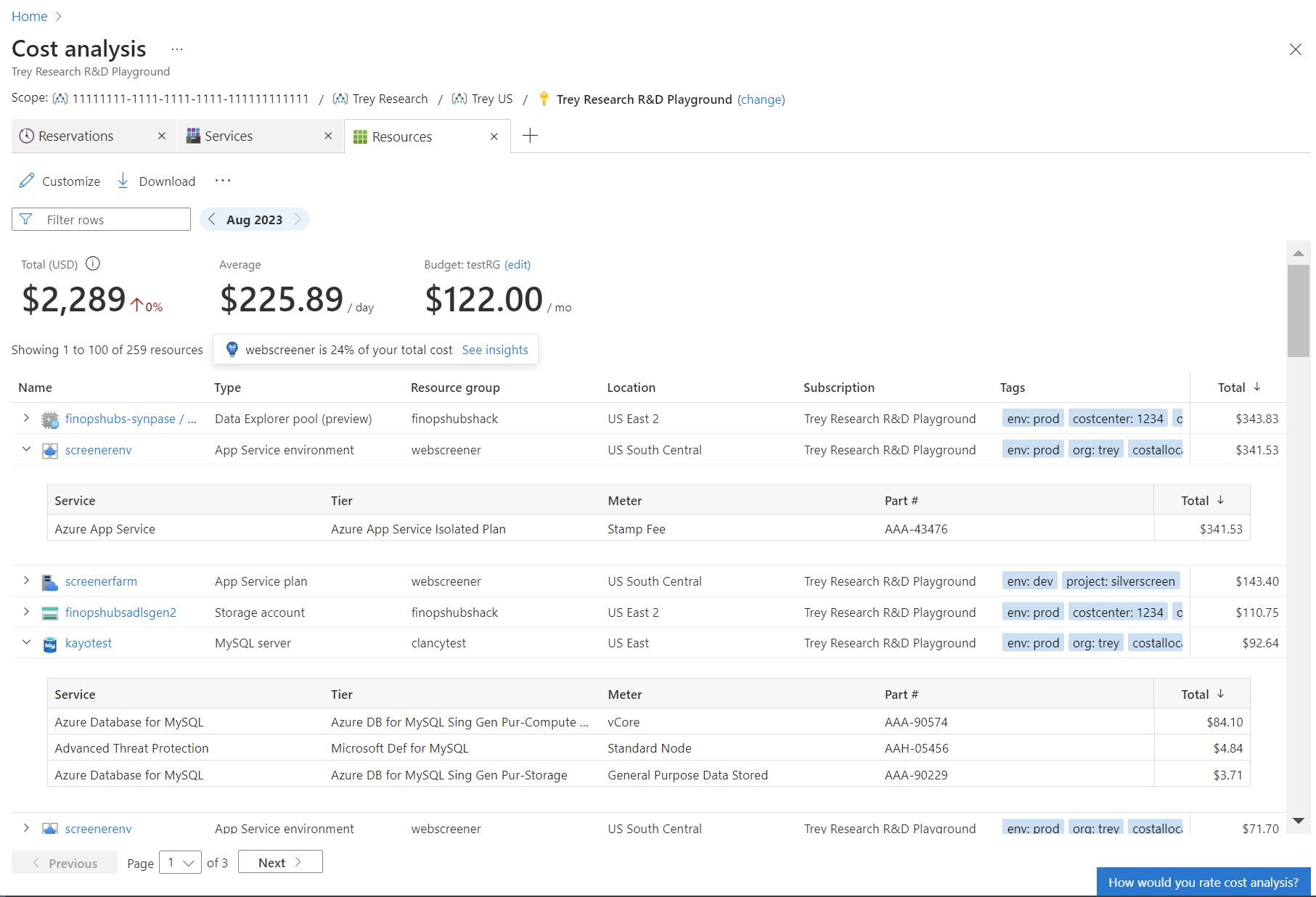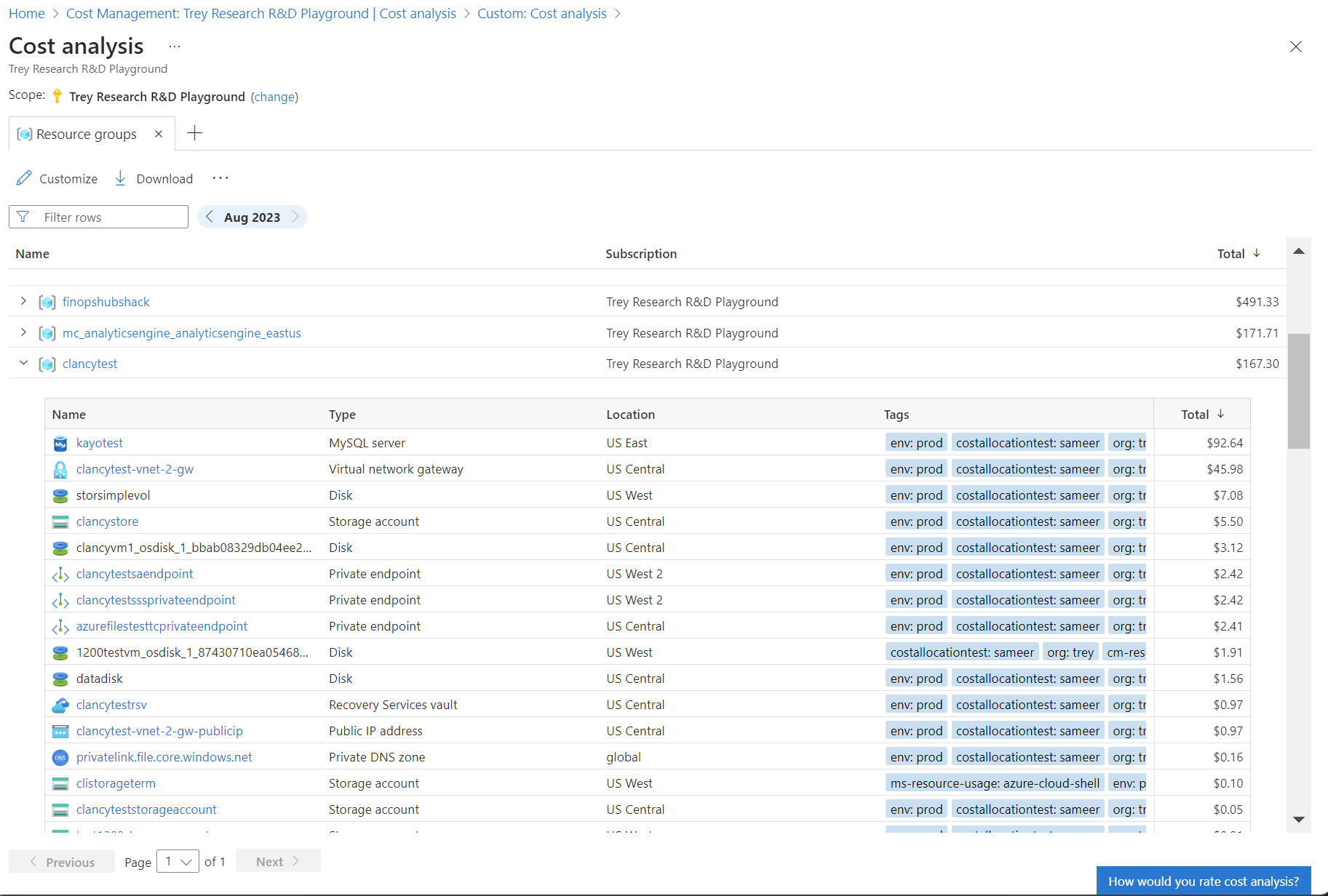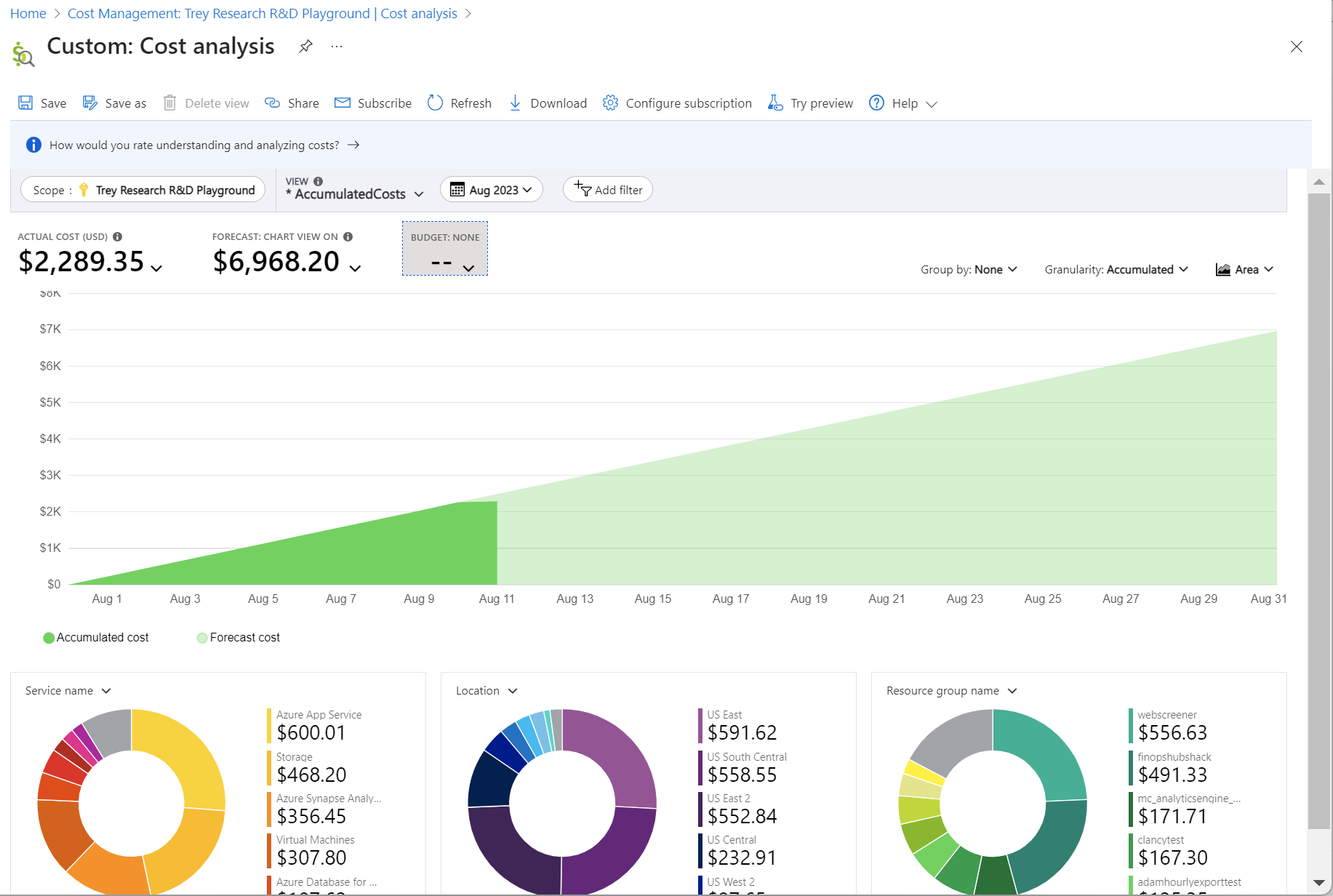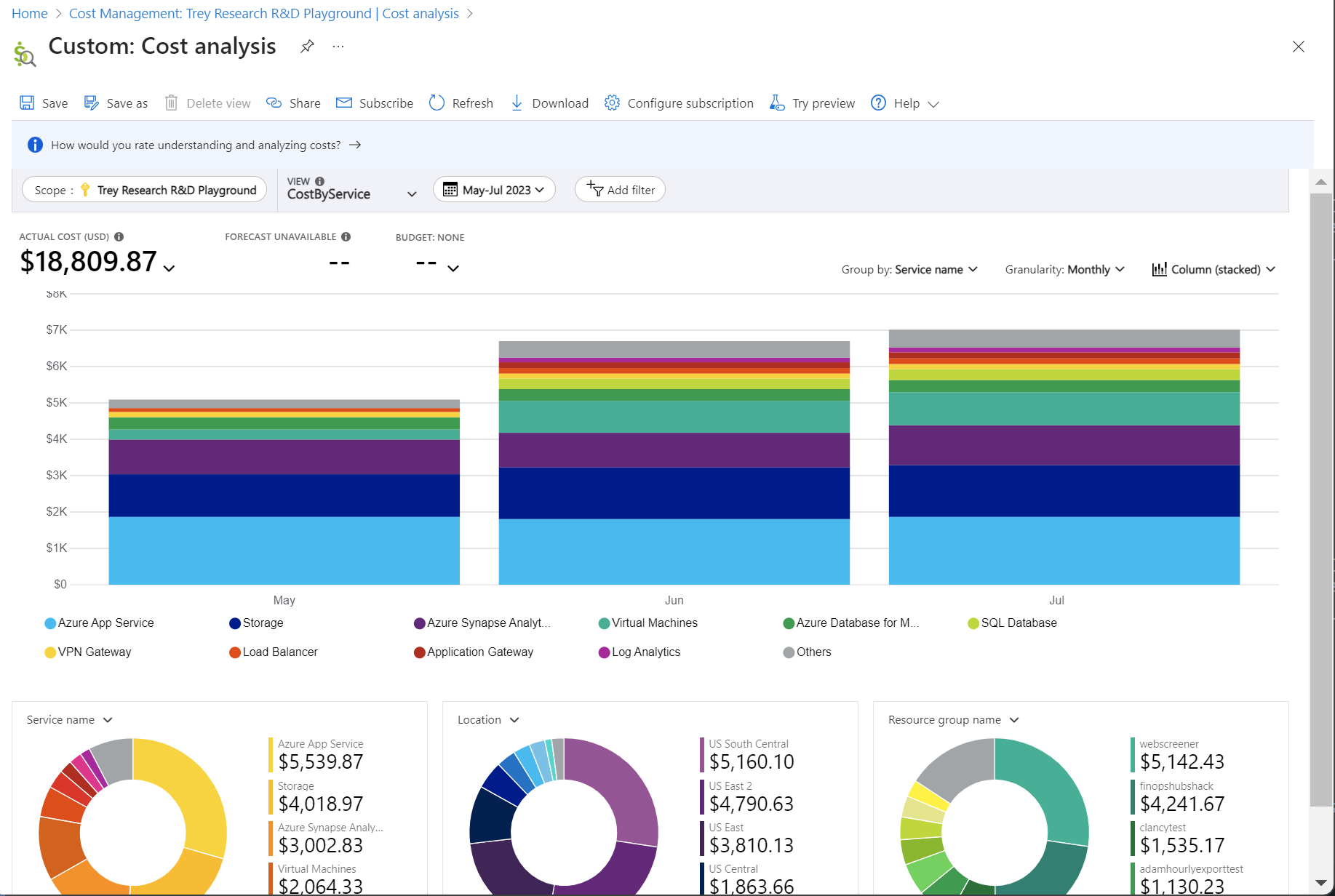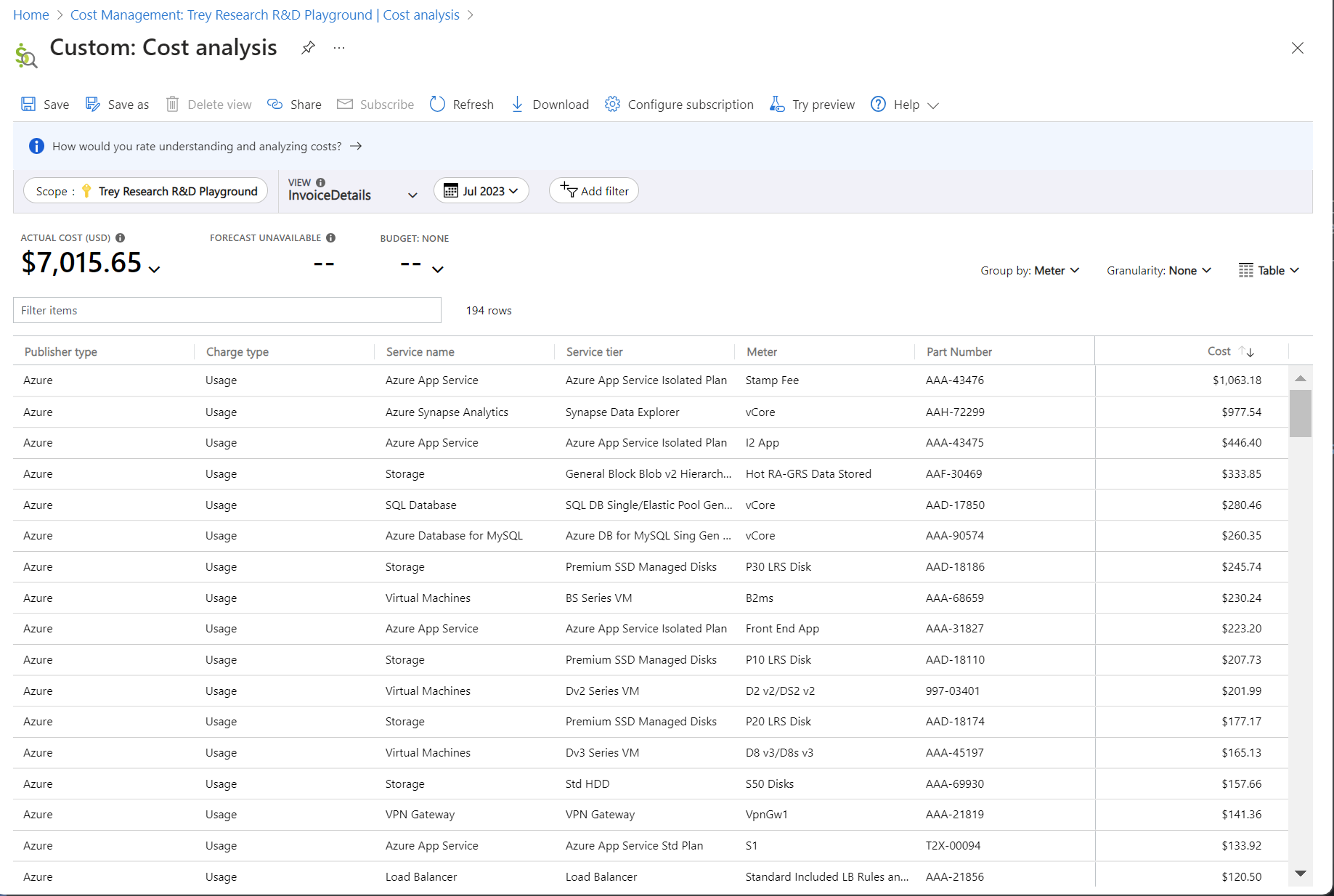Utiliser des vues intégrées dans l’analyse des coûts
Cost Management propose plusieurs outils pour vous aider à afficher et à superviser les coûts du cloud. Pour bien démarrer, l’analyse des coûts est la première chose avec laquelle vous devez vous familiariser. Et, au sein de l’analyse des coûts, vous allez commencer par des vues intégrées. Cet article vous aide à comprendre quand utiliser quelle vue, comment chacune d’elles fournit des insights uniques sur vos coûts et les étapes suivantes recommandées pour approfondir vos investigations.
Analyser les coûts des ressources
Cost Management offre deux vues pour analyser les coûts de vos ressources :
- Coût par ressource (affichage personnalisable)
- Ressources (affichage intelligent)
Les deux vues ne sont disponibles que si vous avez sélectionné un abonnement ou une étendue de groupe de ressources.
L’affichage Coût par ressource affiche une liste de toutes les ressources personnalisées. Les informations sont affichées sous forme de tableau.
L’affichage intelligent Ressources affiche une liste de toutes les ressources, y compris les ressources supprimées. L’affichage est semblable à l’affichage Coût par ressource avec les améliorations suivantes :
- Niveau de performance optimisé pour un chargement plus rapide des ressources.
- Fournit des insights intelligents pour vous aider à mieux comprendre vos données, comme les anomalies de coût des abonnements.
- Comprend une sélection de plage de dates personnalisée plus simple avec prise en charge des plages de dates relatives.
- Vous permet de personnaliser le téléchargement pour exclure les détails imbriqués. Par exemple, les ressources sans compteur dans la vue Ressources.
- Regroupe les coûts d’Azure et de la Place de marché pour une seule ressource sur une seule ligne.
- Regroupe les ressources associées en fonction de la hiérarchie des ressources dans Azure Resource Manager.
- Regroupe les ressources associées sous leur parent logique à l’aide de la
cm-resource-parentbalise (définissez la valeur sur l’ID de ressource parent). - Affiche les types de ressources avec des icônes.
- Fournit des détails de résolution des problèmes améliorés pour simplifier la prise en charge.
Utilisez l’une ou l’autre des vues pour :
- Identifier les principaux contributeurs aux coûts par ressource.
- Comprendre comment vous êtes facturé pour une ressource.
- Trouver les meilleures opportunités pour réaliser des économies.
- Arrêter ou supprimer les ressources qui ne doivent pas être en cours d’exécution.
- Identifier les modifications significatives d’un mois sur l’autre.
- Identifier et étiqueter les ressources sans étiquette.
Analyser les coûts des groupes de ressources
La vue Groupes de ressources sépare chaque groupe de ressources de votre abonnement, groupe d’administration ou compte de facturation présentant des ressources imbriquées.
Utilisez cette vue pour :
- Identifier les principaux contributeurs aux coûts par groupe de ressources.
- Trouver les meilleures opportunités pour réaliser des économies.
- Faciliter la rétrofacturation par groupe de ressources.
- Identifier les modifications significatives d’un mois sur l’autre.
- Identifier et étiqueter les ressources sans étiquette à l’aide d’étiquettes de groupe de ressources.
Analyser les coûts de votre abonnement
La vue Abonnements n’est disponible que si vous avez sélectionné un compte de facturation ou une étendue de groupe d’administration. La vue sépare les coûts par abonnement et groupe de ressources.
Utilisez cette vue pour :
- Identifier les principaux contributeurs aux coûts par abonnement.
- Trouver les meilleures opportunités pour réaliser des économies.
- Faciliter la rétrofacturation par groupe de ressources.
- Identifier les modifications significatives d’un mois sur l’autre.
- Identifier et étiqueter les ressources sans étiquette à l’aide d’étiquettes d’abonnement aux ressources.
Évaluer les coûts entre les clients finaux CSP
L’affichage Clients est disponible pour les partenaires CSP lorsque vous avez sélectionné un compte de facturation ou une étendue de profil de facturation. L’affichage sépare les coûts par client et par abonnement.
Utilisez cette vue pour :
- Identifiez les clients qui encourent le plus de coûts.
- Repérez les abonnements qui entraînent le coût le plus élevé pour un client spécifique.
Examiner l’utilisation des ressources de réservation
La vue Réservations fournit une répartition des coûts de réservation amortis, ce qui vous permet de voir quelles ressources consomment chaque réservation.
La vue affiche le coût amorti pour les 30 derniers jours avec une répartition des ressources qui ont utilisé chaque réservation au cours de cette période. Toute partie inutilisée de la réservation est également disponible lors de l’affichage des coûts pour les comptes de facturation et les profils de facturation.
Utilisez cette vue pour :
- Identifier les réservations sous-utilisées.
- Identifier les modifications significatives d’un mois sur l’autre.
- Faciliter la rétrofacturation pour les réservations.
Comprendre les coûts amortis
La vue Coût amorti répartit les achats de réservation jour par jour et les étale sur toute la durée de la réservation. Par exemple, au lieu de voir un achat d’un montant de 365 $ le 1er janvier, vous verrez un achat de 1,00 $ chaque jour, du 1er janvier au 31 décembre. En plus de l’amortissement de base, ces coûts sont également réaffectés et associés à l’aide des ressources qui ont utilisé la réservation. Par exemple, si cette dépense quotidienne de 1,00 $ a été répartie sur deux machines virtuelles, vous verrez deux dépenses de 0,50 $ pour la journée. Si une partie de la réservation n’est pas utilisée durant la journée, vous verrez une dépense de 0,50 $ associée à la machine virtuelle applicable, et une autre dépense de 0,50 $ de type UnusedReservation. Les coûts liés aux réservations non utilisées ne sont visibles que lors de la visualisation du coût amorti.
Comme la représentation des coûts a changé, il est important de noter que les vues Coût réel et Coût amorti vont montrer des totaux différents. En règle générale, le coût total d’un achat de réservation étalé sur plusieurs mois diminue lorsque vous affichez les coûts amortis, et les coûts augmentent au cours des mois qui suivent un achat de réservation. L’amortissement est disponible uniquement pour les achats de réservation et ne s’applique à aucun autre achat.
Décomposer les coûts des produits et des services
La vue Services affiche la liste de vos services et produits. Cet affichage est semblable à l’affichage personnalisable détails de la facture. La principale différence réside dans le fait que les lignes sont regroupées par service, ce qui simplifie l’affichage de votre coût total à un niveau de service. Elle sépare également les différents produits que vous utilisez dans chaque service.
Utilisez cette vue pour :
- Identifier les principaux contributeurs aux coûts par service.
- Trouver les meilleures opportunités pour réaliser des économies.
Examiner les tendances des coûts actuels
Utilisez la vue Coûts cumulés pour :
- Déterminer si les coûts du mois en cours sont conformes à vos attentes. Par exemple, prévision, budget et crédit.
Comparer les coûts mensuels de fréquence d’exécution de service
Utilisez la vue Coût par service pour :
- Passer en revue les changements de coût d’un mois sur l’autre.
Rapprocher les frais d’utilisation facturés
Utilisez la vue Détails de la facture pour :
- Examiner et rapprocher les frais facturés.
Contenu connexe
- Maintenant que vous êtes familiarisé avec l’utilisation des vues intégrées, consultez Enregistrement et partage des vues personnalisées.
- En savoir plus sur la façon de Personnaliser les vues dans l’analyse des coûts
Commentaires
Bientôt disponible : Tout au long de 2024, nous allons supprimer progressivement GitHub Issues comme mécanisme de commentaires pour le contenu et le remplacer par un nouveau système de commentaires. Pour plus d’informations, consultez https://aka.ms/ContentUserFeedback.
Envoyer et afficher des commentaires pour