Gérer la facturation sur plusieurs locataires à l’aide des locataires de facturation associés
Vous pouvez simplifier la gestion de la facturation pour votre organisation en créant des relations de facturation multilocataires à l’aide de locataires de facturation associés. Une relation de facturation multilocataire vous permet de partager de manière sécurisée le compte de facturation de votre organisation avec d’autres locataires, tout en conservant le contrôle sur vos données de facturation. Vous pouvez déplacer des abonnements dans différents locataires et fournir aux utilisateurs de ces locataires un accès au compte de facturation de votre organisation. Cette relation permet aux utilisateurs de ces locataires d’effectuer des activités de facturation telles que l’affichage et le téléchargement de factures ou la gestion des licences.
Comprendre les types de locataires
Locataire de facturation principal : le locataire de facturation principal est le locataire utilisé lors de la configuration du compte de facturation. Par défaut, tous les abonnements sont créés dans ce locataire et seuls les utilisateurs de ce locataire peuvent accéder au compte de facturation.
Locataires de facturation associés : un locataire de facturation associé est un locataire lié au compte de facturation de votre locataire de facturation principal. Vous pouvez déplacer des abonnements Microsoft 365 vers ces locataires. Vous pouvez également attribuer des rôles de compte de facturation à des utilisateurs dans les locataires de facturation associés.
Important
L’ajout de locataires de facturation associés, le déplacement d’abonnements et l’attribution de rôles aux utilisateurs dans les locataires de facturation associés sont disponibles uniquement pour les comptes de facturation de type Contrat client Microsoft créés en collaboration avec un représentant commercial Microsoft. Pour en savoir plus sur les types de comptes de facturation, consultez Comptes et étendues de facturation dans le portail Azure.
Paramètres d’accès pour les locataires de facturation associés
Lorsque vous ajoutez un locataire de facturation associé, vous pouvez activer l’un des paramètres d’accès suivants, ou les deux :
- Gestion de la facturation : la gestion de la facturation permet aux propriétaires de comptes de facturation d’attribuer des rôles aux utilisateurs d’un locataire de facturation associé, en leur donnant l’autorisation d’accéder aux informations de facturation et de prendre des décisions d’achat.
- Provisionnement : le provisionnement vous permet de déplacer des abonnements Microsoft 365 vers les locataires de facturation associés.
Ajouter un locataire de facturation associé
Avant de commencer, vérifiez que vous disposez de l’ID de locataire ou du nom de domaine principal du locataire que vous souhaitez ajouter. Pour plus d’informations, consultez Rechercher un ID de locataire ou un nom de domaine.
- Connectez-vous au portail Azure.
- Recherchez Gestion des coûts + facturation.

- Sélectionnez Contrôle d’accès (IAM) sur le côté gauche de la page.
- Dans la page Contrôle d’accès (IAM), sélectionnez Locataires de facturation associés en haut de la page.

- Dans la page Locataires de facturation associés, sélectionnez Ajouter en haut de la page.

- Dans la page Ajouter un locataire, entrez un ID de locataire ou un nom de domaine, fournissez un nom convivial, puis sélectionnez une ou deux options pour les paramètres d’accès. Pour plus d’informations sur les paramètres d’accès, consultez Paramètres d’accès pour le locataire de facturation associé.
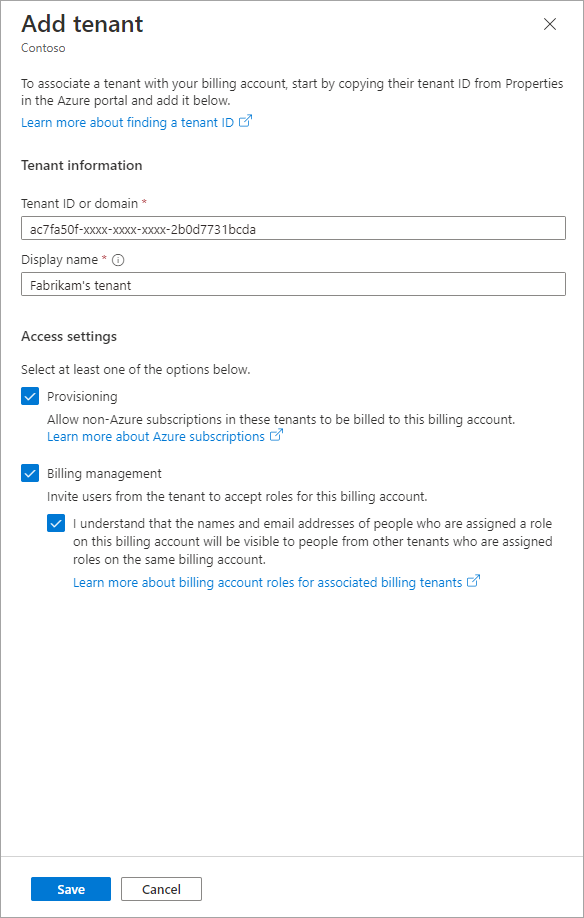
Notes
Le nom convivial d’un locataire de facturation associé est utilisé pour identifier facilement le locataire dans la section Cost management + Billing. Ce nom est différent du nom complet du locataire dans Microsoft Entra ID.
- Cliquez sur Enregistrer.
Si le paramètre d’accès Provisionnement est activé, un lien unique est créé, que vous devez envoyer à l’administrateur général du locataire de facturation associé. Il doit accepter la demande pour que vous puissiez déplacer des abonnements vers son locataire.
Attribuer des rôles aux utilisateurs à partir du locataire de facturation associé
Avant d’attribuer des rôles, veillez à ajouter un locataire en tant que locataire de facturation associé et à activer le paramètre d’accès de gestion de la facturation.
Important
Tout utilisateur disposant d’un rôle dans le compte de facturation peut voir tous les utilisateurs de tous les locataires qui ont accès à ce compte de facturation. Par exemple, Contoso.com est le locataire de facturation principal. Un propriétaire de compte de facturation ajoute Fabrikam.com en tant que locataire de facturation associé. Ensuite, le propriétaire du compte de facturation ajoute User1 en tant que propriétaire de compte de facturation. Par conséquent, User1 peut voir tous les utilisateurs qui ont accès au compte de facturation sur Contoso.com et Fabrikam.com.
Pour attribuer des rôles et envoyer une invitation par e-mail
- Connectez-vous au portail Azure.
- Recherchez Gestion des coûts + facturation.

- Sélectionnez Contrôle d’accès (IAM) sur le côté gauche de la page.
- Dans la page Contrôle d’accès (IAM), sélectionnez Ajouter en haut de la page.
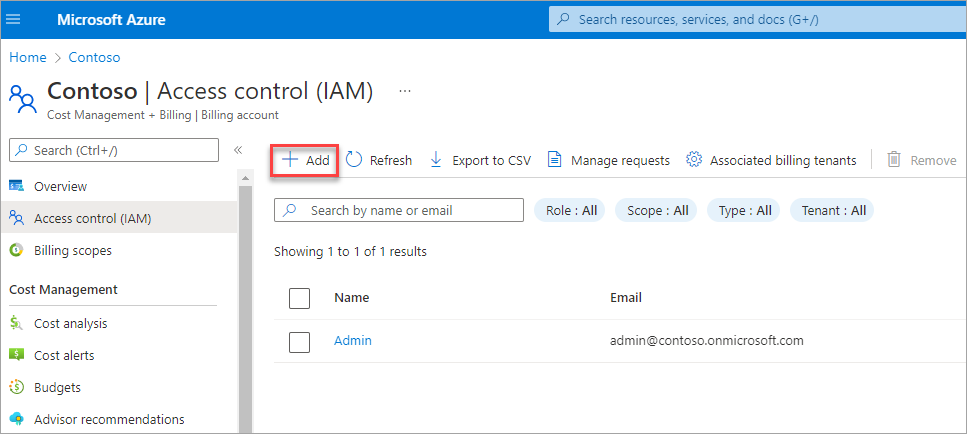
- Dans le volet Ajouter une attribution de rôle, sélectionnez un rôle, sélectionnez le locataire de facturation associé dans la liste déroulante des locataires, puis entrez l’adresse e-mail des utilisateurs, groupes ou applications auxquels vous souhaitez attribuer des rôles.
- Sélectionnez Ajouter.

- Les utilisateurs reçoivent un e-mail avec un lien pour passer en revue la demande d’attribution de rôle. Une fois le rôle accepté, ils ont accès à votre compte de facturation.
Pour partager manuellement le lien d’invitation
Si les utilisateurs ne peuvent pas recevoir d’e-mails, vous pouvez copier le lien de révision et le partager avec eux. Suivez les étapes de la section précédente, puis :
- Sélectionnez Gérer les demandes en haut de la page Contrôle d’accès (IAM).
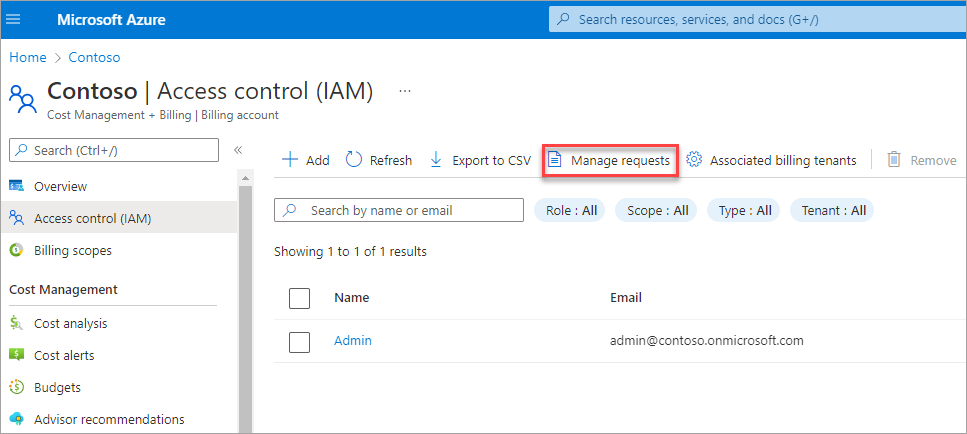
- Sélectionnez la demande d’attribution de rôle.

- Copiez l’URL de demande.

- Partagez manuellement le lien avec l’utilisateur.
Attributions de rôles par le biais de locataires de facturation associés vs Azure B2B
Le choix d’attribuer des rôles aux utilisateurs à partir de locataires de facturation associés peut être la bonne approche, en fonction des besoins de votre organisation. Les illustrations et les tableaux suivants comparent l’utilisation de locataires de facturation associés et l’utilisation d’Azure B2B pour vous aider à déterminer l’approche qui convient à votre organisation. Pour en savoir plus sur Azure B2B, consultez Vue d’ensemble de la collaboration B2B.
| Considération | Locataires de facturation associés | Azure B2B |
|---|---|---|
| Sécurité | Les utilisateurs que vous invitez à partager votre compte de facturation suivront les stratégies de sécurité de leur locataire. | Les utilisateurs que vous invitez à partager votre compte de facturation suivront les stratégies de sécurité de votre locataire. |
| Accès | Les utilisateurs ont accès à votre compte de facturation dans leur propre locataire, et peuvent gérer la facturation et effectuer des achats sans changer de locataire. | Des identités d’invités externes sont créées pour les utilisateurs dans votre locataire, et ces identités ont accès à votre compte de facturation. Les utilisateurs doivent changer de locataire pour gérer la facturation et effectuer des achats. |
Déplacer des abonnements Microsoft 365 vers un locataire de facturation
Avant de déplacer des abonnements, veillez à ajouter un locataire en tant que locataire de facturation associé et à activer le paramètre d’accès Provisionnement. En outre, l’administrateur général du locataire de facturation associé doit accepter la demande de provisionnement à partir de votre compte de facturation.
Important
Vous pouvez déplacer un abonnement vers un locataire de facturation associé uniquement si toutes les licences de l’abonnement sont disponibles. Si des licences sont attribuées, vous ne pouvez pas déplacer l’abonnement.
- Accédez au Centre d’administration Microsoft.
- Dans le Centre d’administration, accédez à la page Facturation> Vos produits.
- Sélectionnez le nom du produit que vous souhaitez déplacer vers le locataire de facturation associé.
- Dans la page des détails du produit, dans la section Licences attribuées à partir de tous les abonnements, sélectionnez Déplacer vers un autre locataire.
- Dans le volet Déplacer l’abonnement vers un autre locataire, recherchez un nom de locataire ou sélectionnez un locataire dans la liste, puis sélectionnez Déplacer l’abonnement.
Déplacer des abonnements Azure vers un locataire de facturation associé
Le paramètre Provisionnement que vous activez pour un locataire de facturation associé ne s’applique pas aux abonnements Azure. Pour déplacer des abonnements Azure vers un locataire de facturation associé, consultez Associer ou ajouter un abonnement Azure à votre locataire Microsoft Entra.
Vous avez besoin d’aide ? Contacter le support technique
Si vous avez toujours besoin d’aide, contactez le support technique pour obtenir une prise en charge rapide de votre problème.
Étapes suivantes
Commentaires
Bientôt disponible : Tout au long de 2024, nous allons supprimer progressivement GitHub Issues comme mécanisme de commentaires pour le contenu et le remplacer par un nouveau système de commentaires. Pour plus d’informations, consultez https://aka.ms/ContentUserFeedback.
Envoyer et afficher des commentaires pour


