Créer un cluster
De nouveaux clusters peuvent être créés via l’interface CLI CycleCloud ou un navigateur web. Les clusters sont créés à partir de modèles, qui peuvent être des fichiers texte sur disque ou qui ont été importés dans le serveur d’applications CycleCloud.
Cet article vous montre comment créer un cluster à partir d’un modèle existant. En savoir plus sur les modèles de cluster CycleCloud.
Utilisation d’un navigateur web
Cliquez sur le bouton Ajouter situé dans le coin inférieur gauche de la page clusters. Cette opération affiche une liste d’icônes, chacune représentant un modèle de cluster à partir duquel le nouveau cluster sera créé. Si vous souhaitez importer un nouveau modèle de cluster afin qu’il s’affiche sur cette page, consultez Importation d’un modèle de cluster ci-dessous. Sélectionnez l’un des modèles et entrez un nom unique pour le nouveau cluster.
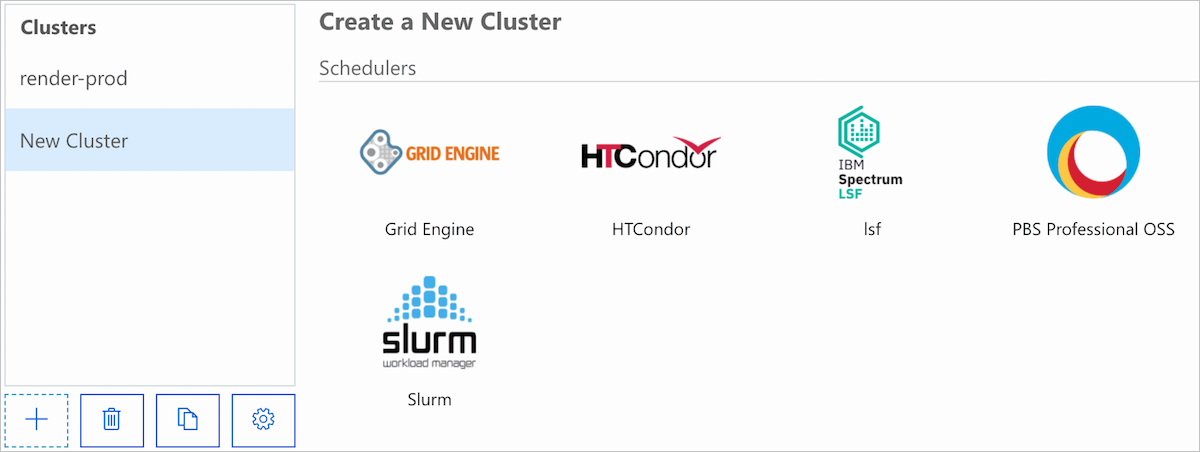
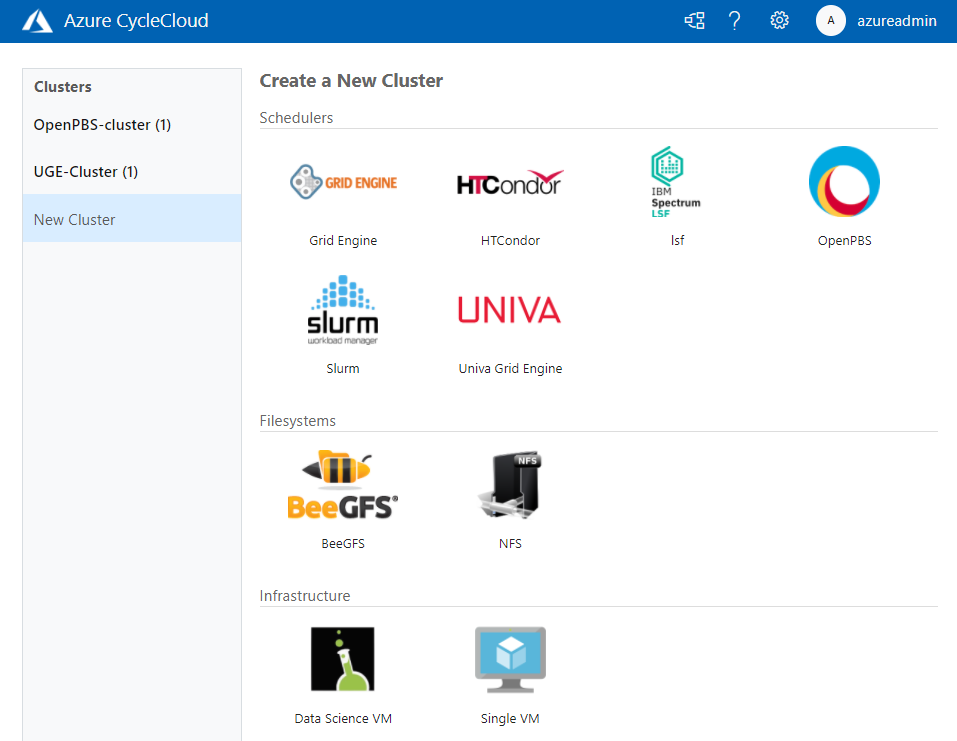
Remplissez le nouveau formulaire de cluster et appuyez sur Enregistrer pour créer le cluster. Vous pouvez modifier ces valeurs ultérieurement en utilisant Modifier sur la page du cluster, bien que la plupart des modifications nécessitent l’arrêt du cluster en premier.
Le formulaire de cluster lui-même est basé sur deux éléments : les paramètres de cluster, qui sont regroupés en sections, et les sections automatiques ajoutées par CycleCloud.
Paramètres de cluster
Les paramètres du formulaire varient en fonction du modèle de cluster, mais voici quelques-uns qui sont couramment requis :
La région détermine la région des nœuds dans le cluster. La modification de la région peut également affecter les types de machines virtuelles disponibles, ainsi que la capacité et le quota.
L’ID de sous-réseau contrôle le réseau virtuel et le sous-réseau dans lesquels les nœuds sont démarrés. De nouveaux sous-réseaux peuvent être créés via le portail Azure ou l’interface CLI et sont automatiquement détectés après un petit laps de temps.
Max Cores limite le nombre de nœuds qui seront mis à l’échelle automatiquement en fonction du nombre total de cœurs en cours d’exécution.
Les informations d’identification sont associées à un seul abonnement et peuvent modifier les valeurs d’un grand nombre d’autres options de cluster. Par exemple, la sélection des informations d’identification associées à Azure Government limite les régions disponibles.
Retourne le proxy si cette option est cochée, les nœuds communiquent de nouveau au serveur d’applications CycleCloud via un proxy s’exécutant sur le nœud principal du cluster. Sélectionnez cette option si l’accès réseau direct à CycleCloud est bloqué à partir des nœuds de cluster.
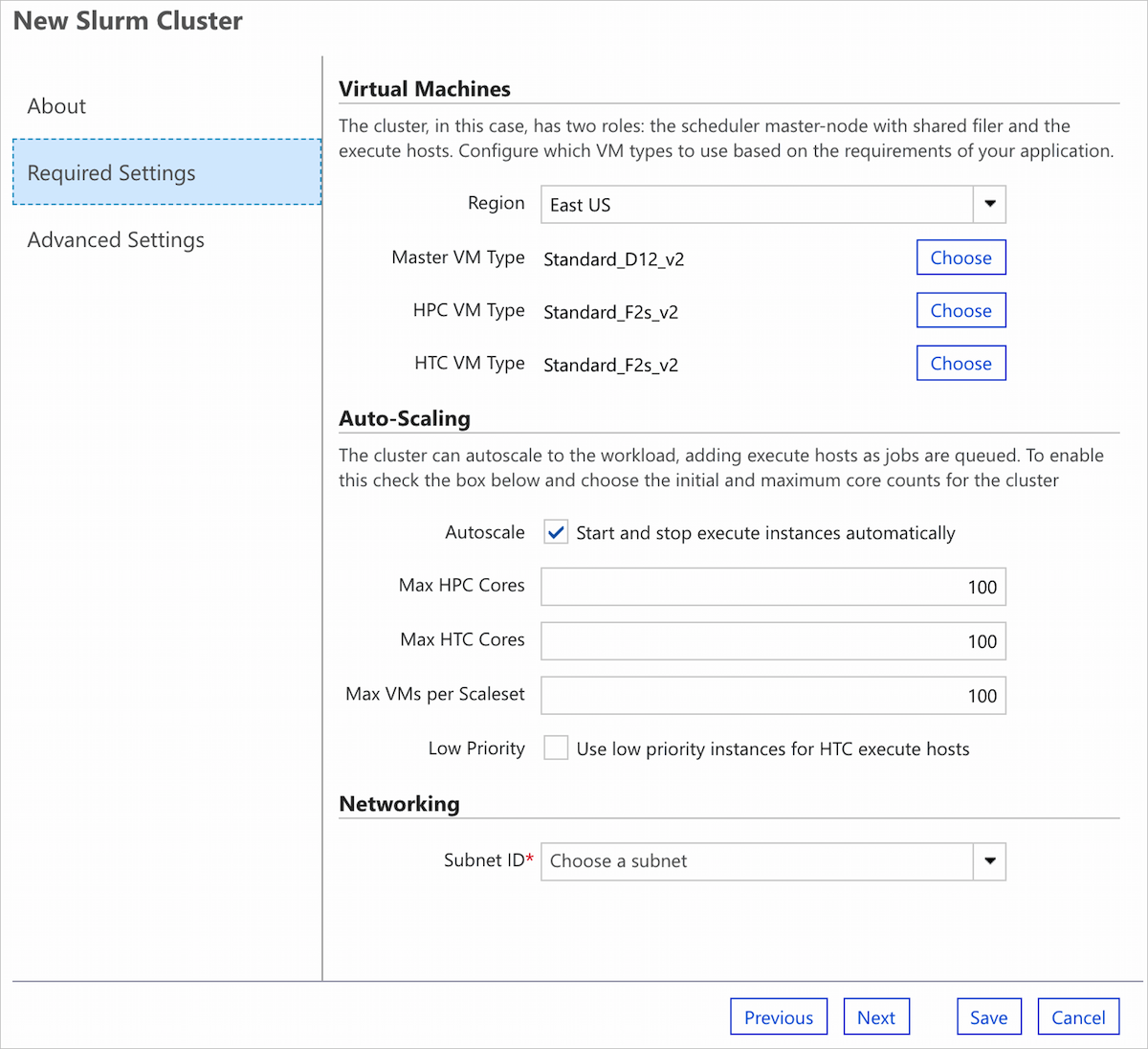
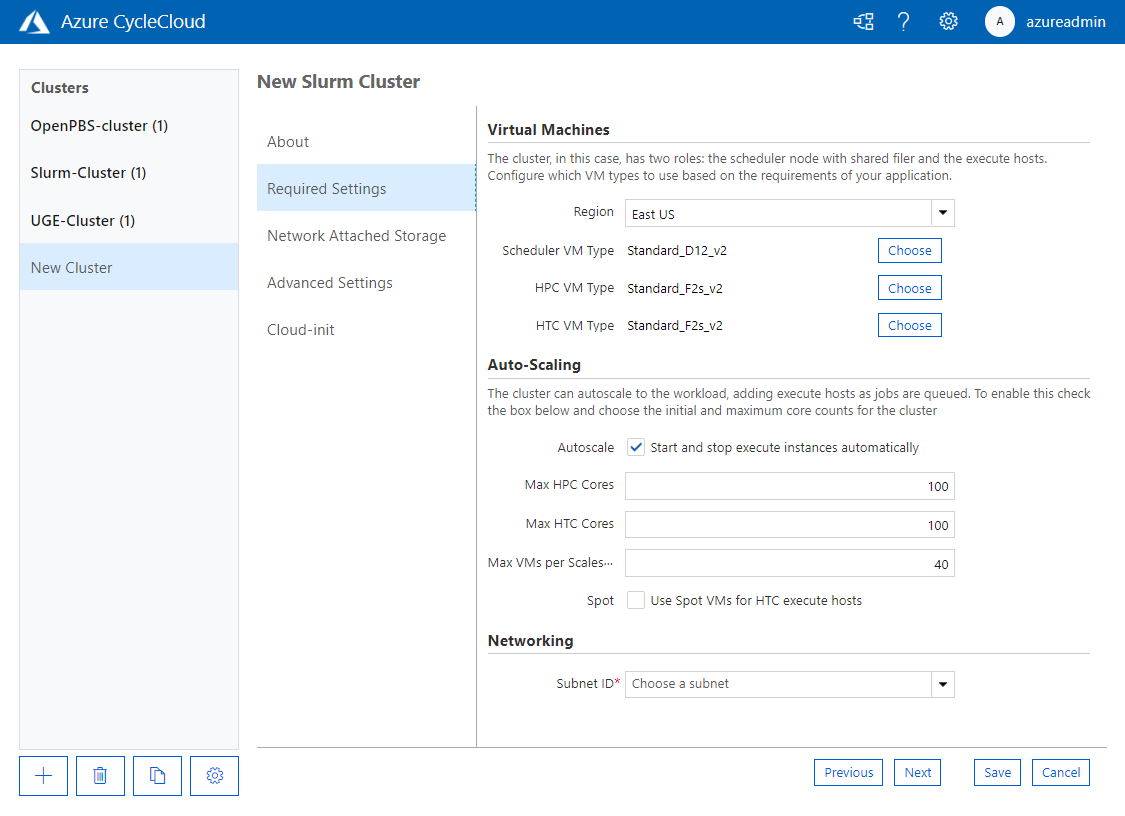
Standard Cluster Sections
CycleCloud 8 ajoute automatiquement des sections de cluster standard au formulaire Créer et Modifier pour chaque cluster, quel que soit le type. Ceux-ci ne sont pas spécifiés dans le modèle de cluster lui-même et ne peuvent pas être importés ou exportés en tant que paramètres.
- CycleCloud 8.0+ inclut une section Cloud-init
- CycleCloud 8.5+ inclut une section Sécurité
Ces sections vous permettent de modifier certains paramètres pour les tableaux de nœuds et les nœuds autonomes définis dans le modèle de cluster. (Il n’inclut pas les nœuds créés à partir des tableaux de nœuds, tels que les nœuds d’exécution.) La valeur par défaut pour les nouveaux clusters consiste à utiliser les mêmes valeurs sur tous les nœuds et tableaux de nœuds autonomes, mais il existe une option permettant d’utiliser des valeurs différentes pour chacun d’eux.
Paramètres distincts pour chaque nœud autonome et tableau de nœuds :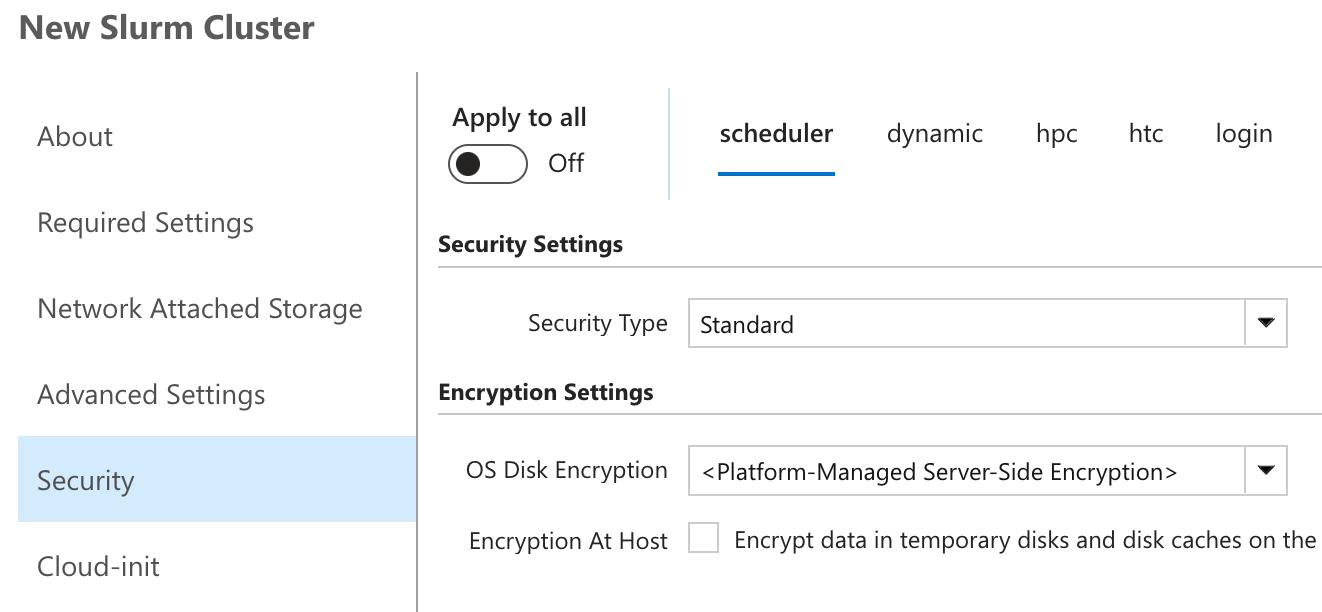
Paramètres partagés utilisés pour tous les nœuds et tableaux de nœuds autonomes :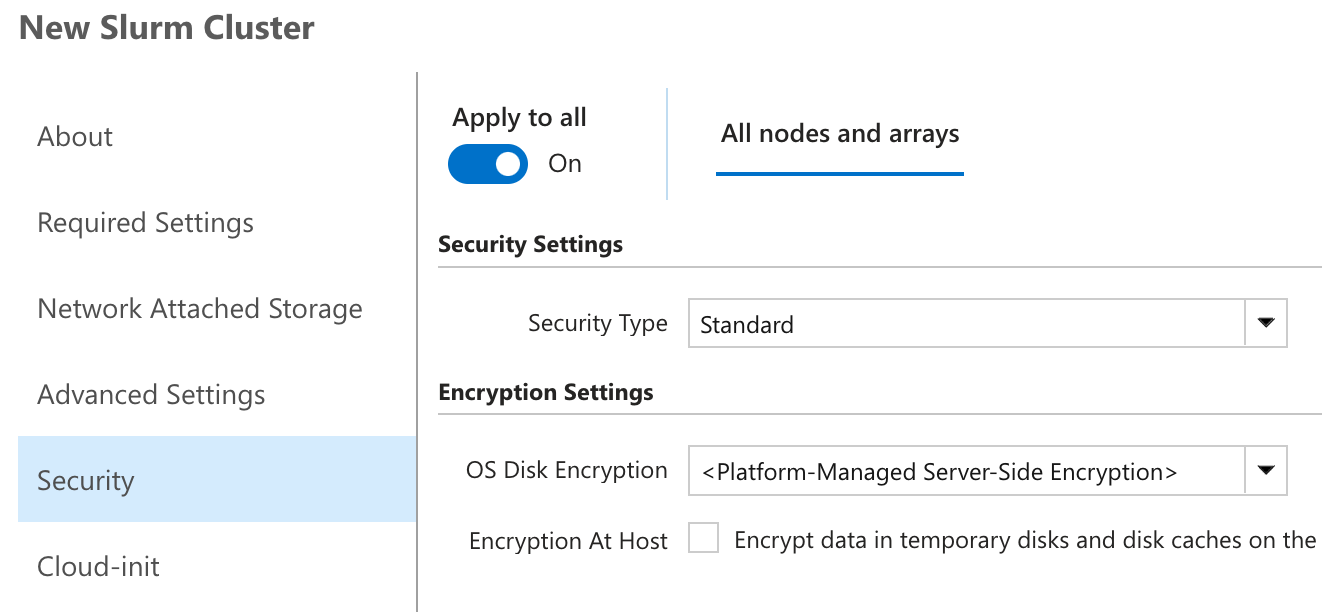 Cloud
Cloud
Si les valeurs correspondent à l’ensemble des nœuds autonomes et des tableaux de nœuds, l’option Appliquer à tous est initialement activée.
Avertissement
Le fait de basculer le paramètre Appliquer à tous sur et de cliquer sur Enregistrer met à jour tous les nœuds et tableaux de nœuds autonomes avec les nouveaux paramètres dans le formulaire !
Utilisation de l’interface CLI CycleCloud
Il existe deux façons de créer un cluster à partir de l’interface CLI CycleCloud : à partir d’un modèle importé et à partir d’un fichier de modèle sur disque. Dans les deux cas, vous devez fournir tous les paramètres de cluster requis sous forme de fichier JSON.
Le moyen le plus simple de générer un fichier JSON à utiliser dans l’interface CLI consiste à créer un cluster à l’aide de votre navigateur web et à exporter ses paramètres via la export_parameters commande . En savoir plus sur les paramètres de modèle de cluster.
Pour exporter des paramètres à partir d’un cluster nommé « existing-cluster », exécutez :
cyclecloud export_parameters existing-cluster > params.json
Création d’un cluster à partir d’un modèle importé
Si le modèle de cluster a déjà été importé dans CycleCloud, vous pouvez exécuter la create_cluster commande pour créer un cluster. Pour créer un cluster nommé « new-cluster » à partir d’un modèle nommé « Example », exécutez :
cyclecloud create_cluster Example new-cluster -p params.json
Création d’un cluster à partir d’un fichier de modèle
Si le modèle de cluster existe en tant que fichier sur disque, vous pouvez exécuter la import_cluster commande pour créer un cluster. Pour créer un cluster à partir d’un fichier de modèle nommé « example-template.txt », exécutez :
cyclecloud import_cluster -f example-template.txt -p params.json
Cela utilise le nom du cluster dans le fichier de modèle, mais vous pouvez également spécifier votre propre nom. Si le cluster dans le fichier est nommé « Example » et que vous souhaitez créer un cluster nommé « new-cluster », exécutez :
cyclecloud import_cluster new-cluster -c Example -f example-template.txt -p params.json
Importation d’un modèle de cluster
Pour créer un cluster à l’aide d’un navigateur web ou de la create_cluster commande CLI, vous devez importer le fichier de modèle dans CycleCloud. Les exemples ci-dessous utilisent le fichier de modèle suivant, nommé example-template.txt:
[cluster Example]
[[node scheduler]]
ImageName = OpenLogic:CentOS:7.5:latest
Region = $Region
MachineType = $MachineType
SubnetId = $SubnetId
Credentials = $Credentials
[parameters Settings]
[[parameter Region]]
Description = Deployment Location
ParameterType = Cloud.Region
DefaultValue = westus2
[[parameter MachineType]]
Label = VM Type
ParameterType = Cloud.MachineType
DefaultValue = Standard_D12_v2
[[parameter SubnetId]]
Label = Subnet ID
ParameterType = Azure.Subnet
Required = True
[[parameter Credentials]]
ParameterType = Cloud.Credentials
Pour importer le modèle « Exemple » ci-dessus, exécutez simplement la commande suivante :
cyclecloud import_cluster -t -f example-template.txt
Le modèle sera désormais disponible pour la création à l’aide d’un navigateur web ou de la create_cluster commande CLI. Lors de l’importation, vous pouvez également spécifier un nom différent de celui qui apparaît dans le fichier. Pour importer le modèle avec le nom « Contoso » au lieu de « Example », exécutez :
cyclecloud import_cluster "Contoso" -c Example -t -f ./example-template.txt
Notes
Différents attributs à l’intérieur du modèle de cluster affectent la façon dont le modèle apparaît dans le navigateur. Par exemple, l’icône affichée est spécifiée par « IconUrl » et le modèle de titre ci-dessus utilise l’attribut « Category ». Pour obtenir la liste complète des attributs pris en charge, consultez Créer un nouveau modèle de cluster.