Explorer des données dans des vignettes du tableau de bord
La fonctionnalité Explorer les données vous permet d’explorer plus en détail les données présentées dans un tableau de bord. Si les informations que vous recherchez ne sont pas facilement disponibles sur le tableau de bord, cette fonctionnalité vous permet d’étendre votre exploration au-delà des données affichées dans les vignettes, ce qui peut révéler de nouveaux insights.
Même si un tableau de bord est partagé avec vous et que vous disposez uniquement d’autorisations de consultation, vous pouvez toujours l’explorer. Le processus d’exploration commence par afficher les données et leur visualisation correspondante à mesure qu’elles apparaissent sur la vignette. À partir de là, vous pouvez explorer davantage les données en ajoutant ou en supprimant des filtres et des agrégations, et en affichant vos résultats à l’aide de différentes visualisations, sans avoir besoin de connaître le Langage de requête Kusto.
Cette exploration peut fournir des insights supplémentaires sur vos données, ce qui améliore vos capacités de compréhension et de prise de décision.
Prérequis
- Un compte Microsoft ou une identité utilisateur Microsoft Entra. Un abonnement Azure n’est pas requis.
- Tableau de bord avec des objets visuels. Pour obtenir plus d’informations, consultez Visualiser des données avec des tableaux de bord Azure Data Explorer.
Commencer votre exploration de données
Dans la barre de navigation, sélectionnez Tableaux de bord.

Sélectionnez le tableau de bord que vous souhaitez explorer. Vous pouvez explorer en mode affichage ou édition.
Dans la vignette que vous souhaitez explorer, sélectionnez l’icône Explorer les données.

Explorer des données
Lorsque vous ouvrez la fenêtre Explorer les données, vous commencez par la même visualisation que celle affichée dans la vignette.
Dans la fenêtre Explorer les données, vous voyez les zones suivantes :
A. Barre de filtres et d’agrégations : affiche les filtres et les agrégations de la requête d’origine, les filtres et les agrégations ajoutés, et le bouton Actualiser les données.
B. Volet Visuels : affiche la visualisation des données de requête.
C. Volet Résultats : affichez les résultats tabulaires des données de requête et la requête respectivement dans les onglets Résultats et KQL.
D. Volet Colonnes : affiche les colonnes de requête et leurs métadonnées, les distributions de valeurs et les exemples de valeurs en fonction de leur type de données.
Vous pouvez ensuite explorer vos données sans affecter la visualisation affichée dans la vignette de la manière suivante :
Dans la barre de filtres, vous pouvez supprimer, ajouter et modifier des filtres et des agrégations depuis la requête.
Les filtres provenant de la requête de vignette d’origine ne peuvent pas être modifiés et ne peuvent être supprimés que dans l’ordre inverse. Vous pouvez ajouter vos propres filtres et agrégations, que vous pouvez ensuite modifier ou supprimer à mesure que vous explorez.
Pour ajouter un filtre :
Sélectionnez Ajouter.
Recherchez et sélectionnez la colonne par laquelle vous souhaitez filtrer.

Sélectionnez l’Opérateur de filtre et la Valeur, puis sélectionnez Appliquer. Mise à jour des requêtes Visuels, résultats et KQL pour refléter le nouveau filtre.

Pour ajouter une agrégation :
Sélectionnez + Ajouter une>agrégation.

Sélectionnez l’Opérateur de filtre et le Nom complet, ajoutez éventuellement jusqu’à deux colonnes à regrouper, puis sélectionnez Appliquer. Mise à jour des requêtes Visuels, résultats et KQL pour refléter le nouveau filtre.
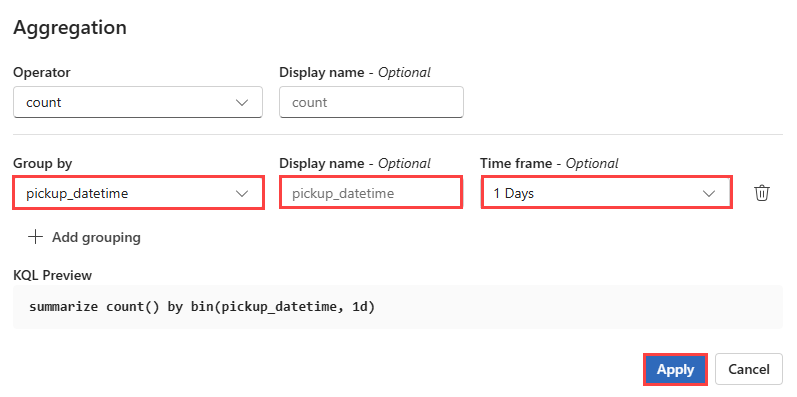
Dans la liste déroulante Type de visuel, sélectionnez d’autres types visuels pour visualiser vos données de différentes manières.

Sélectionnez les onglets Résultats et KQL pour afficher les résultats de la requête tabulaire et la requête sous-jacente respectivement. À mesure que vous explorez, vous voyez les modifications que vous mettez à jour dans ces onglets.

Dans le volet Colonnes, vous pouvez parcourir le schéma de table en examinant les colonnes ou en recherchant une colonne particulière. Vous pouvez également choisir des colonnes pour afficher leurs principales valeurs, distributions de valeurs et exemples de valeurs en fonction de leur type de données, comme suit :

