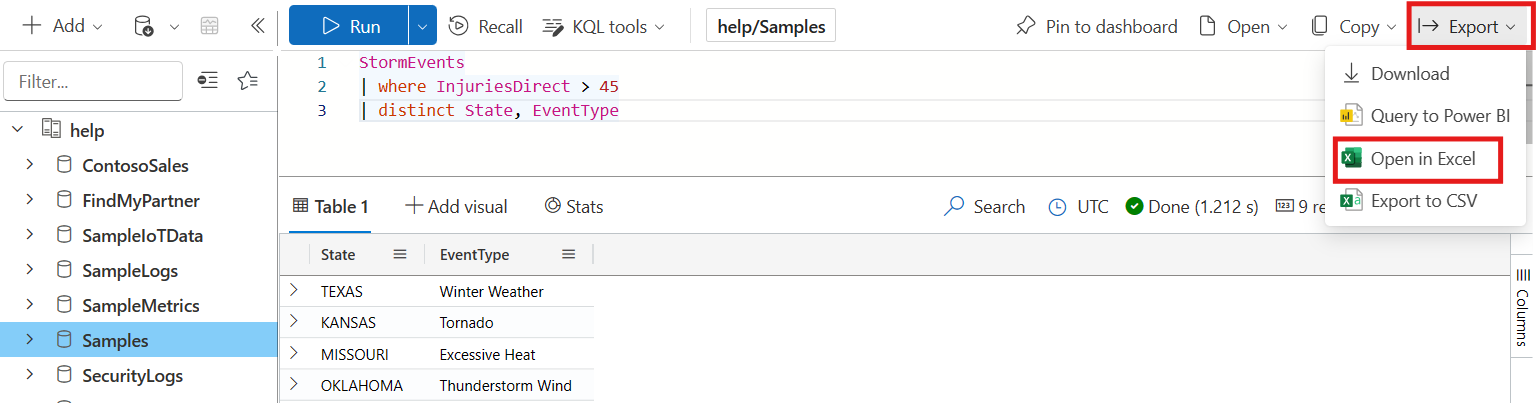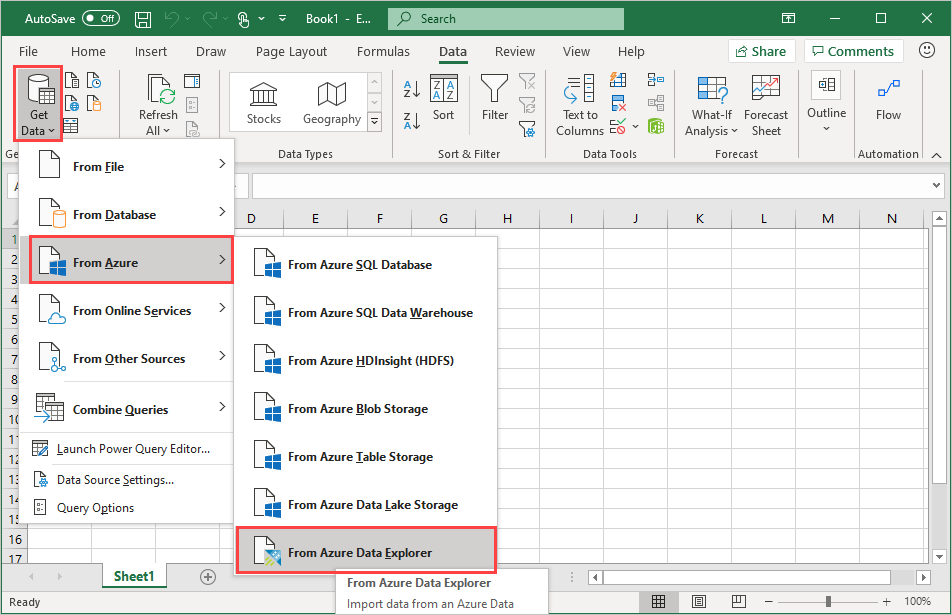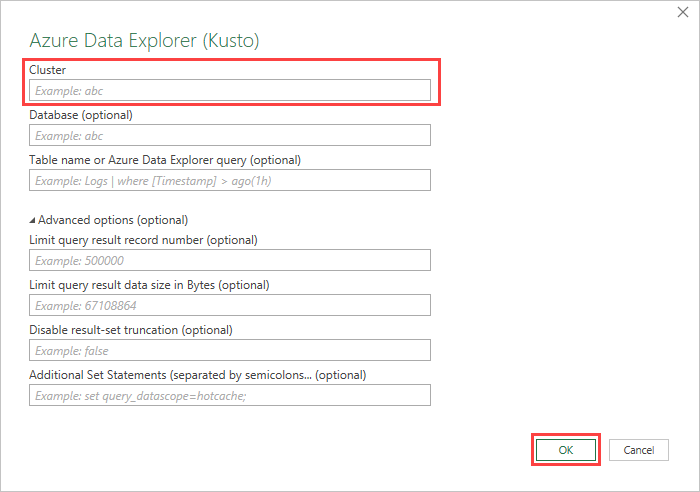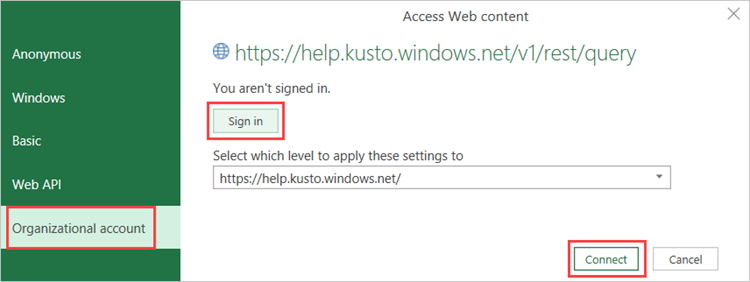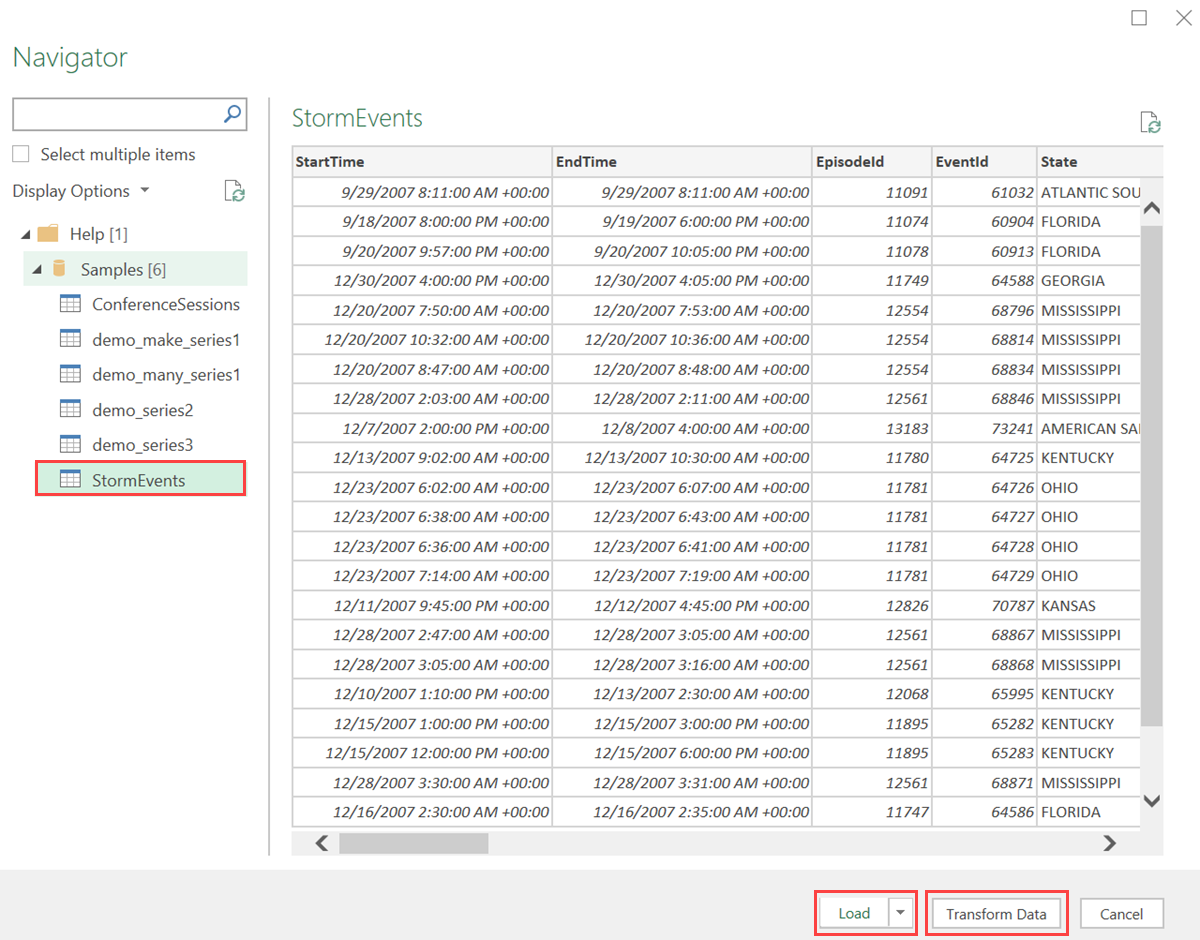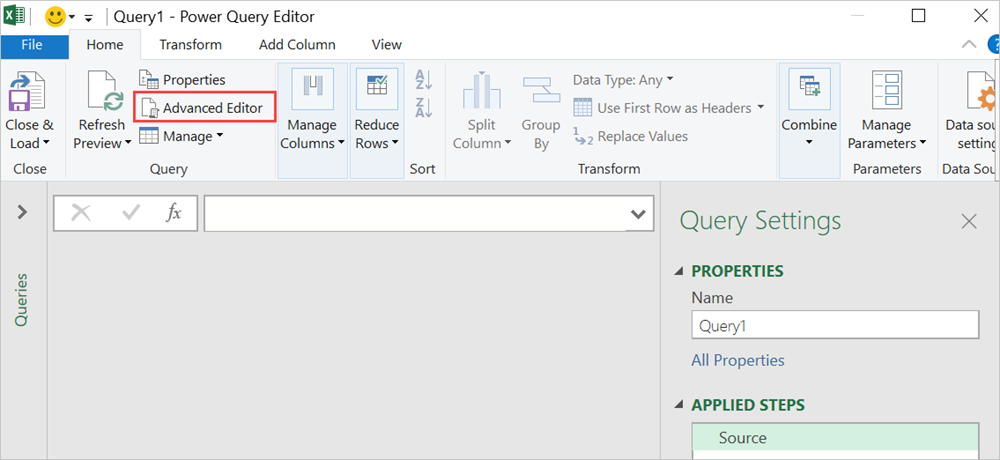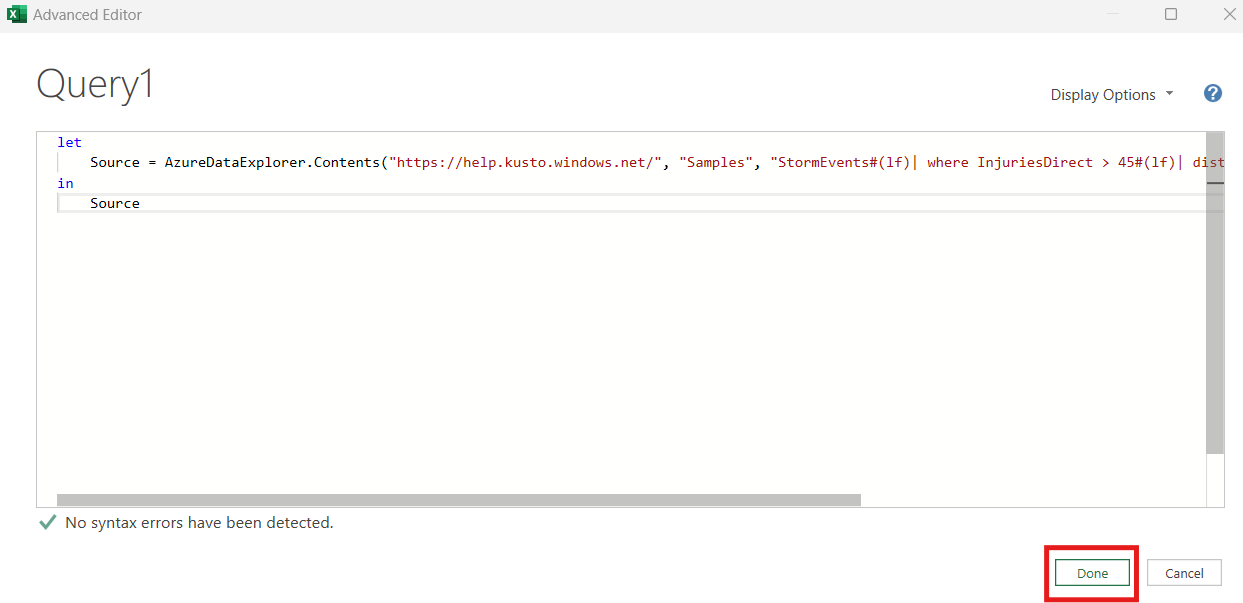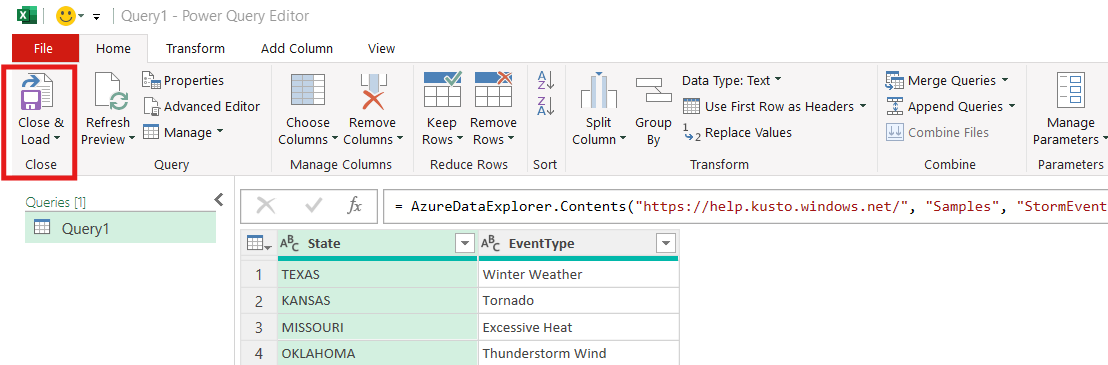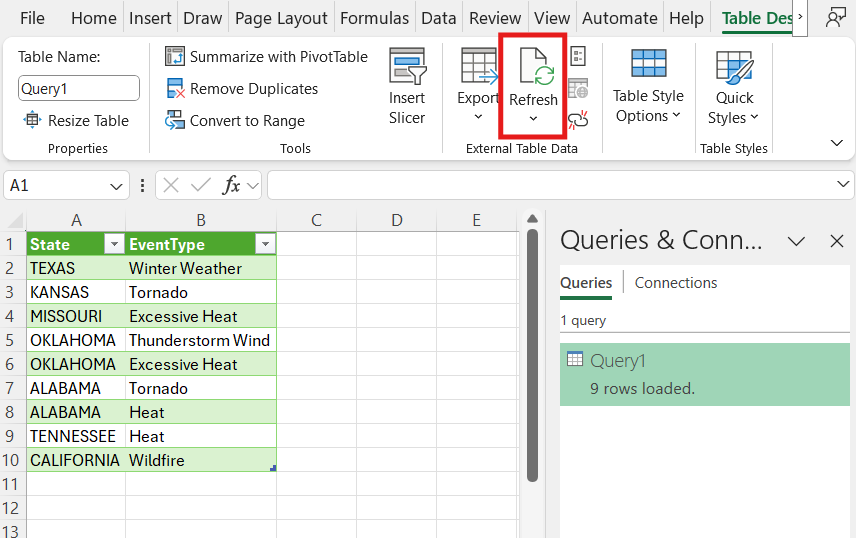Utiliser Excel pour visualiser des données à partir de l’interface utilisateur web
Cet article vous montre comment afficher votre requête dans Excel, en exportant directement à partir de l’interface utilisateur web ou en important dans Excel.
Prérequis
- Un compte Microsoft ou une identité d’utilisateur Microsoft Entra pour vous connecter au cluster d’aide.
Afficher les données dans Excel
Vous pouvez utiliser les options suivantes pour interroger des données dans Excel :
Exportez la requête directement à partir de l’interface utilisateur web.
Dans l’interface utilisateur web d’Azure Data Explorer, exécutez la requête et examinez les résultats.
Sélectionnez l’onglet Exporter et sélectionnez Ouvrir dans Excel.
La requête est enregistrée sous forme de classeur Excel dans le dossier Téléchargements.
Ouvrez le classeur téléchargé pour afficher vos données. Activez la modification et activez le contenu si demandé dans le ruban supérieur.
Analyser et visualiser les données dans Excel
Une fois que les données sont chargées dans Excel et disponibles dans votre feuille Excel, vous pouvez les analyser, les résumer et les visualiser en créant des relations et des visuels.
Sous l’onglet Conception de tableau, sélectionnez Synthétiser avec un tableau croisé dynamique. Dans la fenêtre Créer un tableau croisé dynamique, sélectionnez le tableau approprié et sélectionnez OK.
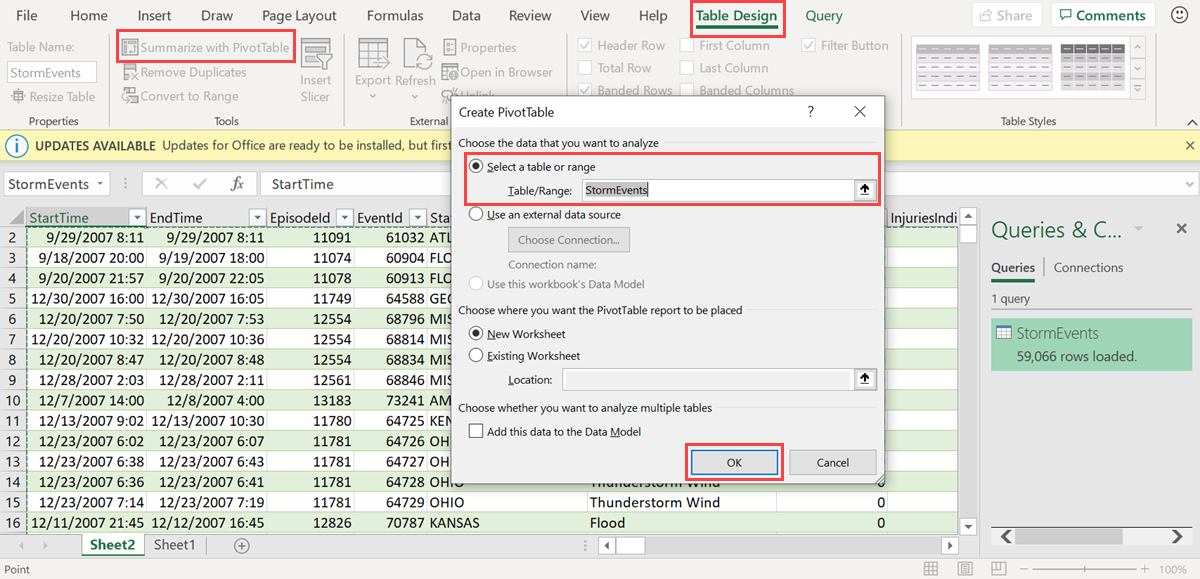
Dans le volet Champs de tableau croisé dynamique, sélectionnez les colonnes de tableau appropriées pour créer des tables de résumé. Dans l’exemple suivant, EventId et State sont sélectionnés.
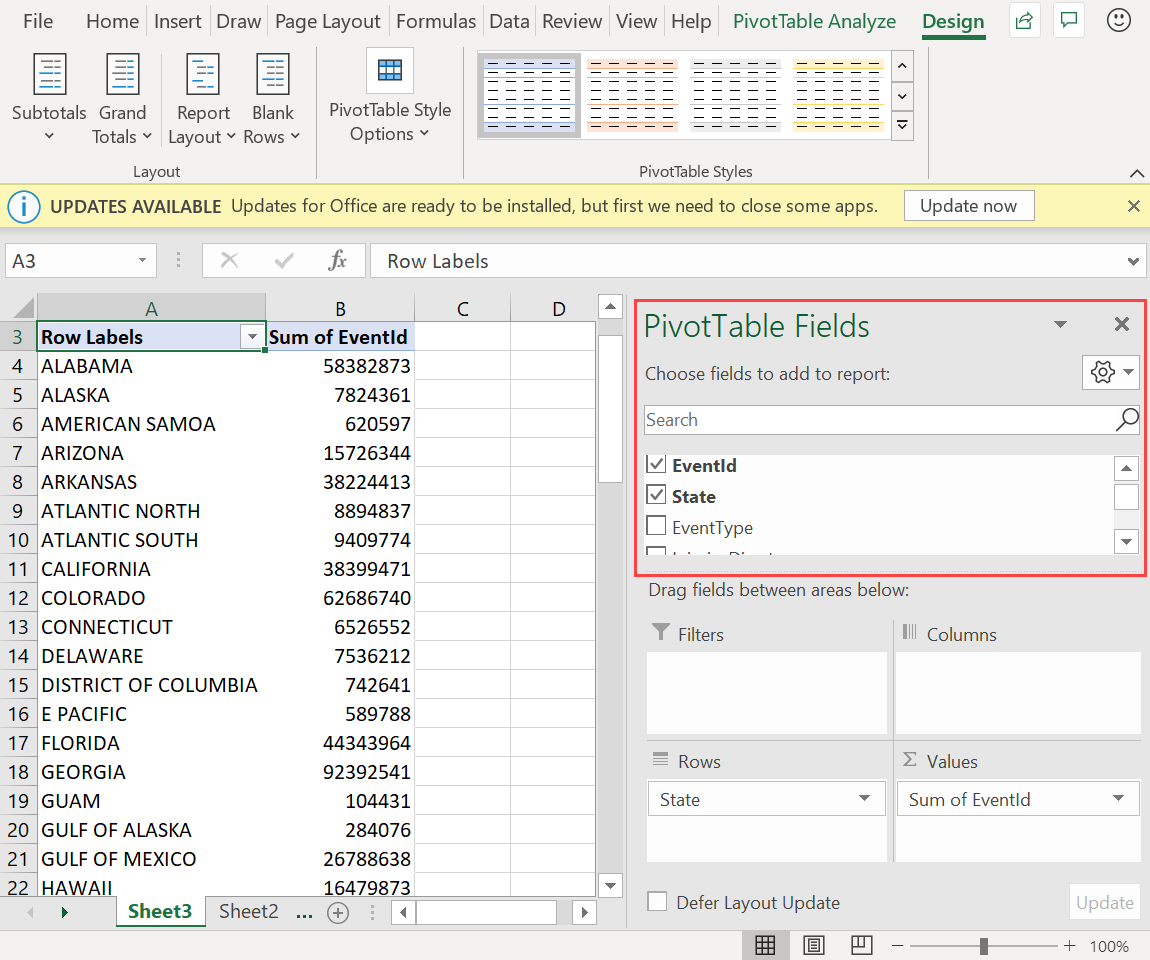
Sous l’onglet Analyse de tableau croisé dynamique, sélectionnez Graphique croisé dynamique pour créer des visuels basés sur le tableau.

Dans l’exemple suivant, utilisez l’ID d’événement, StartTime et EventType pour afficher des informations supplémentaires sur les événements météorologiques.
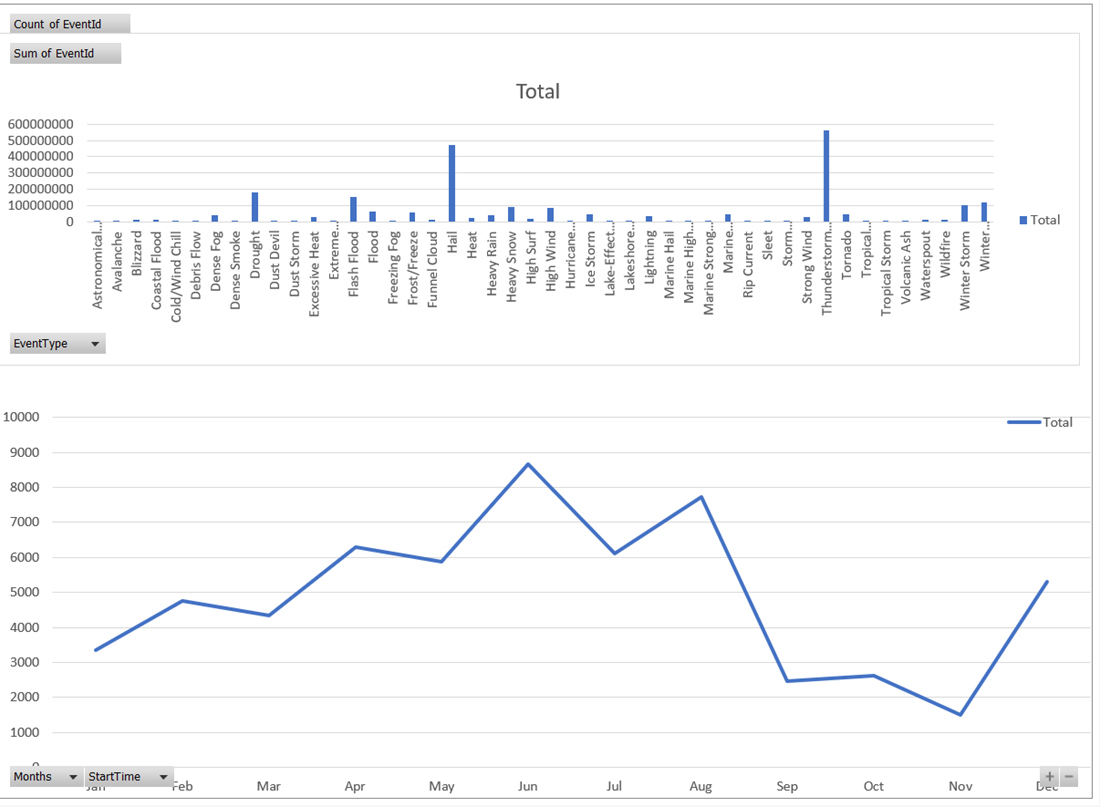
Créez des tableaux de bord complets pour surveiller vos données.
Contenu connexe
Pour en savoir plus sur les autres façons de visualiser vos données, consultez la vue d’ensemble des intégrations de visualisation.
Commentaires
Bientôt disponible : Tout au long de 2024, nous allons supprimer progressivement GitHub Issues comme mécanisme de commentaires pour le contenu et le remplacer par un nouveau système de commentaires. Pour plus d’informations, consultez https://aka.ms/ContentUserFeedback.
Envoyer et afficher des commentaires pour