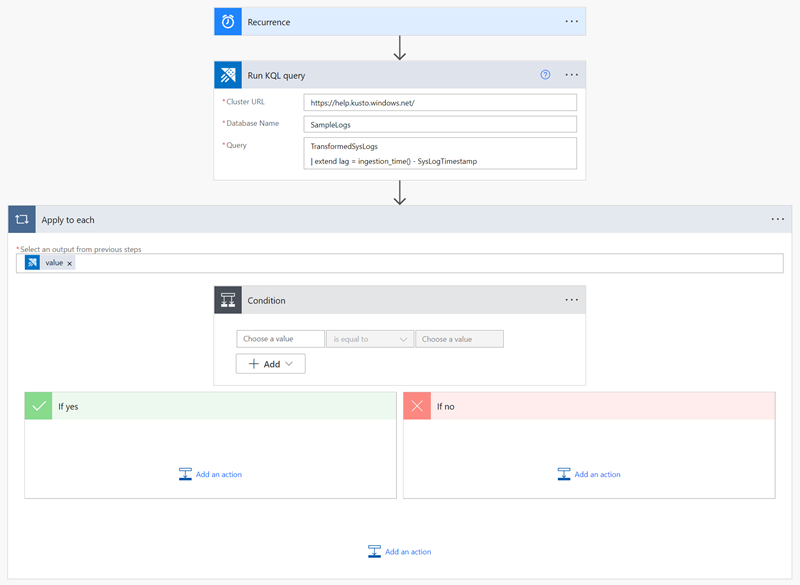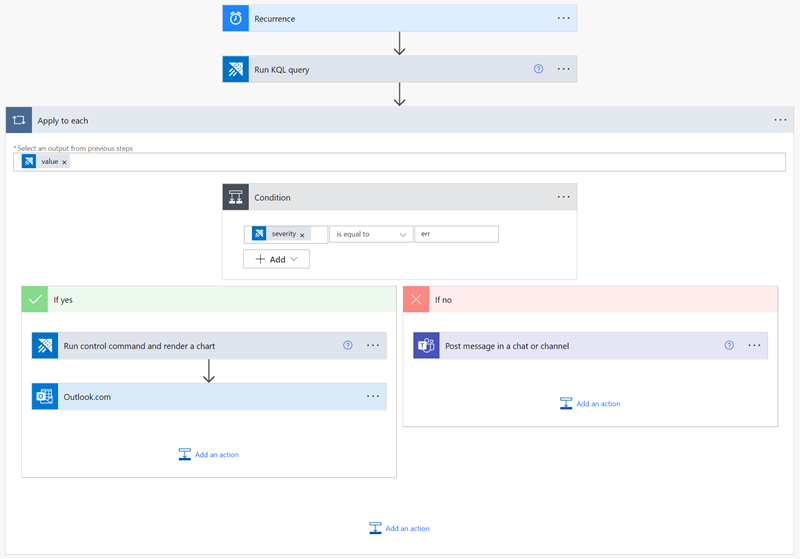Exemples d’utilisation du connecteur Azure Data Explorer dans Power Automate
Le connecteur Azure Data Explorer Power Automate (anciennement Microsoft Flow) permet à Azure Data Explorer d’utiliser les fonctionnalités de flux de Microsoft Power Automate. Vous pouvez exécuter automatiquement des requêtes et des commandes Kusto dans le cadre d’une tâche planifiée ou déclenchée. Cet article comprend plusieurs exemples d’utilisation courants du connecteur Power Automate.
Pour plus d’informations, consultez Connecteur Azure Data ExplorerPower Automate.
Connecteur Power Automate et votre base de données SQL
Utilisez le connecteur Power Automate pour interroger vos données et les agréger dans une base de données SQL.
Notes
Utilisez le connecteur Power Automate uniquement pour de petites quantités de données de sortie. L’opération d’insertion SQL est effectuée individuellement pour chaque ligne.
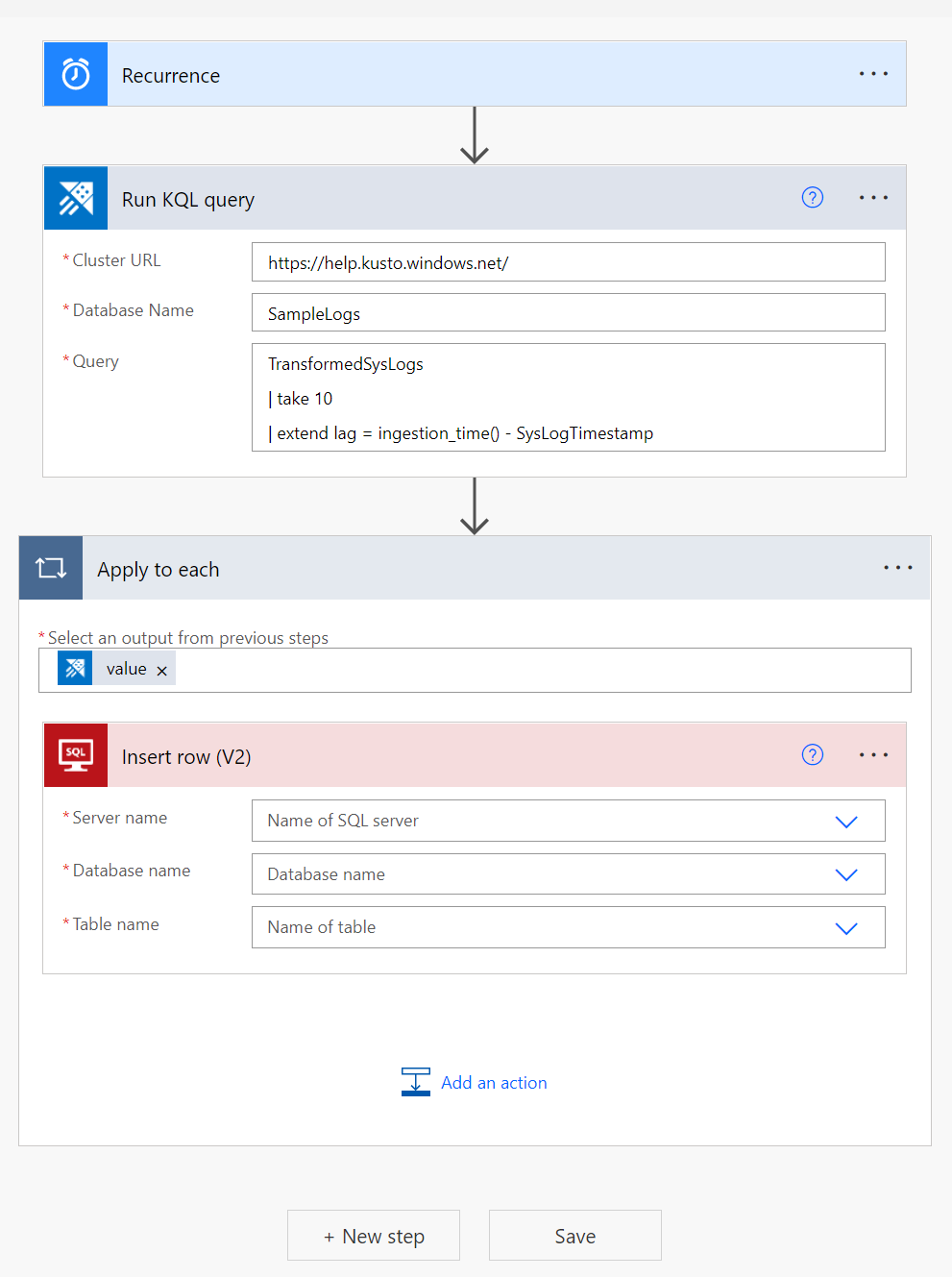
Envoyer par push des données à un jeu de données Microsoft Power BI
Vous pouvez utiliser le connecteur Power Automate avec le connecteur Power BI pour pousser des données issues de requêtes Kusto vers des jeux de données de streaming Power BI.
Créez une action Exécuter la requête et répertorier les résultats.
Sélectionnez Nouvelle étape.
Sélectionnez Ajouter une action, puis recherchez Power BI.
Sélectionnez Power BI>Ajouter des lignes à un jeu de données.
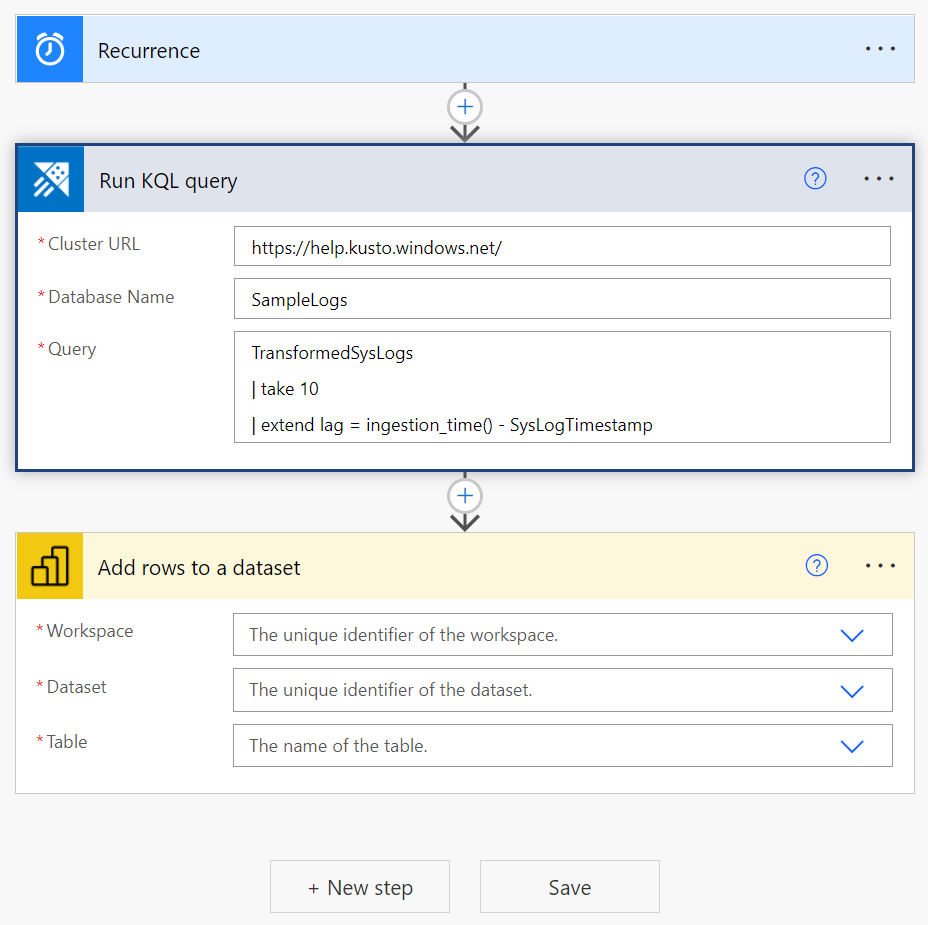
Indiquez l’Espace de travail, le Jeu de données et la Table dans lesquels les données seront envoyées.
Dans la boîte de dialogue de contenu dynamique, ajoutez une charge utile qui contient votre schéma de jeu de données et les résultats de requête Kusto pertinents.
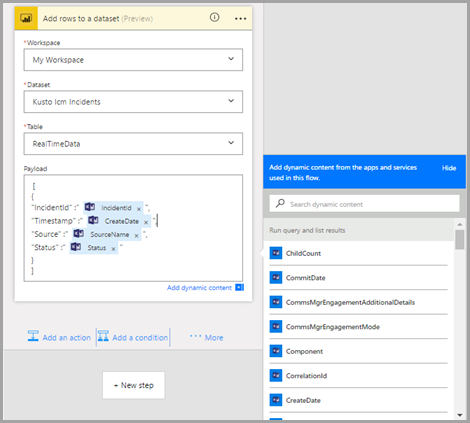
Le flux applique automatiquement l’action Power BI pour chaque ligne de la table des résultats de la requête Kusto.
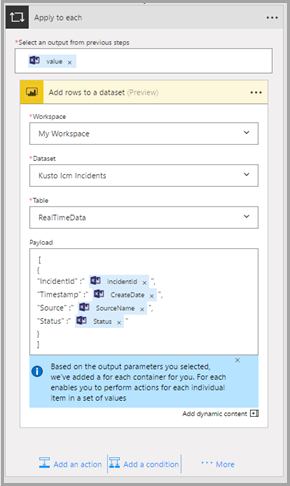
Requêtes conditionnelles
Vous pouvez utiliser les résultats des requêtes Kusto comme entrée ou conditions pour les actions Power Automate suivantes.
Dans l’exemple suivant, nous interrogeons Kusto pour les incidents qui se sont produits au cours du dernier jour. Pour chaque incident résolu, un message Slack est publié et une notification Push est créée. Pour chaque incident toujours actif, nous interrogeons Kusto pour obtenir des informations supplémentaires sur des incidents similaires. Il envoie ces informations sous forme d’e-mail et ouvre une tâche associée dans Azure DevOps Server.
Pour créer un flux similaire, suivez ces instructions :
Créez une action Exécuter la requête et répertorier les résultats.
Sélectionnez Nouvelle étape>Contrôle des conditions.
Dans la fenêtre de contenu dynamique, sélectionnez le paramètre que vous voulez utiliser comme condition pour les actions suivantes.
Sélectionnez le type de Relation et la Valeur souhaités pour définir une condition spécifique sur le paramètre lui-même.
Le flux applique cette condition sur chaque ligne de la table des résultats de requête.
Ajoutez des actions à effectuer lorsque la condition a la valeur true ou false.
Vous pouvez utiliser les valeurs de résultat de la requête Kusto comme entrée pour les actions suivantes. Sélectionnez les valeurs de résultat dans la fenêtre de contenu dynamique. Dans l’exemple suivant, nous ajoutons une action Slack - Publier un message et une action Visual Studio - Créer un élément de travail contenant des données issues de la requête Kusto.
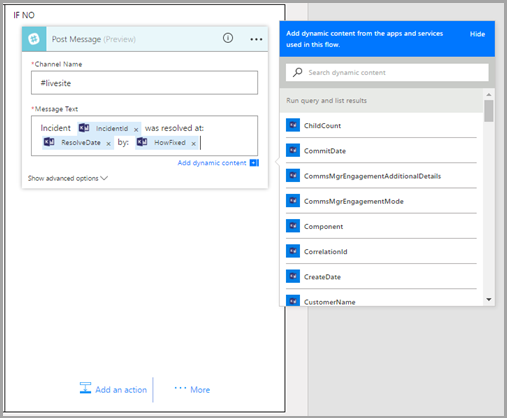

Dans cet exemple, si un incident est toujours actif, réinterrogez Kusto pour obtenir des informations sur la façon dont les incidents de la même source ont été résolus dans le passé.
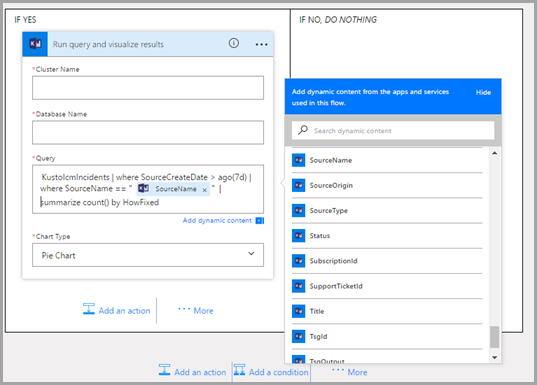
Visualisez ces informations affichées sous forme de graphique à secteurs, puis envoyez-les par e-mail à l’équipe.

Envoyer par e-mail plusieurs graphiques de flux Azure Data Explorer
Créez un flux avec le déclencheur de périodicité, puis définissez l’intervalle et la fréquence du flux.
Ajoutez une nouvelle étape, avec une ou plusieurs actions Kusto - Exécuter une requête et visualiser les résultats.
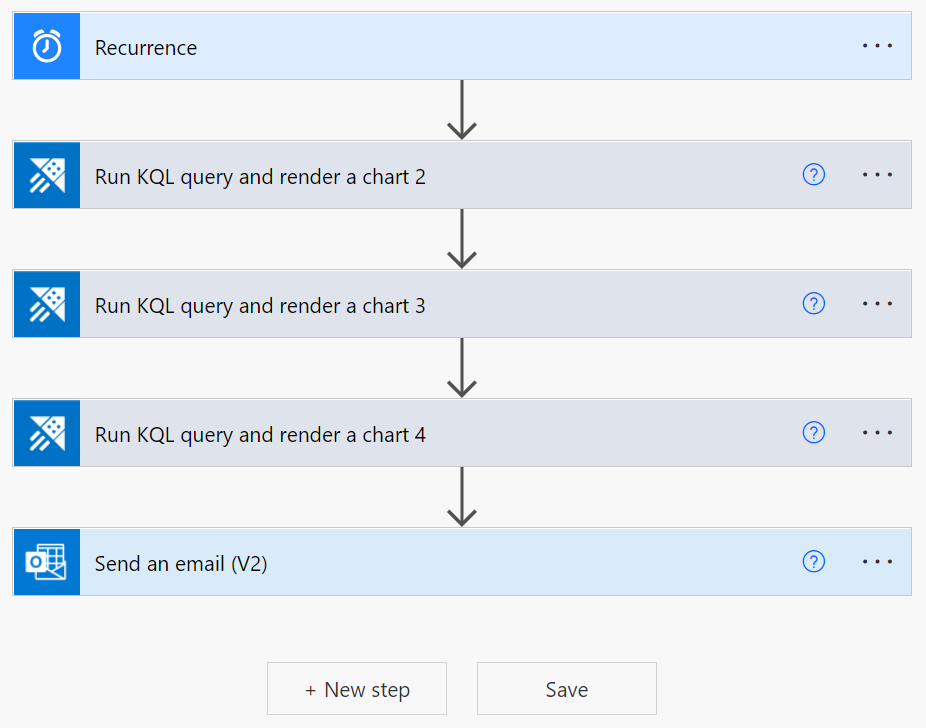
Pour chaque action Kusto - Exécuter une requête et visualiser les résultats, définissez les champs suivants :
- URL du cluster.
- Nom de la base de données.
- Requête et Type de graphique (par exemple, tableau HTML, graphique à secteurs, graphique de temps, graphique à barres ou une valeur personnalisée).
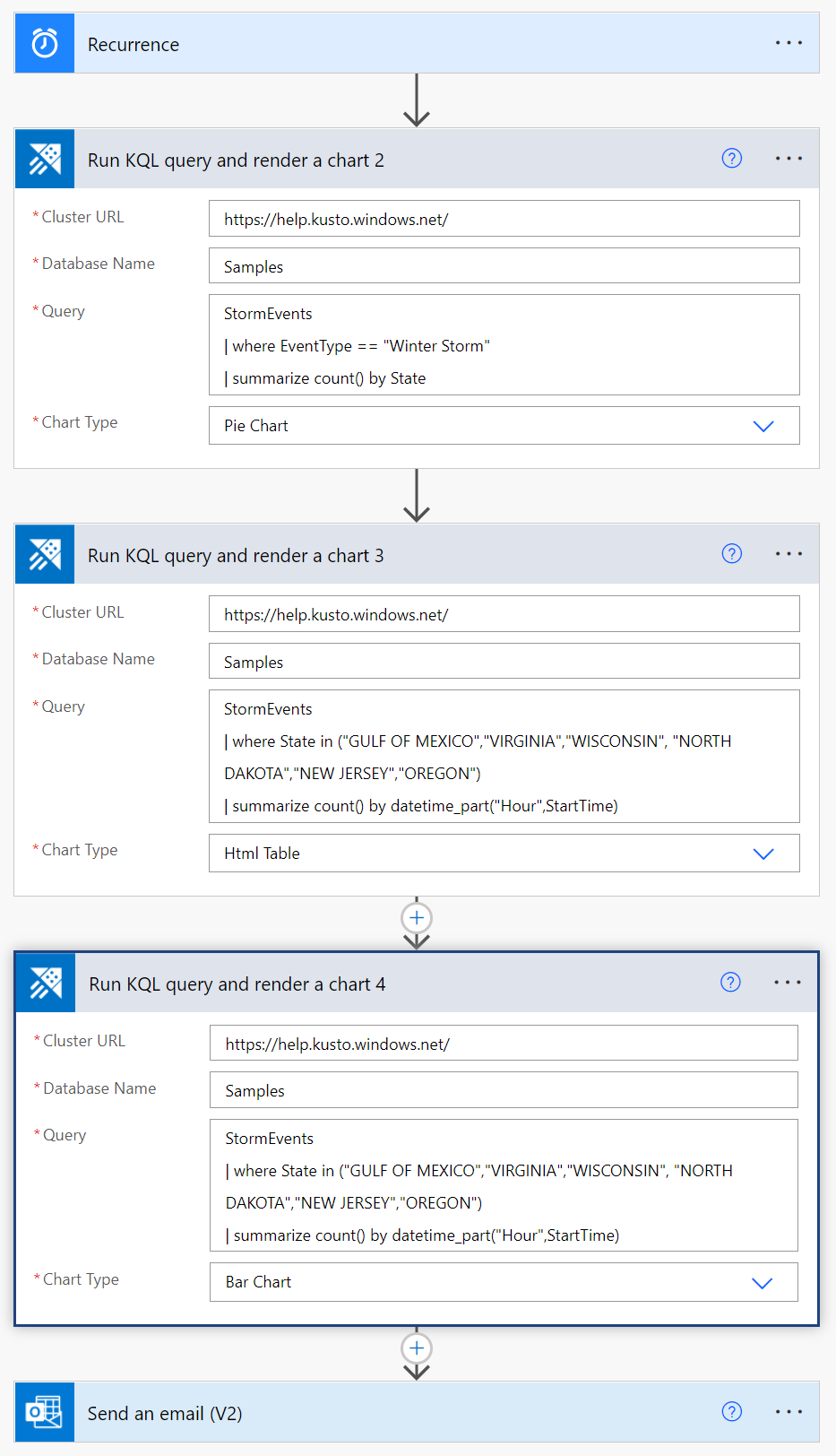
Ajoutez une action Envoyer un e-mail (V2) :
- Dans le corps du texte, sélectionnez l’icône de visualisation du code.
- Dans le champ Corps, insérez le BodyHtml nécessaire afin que le résultat visualisé de la requête soit inclus dans le corps de l’e-mail.
- Pour ajouter une pièce jointe à l’e-mail, ajoutez le Nom de la pièce jointe et le Contenu de la pièce jointe.

Pour plus d’informations sur la création d’une action de messagerie, consultez Envoyer par e-mail les résultats de requête Kusto.
Résultats :
Contenu connexe
- Utilisez le connecteur Azure Kusto Logic App pour exécuter des requêtes et des commandes Kusto dans le cadre d’une tâche planifiée ou déclenchée.
Commentaires
Bientôt disponible : Tout au long de 2024, nous allons supprimer progressivement GitHub Issues comme mécanisme de commentaires pour le contenu et le remplacer par un nouveau système de commentaires. Pour plus d’informations, consultez https://aka.ms/ContentUserFeedback.
Envoyer et afficher des commentaires pour