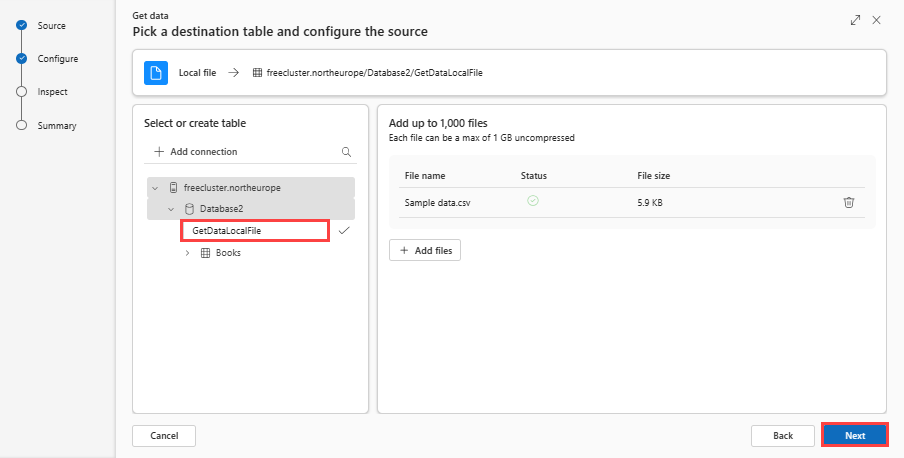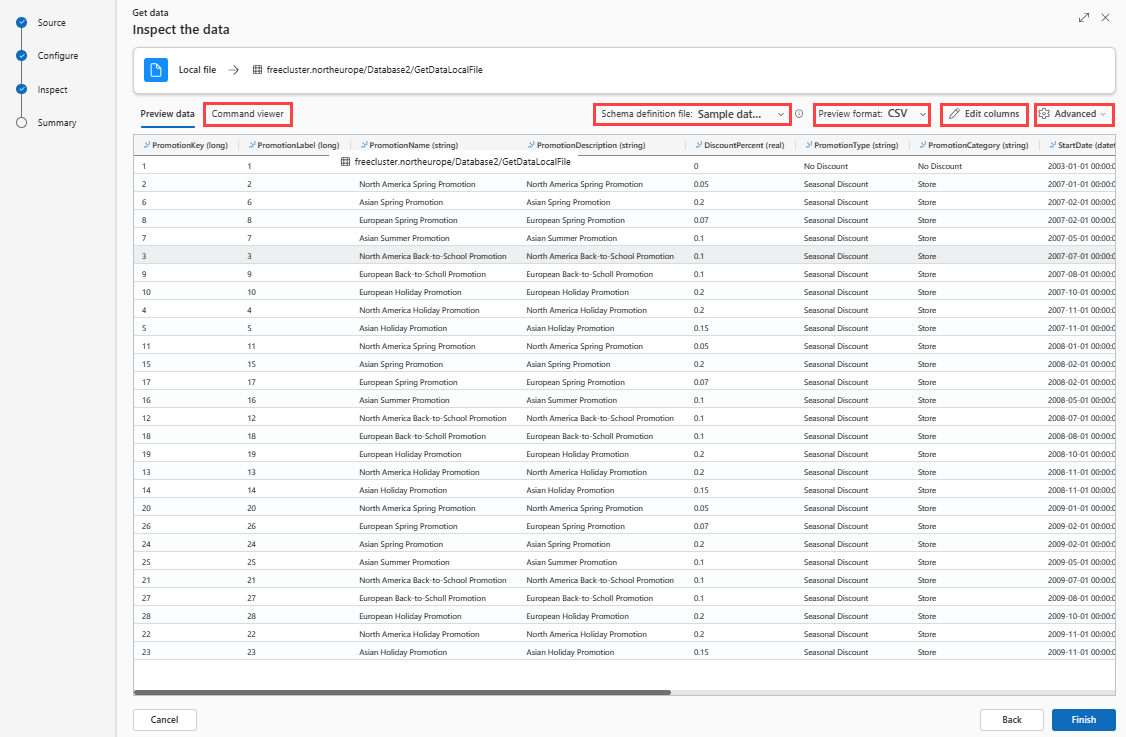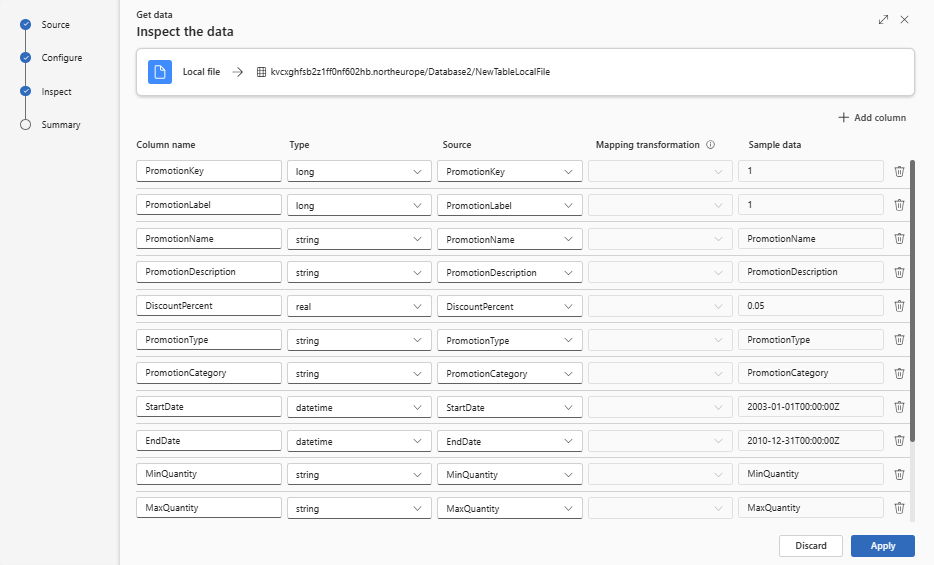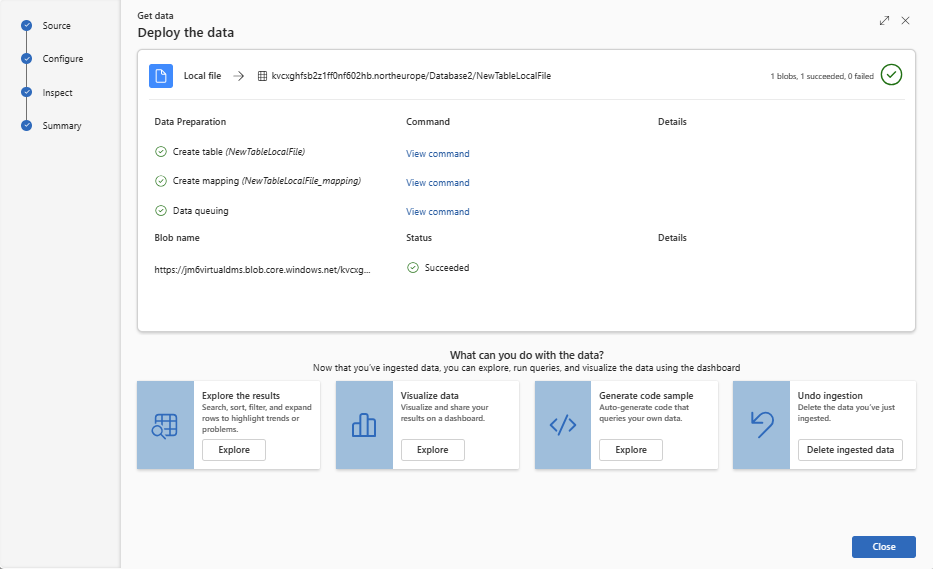Obtenir des données à partir d’un fichier
L’ingestion des données est le processus utilisé pour charger des données d’une ou plusieurs sources dans une table dans Azure Data Explorer. Une fois ingérées, les données sont disponibles pour les requêtes. Dans cet article, vous allez apprendre à obtenir des données à partir d’un fichier local dans une table nouvelle ou existante.
Pour obtenir des informations générales sur l’ingestion des données, consultez Vue d’ensemble de l’ingestion de données Azure Data Explorer.
Prérequis
- Un compte Microsoft ou une identité d’utilisateur Microsoft Entra. Un abonnement Azure n’est pas requis.
- Connectez-vous à l’interface utilisateur web Azure Data Explorer.
- Un cluster et une base de données Azure Data Explorer. Créez un cluster et une base de données.
Obtenir des données
Dans le menu de gauche, sélectionnez Requête.
Cliquez avec le bouton droit sur la base de données dans laquelle vous souhaitez ingérer les données. Sélectionnez Obtenir des données.
Source
Dans la fenêtre Obtenir des données , l’onglet Source est sélectionné.
Sélectionnez la source de données dans la liste disponible. Dans cet exemple, vous ingérez des données à partir d’un fichier local.
Notes
L’ingestion prend en charge une taille de fichier maximale de 6 Go. Nous vous recommandons d’ingérer des fichiers entre 100 Mo et 1 Go.
Configurer
Sélectionnez une base de données et une table cibles. Si vous souhaitez ingérer des données dans une nouvelle table, sélectionnez + Nouvelle table et entrez un nom de table.
Notes
Les noms de table peuvent avoir jusqu’à 1 024 caractères, y compris des espaces, des alphanumériques, des traits d’union et des traits de soulignement. Les caractères spéciaux ne sont pas pris en charge.
Faites glisser des fichiers dans la fenêtre ou sélectionnez Rechercher des fichiers.
Notes
Vous pouvez ajouter jusqu’à 1 000 fichiers. Chaque fichier peut être un maximum de 1 Go non compressé.
Sélectionnez Suivant.
Inspecter
L’onglet Inspecter s’ouvre avec un aperçu des données.
Pour terminer le processus d’ingestion, sélectionnez Terminer.
Éventuellement :
- Sélectionnez Visionneuse de commandes pour afficher et copier les commandes automatiques générées à partir de vos entrées.
- Utilisez la liste déroulante Fichier de définition de schéma pour modifier le fichier à partir duquel le schéma est déduit.
- Modifiez le format des données déduites automatiquement en sélectionnant le format souhaité dans la liste déroulante. Consultez Formats de données pris en charge par Azure Data Explorer pour l’ingestion.
- Modifier des colonnes.
- Explorez les options avancées en fonction du type de données.
Modifier les colonnes
Notes
- Pour les formats tabulaires (CSV, TSV, PSV), vous ne pouvez pas mapper une colonne deux fois. Pour effectuer un mappage à une colonne existante, commencez par supprimer la nouvelle colonne.
- Vous ne pouvez pas changer un type de colonne existant. Si vous essayez de mapper à une colonne avec un format différent, vous risquez de vous retrouver avec des colonnes vides.
Les modifications que vous pouvez apporter dans une table dépendent des paramètres suivants :
- Si le type de la table est nouveau ou existant
- Si le type du mappage est nouveau ou existant
| Type de la table | Type de mappage | Ajustements disponibles |
|---|---|---|
| Nouvelle table | Nouveau mappage | Renommer une colonne, modifier le type de données, modifier la source de données, la transformation de mappage, ajouter une colonne, supprimer une colonne |
| Table existante | Nouveau mappage | Ajouter une colonne (sur laquelle vous pouvez ensuite modifier le type de données, renommer et mettre à jour) |
| Table existante | Mappage existant | aucun |
Mappage des transformations
Certains mappages de format de données (Parquet, JSON et Avro) prennent en charge des transformations simples au moment de l’ingestion. Pour appliquer des transformations de mappage, créez ou mettez à jour une colonne dans la fenêtre Modifier les colonnes .
Les transformations de mappage peuvent être effectuées sur une colonne de type chaîne ou datetime, la source ayant le type de données int ou long. Les transformations de mappage prises en charge sont :
- DateTimeFromUnixSeconds
- DateTimeFromUnixMilliseconds
- DateTimeFromUnixMicroseconds
- DateTimeFromUnixNanoseconds
Options avancées basées sur le type de données
Tabulaire (CSV, TSV, PSV) :
Si vous ingérez des formats tabulaires dans une table existante, vous pouvez sélectionner Avancé>Conserver le schéma de table actuel. Les données tabulaires n’incluent pas nécessairement les noms de colonnes utilisés pour mapper les données sources aux colonnes existantes. Lorsque cette option est activée, le mappage est effectué par ordre et le schéma de table reste le même. Si cette option est décochée, de nouvelles colonnes sont créées pour les données entrantes, quelle que soit la structure des données.
Pour utiliser la première ligne comme noms de colonne, sélectionnez Avancé>La première ligne est l’en-tête de colonne.
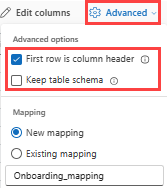
JSON :
Pour déterminer la division des colonnes des données JSON, sélectionnez Niveaux imbriqués avancés>, de 1 à 100.
Si vous sélectionnez Avancé>Ignorer les erreurs de format de données, les données sont ingérées au format JSON. Si vous laissez cette case à cocher désactivée, les données sont ingérées au format multijson.
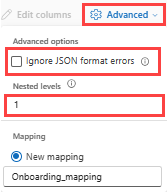
Résumé
Dans la fenêtre Préparation des données, les trois étapes sont marquées par des marques de case activée vertes lorsque l’ingestion des données se termine correctement. Vous pouvez afficher les commandes utilisées pour chaque étape, ou sélectionner un carte pour interroger, visualiser ou supprimer les données ingérées.
Contenu connexe
Commentaires
Bientôt disponible : Tout au long de 2024, nous allons supprimer progressivement GitHub Issues comme mécanisme de commentaires pour le contenu et le remplacer par un nouveau système de commentaires. Pour plus d’informations, consultez https://aka.ms/ContentUserFeedback.
Envoyer et afficher des commentaires pour