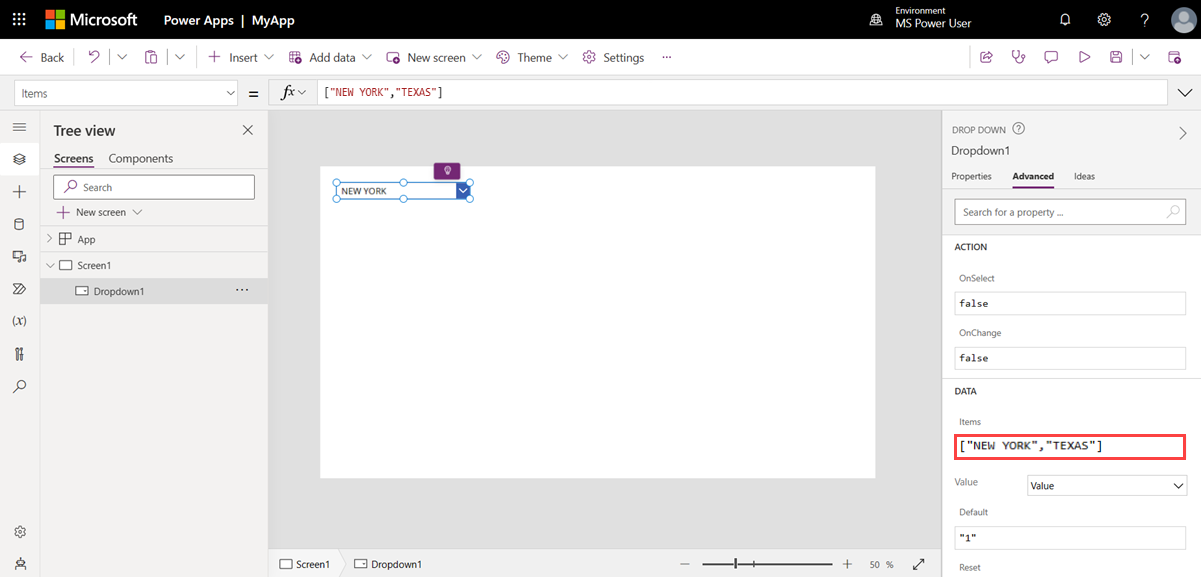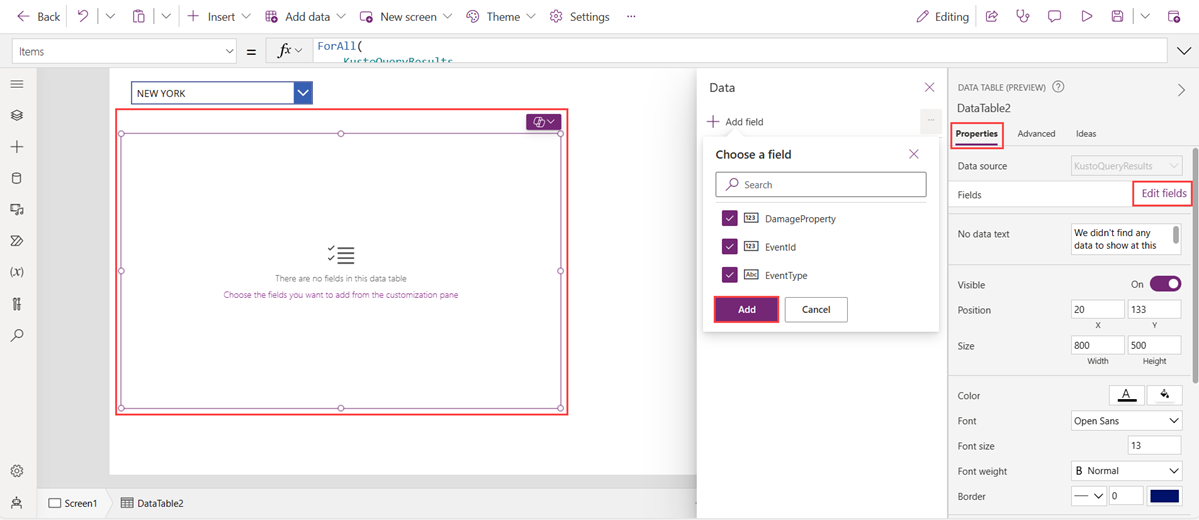Utiliser Power Apps pour interroger des données dans Azure Data Explorer
Azure Data Explorer est un service d’analytique données rapide et complètement managé pour analyser en temps réel de gros volumes de streaming de données provenant des applications, des sites web, des appareils IoT, etc.
Power Apps se compose d’une suite d’applications, de services, de connecteurs et d’une plateforme de données qui fournit un environnement de développement d’applications rapide pour générer des applications personnalisées qui se connectent à vos données métier. Le connecteur Power Apps est utile si vous disposez d’une collection de données de streaming volumineuse et en constante évolution dans Azure Data Explorer, et que vous voulez générer une application très fonctionnelle avec peu de code pour utiliser ces données. Dans cet article, vous allez créer une Power Apps application pour interroger les données Azure Data Explorer.
Prérequis
- Licence Power Platform. Commencer à utiliser https://powerapps.microsoft.com.
- Vous êtes familiarisé avec Power Apps suite.
Se connecter au connecteur Azure Data Explorer
Accédez à https://make.powerapps.com/ et connectez-vous.
Dans le menu de gauche, sélectionnez plus>de connexions.
Cliquez sur + Nouvelle connexion.
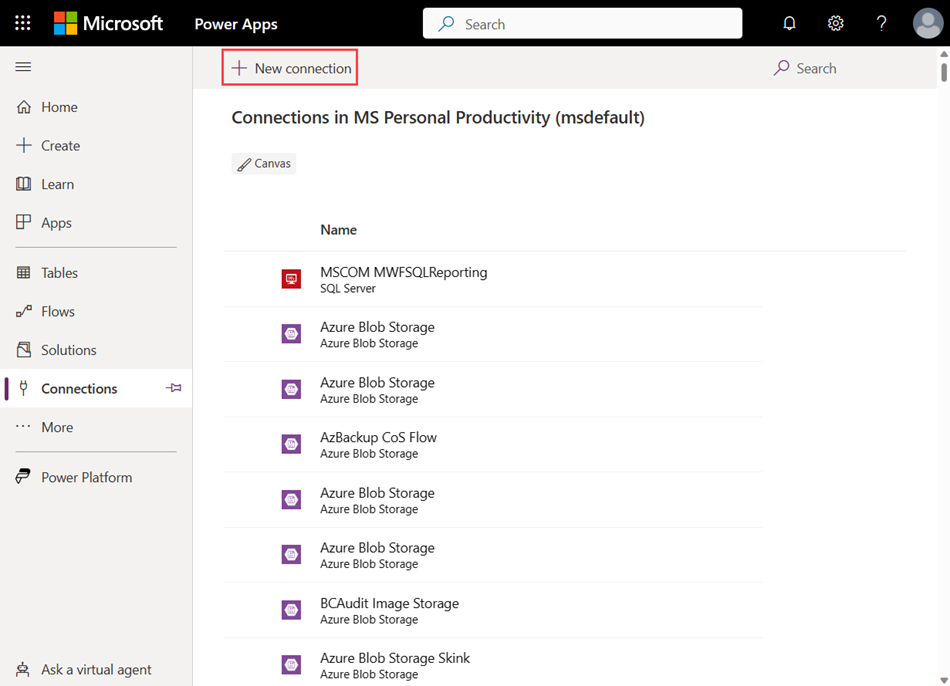
Recherchez Azure Data Explorer, puis sélectionnez Azure Data Explorer.
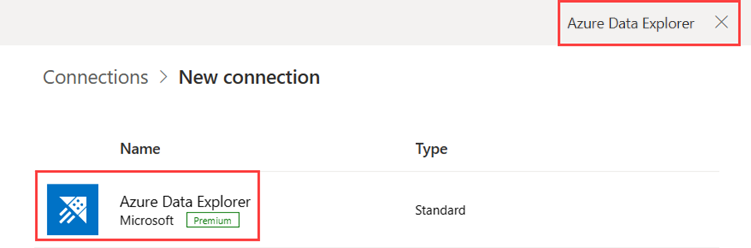
Sélectionnez Créer dans la fenêtre Azure Data Explorer qui s’affiche.
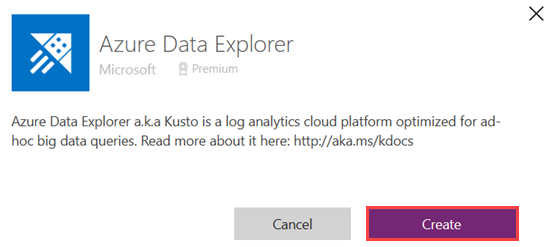
Fournissez vos informations d’identification dans la fenêtre d’authentification.
Pour plus d’informations sur le connecteur Azure Data Explorer dans Power Apps, consultez connecteur Azure Data Explorer
Créer une application
Dans le menu gauche, cliquez sur Applications.
Sélectionnez + Nouveau démarrage de l’application>avec une conception de page.
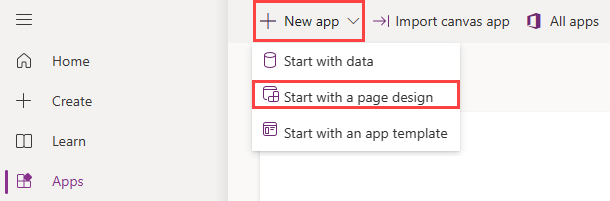
Sélectionnez Canevas vide. Par défaut, le format tablette est sélectionné.
Ajouter un connecteur
Dans le menu de gauche, sélectionnez Données.
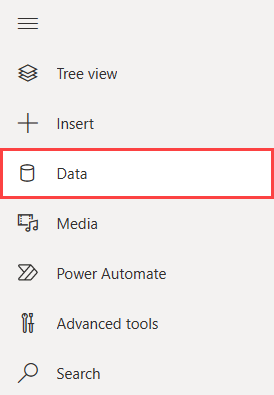
Cliquez sur Ajouter des données.
Développez Connecteurs, sélectionnez Azure Data Explorer, puis sélectionnez votre utilisateur Azure Data Explorer.
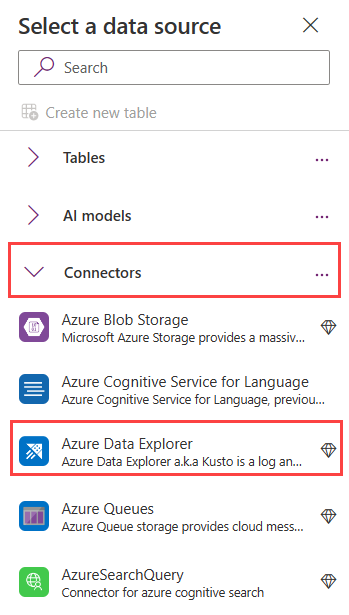
Azure Data Explorer est désormais ajouté en tant que source de données.
Configurer la limite des lignes de données
Si vous le souhaitez, vous pouvez définir le nombre d’enregistrements récupérés à partir de connexions basées sur le serveur où la délégation n’est pas prise en charge.
Dans la barre de menus, sélectionnez Paramètres.
Dans les paramètres généraux , faites défiler jusqu’à la limite des lignes de données, puis définissez la limite de vos enregistrements retournés. La limite par défaut est 500.
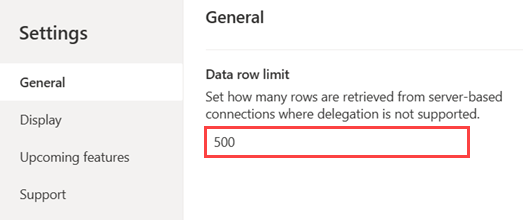
Remarque
La valeur limite des enregistrements retournés est comprise entre 1 et 2 000.
Ajouter une liste déroulante
Dans la barre de menus, sélectionnez +Insérer.
Sélectionnez Entrée, puis sélectionnez Liste déroulante. Le volet des propriétés déroulantes s’affiche à droite du canevas.
Dans le volet propriétés, sélectionnez l’onglet Avancé .
Sous Données, remplacez le texte d’espace réservé pour les éléments par :
["NEW YORK","TEXAS"]Un menu déroulant s’affiche sur le canevas. Une fois que vous avez des données, vous pouvez sélectionner New York ou Texas en développant le menu déroulant.
Avec la liste déroulante toujours sélectionnée, remplacez le texte de l’espace réservé pour OnChange par la formule suivante.
ClearCollect( KustoQueryResults, AzureDataExplorer.listKustoResultsPost( "https://help.kusto.windows.net", "Samples", "StormEvents | where State == '" & Dropdown1.SelectedText.Value & "' | take 15" ).value )
Ajouter une table de données
Sélectionnez +Insérer dans la barre de menus.
Sélectionnez La table De données de disposition>. Repositionnez la table de données en fonction des besoins.
Dans le volet propriétés, sélectionnez l’onglet Avancé .
Sous Données, remplacez le texte d’espace réservé pour les éléments par la formule suivante. La formule spécifie les types de colonnes à mapper en fonction de la formule dans la liste déroulante Ajouter.
ForAll( KustoQueryResults, { EventId: Value(Value.EventId), EventType: Text(Value.EventType), DamageProperty: Value(Value.DamageProperty) } )Dans le volet propriétés, sélectionnez l’onglet Propriétés .
La source de données est renseignée automatiquement avec la source spécifiée dans la section Éléments de la table de données. Dans cet exemple, la source est
KustoQueryResults.Sélectionnez Modifier les champs, puis sélectionnez + Ajouter un champ.
Sélectionnez les champs souhaités, puis sélectionnez Ajouter. Un aperçu de la table de données sélectionnée s’affiche.
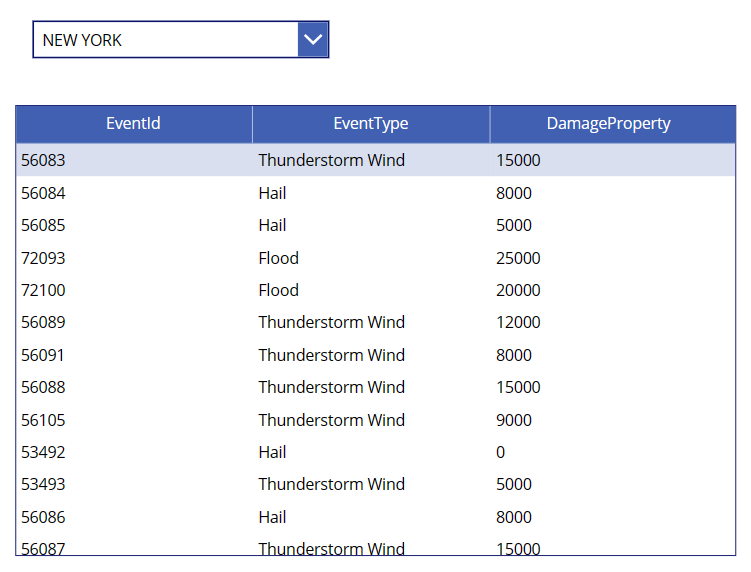
Sélectionnez Enregistrer, puis entrez un nom pour votre application.
Valider l’application
- Sélectionnez le bouton Lire le plus à droite de la barre de menus, ou sélectionnez F5 pour afficher un aperçu de l’application.
- Essayez la liste déroulante, faites défiler la table de données, puis vérifiez la réussite de l’extraction et de la présentation des données.
Limites
- Power Apps a une limite maximale de 2 000 enregistrements de résultats retournés au client. La mémoire totale de ces enregistrements ne peut pas dépasser 64 Mo et un temps d’exécution de 7 minutes.
- Le connecteur ne prend pas en charge les opérateurs fork et facet.
- Exceptions de délai d’expiration : le connecteur a une limitation de délai d’expiration de 7 minutes. Pour éviter un problème de délai d’expiration potentiel , améliorez l’efficacité de votre requête afin qu’elle s’exécute plus rapidement, ou divisez-la en blocs. Chaque bloc peut s’exécuter sur une partie différente de la requête. Pour plus d’informations, consultez Bonnes pratiques relatives aux requêtes.
Pour plus d’informations sur les problèmes connus et les limitations relatives à l’interrogation de données à l’aide du connecteur Azure Data Explorer, consultez Problèmes connus et limitations