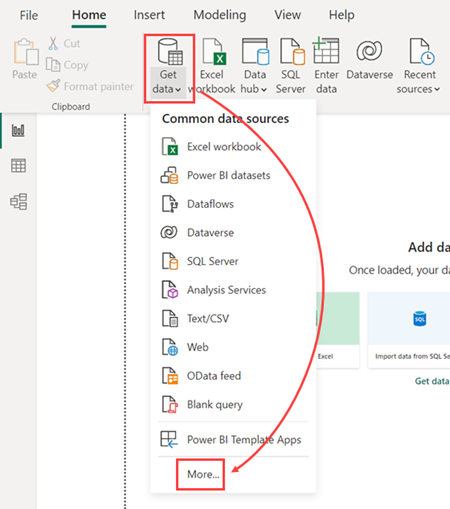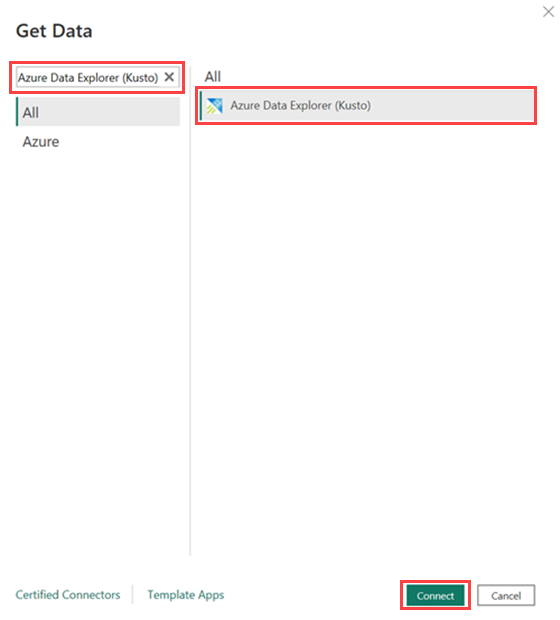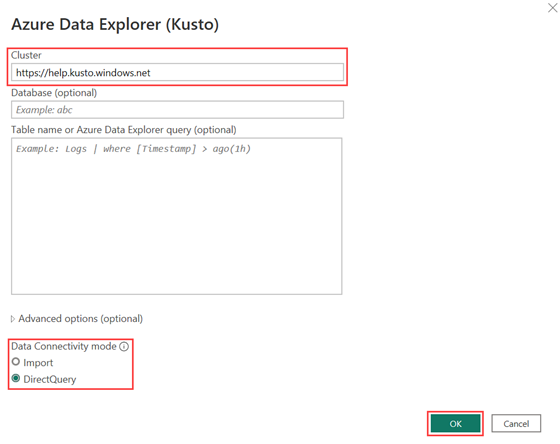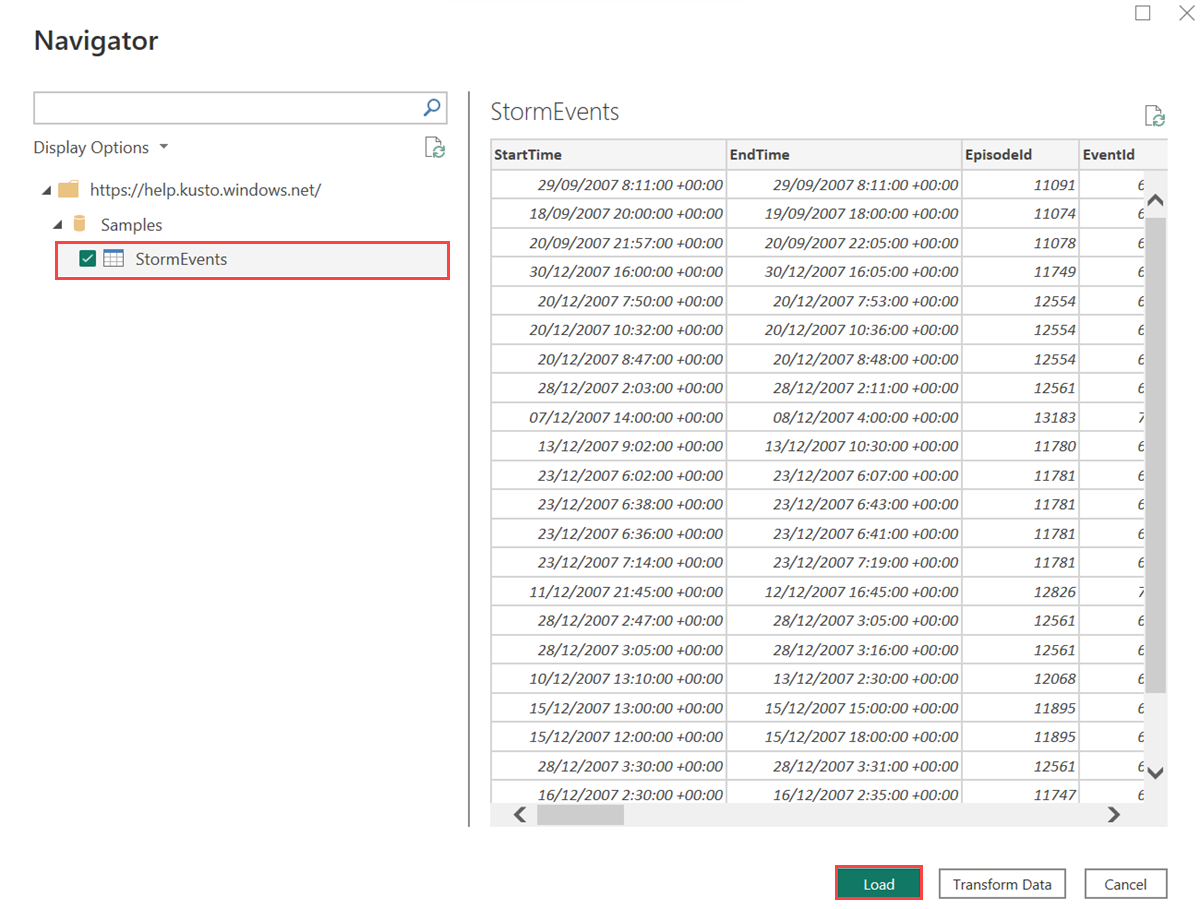Utiliser des données Azure Data Explorer dans Power BI
Dans cet article, vous allez découvrir les différentes façons dont vous pouvez connecter Azure Data Explorer en tant que source de données à Power BI. Une fois connecté, vous pouvez continuer à générer des rapports Power BI.
Prérequis
- Un compte Microsoft ou une identité d’utilisateur Microsoft Entra. Un abonnement Azure n’est pas requis.
- Un cluster et une base de données Azure Data Explorer. Créez un cluster et une base de données.
- Power BI Desktop.
Modes de connectivité
Power BI prend en charge les modes de connectivité Importer et DirectQuery. Lorsque vous créez des rapports ou des tableaux de bord Power BI, choisissez votre mode de connectivité en fonction de vos exigences en matière de scénario, de mise à l’échelle et de performances. L’utilisation du mode Importer copie vos données dans Power BI. En revanche, l’utilisation du mode DirectQuery interroge vos données directement à partir de votre cluster Azure Data Explorer.
Utilisez le mode Import dans les cas suivants :
- Votre jeu de données est petit et vous n’avez pas besoin de données en quasi-temps réel.
- Vous effectuez l’agrégation dans Kusto.
Utilisez le mode DirectQuery dans les cas suivants :
- Votre jeu de données est volumineux ou vous avez besoin de données en quasi-temps réel.
Pour plus d’informations sur les modes de connectivité, consultez les Modes de connectivité Importer et Direct Query.
Utiliser les données dans Power BI
Vous pouvez connecter Azure Data Explorer en tant que source de données à Power BI des manières suivantes :
- À partir d’Azure Data Explorer interface utilisateur web, puis en collant les données dans Power BI Desktop.
- En commençant directement dans Power BI Desktop, puis en ajoutant le connecteur Azure Data Explorer.
Dans les étapes suivantes, nous allons utiliser la table StormEvents de notre cluster d’aide pour montrer comment utiliser des données Azure Data Explorer dans Power BI.
Dans l’interface utilisateur web Azure Data Explorer, dans le menu de gauche, sélectionnez Requête, puis sélectionnez la base de données avec vos données.
Créez une requête et sélectionnez-la. Par exemple, la requête suivante de la table Samples>StormEvents renvoie les événements storm qui ont causé le plus de dommages aux cultures :
StormEvents | sort by DamageCrops desc | take 1000Dans le menu Exporter , sélectionnez Interroger vers Power BI.
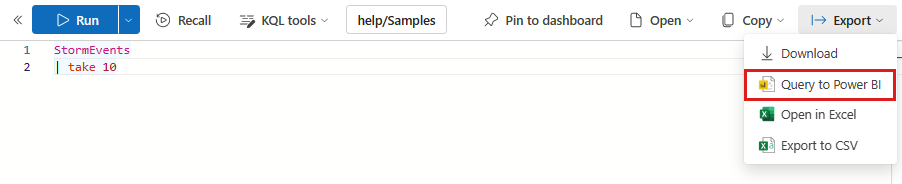
Démarrez Power BI Desktop.
Sous l’onglet Accueil , sélectionnez Transformer les données.
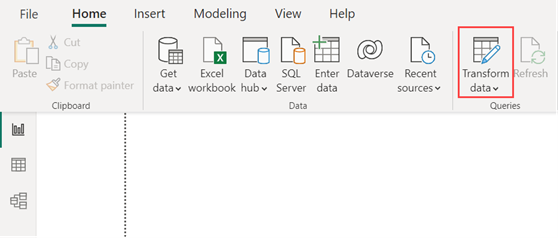
Collez la requête dans le volet Navigateur .
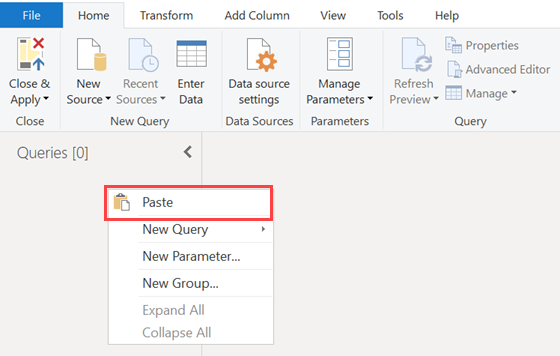
Si vous le souhaitez, vous pouvez modifier le mode de connectivité de DirectQuery en Import. Dans la fenêtre Paramètres de la requête , sous Étapes appliquées, sélectionnez l’engrenage des paramètres. Pour plus d’informations, consultez les modes de connectivité.
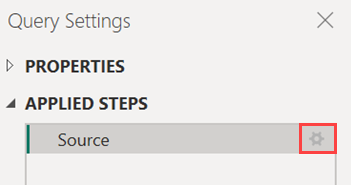
Sous l’onglet Accueil, sélectionnez Fermer et appliquer.
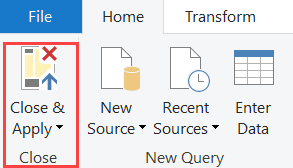
Étape suivante
Commentaires
Bientôt disponible : Tout au long de 2024, nous allons supprimer progressivement GitHub Issues comme mécanisme de commentaires pour le contenu et le remplacer par un nouveau système de commentaires. Pour plus d’informations, consultez https://aka.ms/ContentUserFeedback.
Envoyer et afficher des commentaires pour