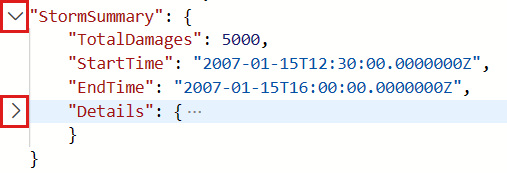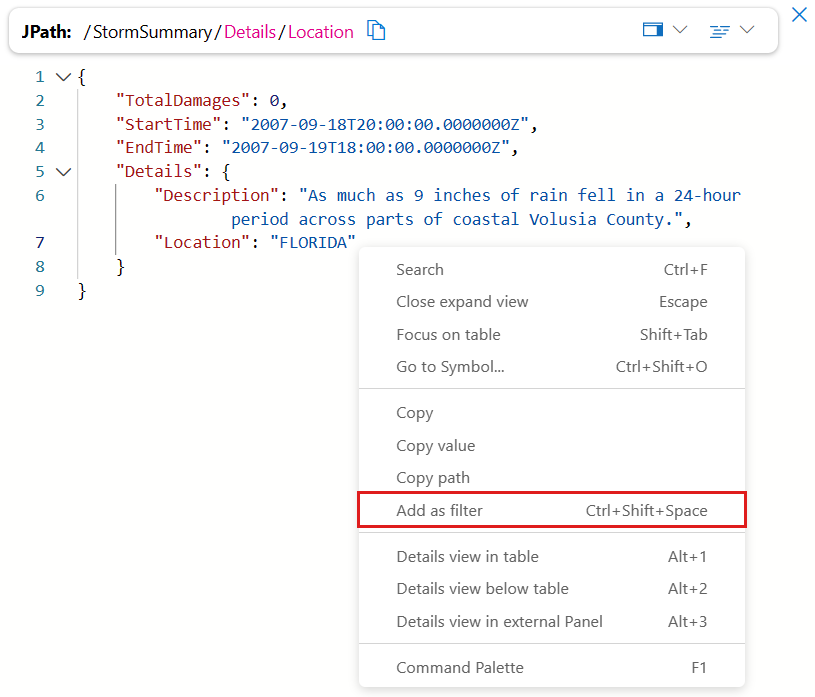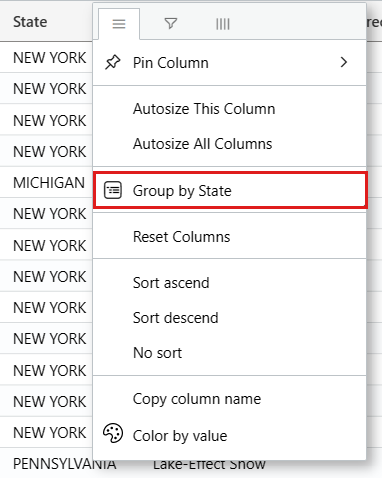Grille des résultats de l’interface utilisateur web Azure Data Explorer
Dans ce guide, vous allez apprendre à utiliser les résultats de requête dans l’interface utilisateur web d’Azure Data Explorer à l’aide de la grille de résultats. Avec la grille des résultats, vous pouvez personnaliser et manipuler vos résultats, et améliorer l’efficacité et l’efficacité de votre analyse des données.
Pour savoir comment exécuter des requêtes, consultez Démarrage rapide : Interroger des données dans l’interface utilisateur web d’Azure Data Explorer.
Prérequis
- Un compte Microsoft ou une identité utilisateur Microsoft Entra. Un abonnement Azure n’est pas requis.
- Un cluster et une base de données Azure Data Explorer. Utilisez le cluster d’aide disponible publiquement ou créez un cluster et une base de données.
Développer une cellule
Développez une cellule pour ouvrir une vue détaillée du contenu de la cellule, particulièrement utile pour afficher des données dynamiques ou des chaînes longues. Dans la vue détaillée, les données dynamiques sont présentées comme JSON. Pour développer une cellule, procédez comme suit :
Double-cliquez sur une cellule pour ouvrir l’affichage détaillé.
Sélectionnez l’icône en haut à droite de la grille de résultats pour changer les modes du volet de lecture. Choisissez entre les modes de volet de lecture suivants : Inline, Below et Right.
Extension d’une ligne
Développez une ligne pour ouvrir une vue détaillée du contenu de ligne. Cette vue détaillée affiche les différentes colonnes et leur contenu. Pour développer une ligne, procédez comme suit :
Sur le côté gauche de la ligne à développer, sélectionnez l’icône >de flèche .
Dans l’affichage détaillé, les colonnes avec des données dynamiques peuvent être développées ou réduites. Les colonnes développées sont marquées par une flèche pointant vers le bas, tandis que les colonnes réduites sont marquées par une flèche pointant vers le droite. Vous pouvez basculer entre développer et réduire le contenu en sélectionnant la flèche en regard de la touche de colonne.
Rechercher en mode détaillé
Vous pouvez effectuer une recherche en texte libre dans l’affichage détaillé d’un résultat. Pour savoir comment procéder, procédez comme suit :
Exécutez la requête suivante.
StormEvents | where InjuriesIndirect > 0Développez une ligne dans la grille des résultats pour ouvrir l’affichage détaillé.
Sélectionnez la fenêtre d’affichage détaillée.
Pour lancer une barre de recherche de texte libre, appuyez sur le raccourci clavier « Ctrl + F ».
Entrée « injur ». Toutes les instances du terme recherché sont mises en surbrillance.
Remarque
La fonction de recherche n’est pas sensible à la casse par défaut.
Obtenir le chemin d’accès à un champ dynamique
Les champs de conteneur de propriétés dynamiques imbriqués peuvent devenir complexes au fur et à mesure que vous allez plus loin dans leurs couches. Dans la grille des résultats, le JPATH indique le chemin d’accès à travers les champs d’objet de conteneur de propriétés dynamiques pour arriver au champ donné. Pour savoir comment trouver un JPATH, procédez comme suit :
Exécutez la requête suivante.
StormEvents | take 10Sélectionnez le premier résultat dans la
StormSummarycolonne, qui doit être la dernière colonne.Sélectionnez différents champs dans le résultat et découvrez comment le JPATH en haut de la fenêtre change. Par exemple, la capture d’écran suivante montre le chemin d’accès au
Locationchamp, qui est imbriqué sous le champ dans l’objetDetailsStormSummaryde conteneur de propriétés dynamiques de colonne.Sélectionnez l’icône à droite du JPATH pour la copier. Ensuite, collez et utilisez le JPATH comme filtre ou partagez-le avec d’autres utilisateurs.
Ajouter un filtre à partir d’un champ dynamique
Pour ajouter un champ dynamique spécifique en tant que filtre à votre requête, procédez comme suit :
Exécutez la requête suivante.
StormEvents | take 10Sélectionnez le premier résultat dans la
StormSummarycolonne, qui doit être la dernière colonne.Cliquez avec le bouton droit sur un champ dans des données dynamiques, puis sélectionnez Ajouter comme filtre. Par exemple, cliquez avec le bouton droit sur le champ et ajoutez-le
Locationen tant que filtre.Dans l’éditeur de requête, une clause de requête est ajoutée à votre requête en fonction du champ dynamique sélectionné.
Ajouter un filtre à partir du résultat de la requête
Pour ajouter un opérateur de filtre à la requête directement à partir de la grille de résultats, procédez comme suit :
Exécutez la requête suivante.
StormEvents | take 10Sélectionnez les cellules avec du contenu pour lequel vous souhaitez créer un filtre de requête. Pour sélectionner plusieurs cellules, cliquez et faites glisser votre souris sur les cellules que vous souhaitez sélectionner, ou maintenez la touche « Ctrl » enfoncée tout en cliquant sur chaque cellule. Par exemple, sélectionnez plusieurs cellules dans les colonnes et
EventTypelesStatecolonnes.Cliquez avec le bouton droit pour ouvrir le menu des actions de la cellule. Sélectionnez Ajouter une sélection en tant que filtres.
Dans l’éditeur de requête, une clause de requête est ajoutée à votre requête en fonction des cellules sélectionnées.
Grouper des colonnes par résultats
Dans un jeu de résultats, vous pouvez regrouper les résultats par n’importe quelle colonne. Après ce regroupement, vous pouvez effectuer d’autres agrégations pour examiner les données. Pour regrouper et explorer les résultats des colonnes, procédez comme suit :
Exécutez la requête suivante :
StormEvents | where EventType == "Lake-Effect Snow"Placez le curseur de la souris sur la colonne État, sélectionnez le menu et Grouper par état.
La capture d’écran suivante montre le résultat après avoir sélectionné Grouper par état.
Dans la grille, double-cliquez sur un enregistrement pour développer et afficher les enregistrements pour cet état. Par exemple, développez les enregistrements pour « INDIANA ». Ce type de regroupement peut être utile lors d’une analyse exploratoire.
Une fois que vous avez regroupé des données par colonne, vous pouvez utiliser une fonction d’agrégation de valeurs pour calculer des statistiques pour chaque groupe. Pour ce faire, accédez au menu colonne, choisissez Agrégation de valeurs, puis sélectionnez le type de fonction à utiliser pour cette colonne.
Pour renvoyer la grille des résultats à son état d’origine, sélectionnez le menu de la colonne Groupe . Ensuite, sélectionnez Réinitialiser les colonnes.
Filtrer les colonnes
Pour filtrer les résultats d’une colonne spécifique, procédez comme suit :
Sélectionnez le menu de la colonne à filtrer.
Sélectionnez l’icône de filtre.
Dans le générateur de filtres, sélectionnez l’opérateur souhaité.
Tapez l’expression par laquelle filtrer la colonne. Les résultats sont filtrés à mesure que vous tapez.
Remarque
Le filtre ne respecte pas la casse.
Pour créer un filtre à plusieurs conditions, sélectionnez un opérateur booléen pour ajouter une autre condition.
Pour supprimer le filtre, supprimez le texte de la première condition de filtre.

Afficher les statistiques de cellule
Pour calculer rapidement la moyenne, le nombre, le nombre, le nombre, le nombre et la somme pour plusieurs lignes, sélectionnez les cellules numériques appropriées. Par exemple :
Exécutez la requête suivante.
StormEvents | where DamageCrops > 0 and DamageProperty > 0 | project StartTime, State, EventType, DamageCrops, DamageProperty, SourceSélectionnez quelques-unes des cellules numériques. Pour sélectionner plusieurs cellules, cliquez et faites glisser votre souris sur les cellules que vous souhaitez sélectionner, ou maintenez la touche « Ctrl » enfoncée tout en cliquant sur chaque cellule. La moyenne, le nombre, le nombre, le nombre et la somme sont automatiquement calculés pour ces cellules.
Créer un tableau croisé dynamique
Le mode pivot est similaire au tableau croisé dynamique d’Excel. Le mode pivot vous permet de transformer les valeurs de colonne en colonnes. Par exemple, vous pouvez pivoter sur la State colonne pour créer des colonnes pour « Floride », « Missouri », « Alabama », et ainsi de suite. Pour créer un tableau croisé dynamique, procédez comme suit :
Sur le côté droit de la grille des résultats, sélectionnez Colonnes pour afficher le panneau d’outils de tableau. En haut du panneau, sélectionnez Mode croisé dynamique.
Faites glisser des colonnes vers les sections Groupes de lignes, Valeurs, Étiquettes de colonne. Par exemple, si vous faites glisser EventType vers des groupes de lignes ; DamageProperty to Values ; et State to Column labels, alors le résultat doit ressembler au tableau croisé dynamique suivant.
Rechercher dans la grille de résultats
Pour rechercher une expression spécifique dans une table de résultats, utilisez la fonctionnalité de recherche. Par exemple :
Exécutez la requête suivante.
StormEvents | where DamageProperty > 5000 | take 1000Dans le menu supérieur de la grille des résultats, sur le côté droit, sélectionnez Rechercher et tapez « Wabash ».
Toutes les mentions de votre expression recherchée sont maintenant mises en surbrillance dans la table. Vous pouvez naviguer entre eux en cliquant sur Entrée pour avancer, Maj+Entrée pour revenir en arrière ou en utilisant les boutons haut et bas en regard de la zone de recherche pour vous déplacer.
Pour afficher uniquement les lignes qui contiennent votre requête de recherche, activez l’option Afficher uniquement les lignes qui correspondent à l’option de recherche située en haut de la fenêtre de recherche.
Résultats de couleur par valeur
Pour colorer les lignes de résultats en fonction d’une valeur de colonne, procédez comme suit :
Exécutez la requête suivante.
StormEvents | take 10Cliquez avec le bouton droit sur une valeur dans la
Statecolonne.Sélectionnez Explorer les résultats, puis sélectionnez Couleur par valeur.
Les résultats sont colorés par les valeurs de la
Statecolonne.
Résultats de couleur par niveau d’erreur
La grille des résultats peut colorer les résultats en fonction de la gravité ou du niveau de détail des erreurs. Pour activer cette fonctionnalité, modifiez vos paramètres comme décrit dans Mettre en surbrillance les niveaux d’erreur.
| Jeu de couleurs du niveau d’erreur en mode Clair | Jeu de couleurs du niveau d’erreur en mode Foncé |
|---|---|

|

|
Masquer les colonnes vides
Pour masquer ou afficher des colonnes vides, sélectionnez l’icône d’œil dans le menu de la grille des résultats.