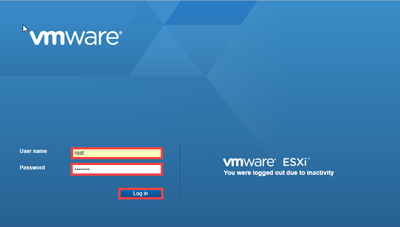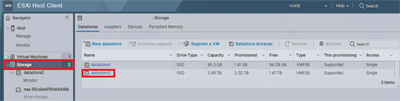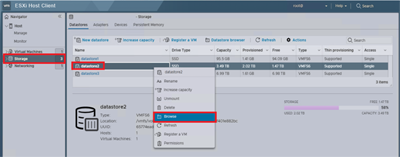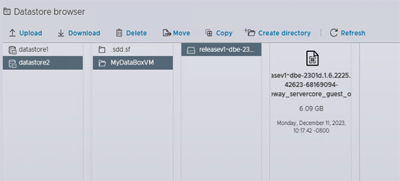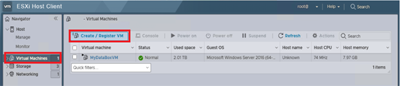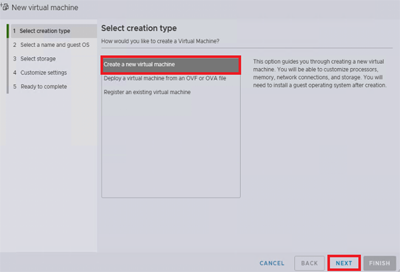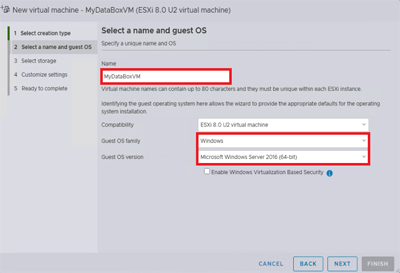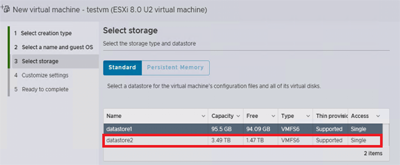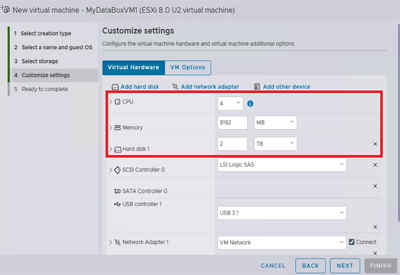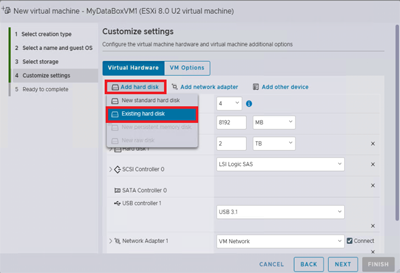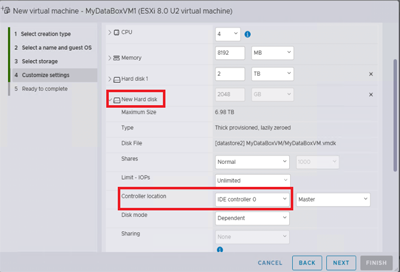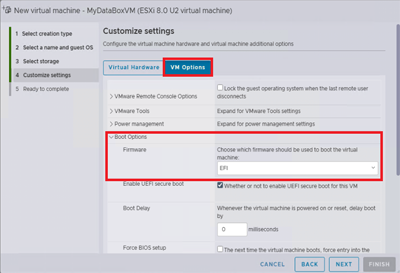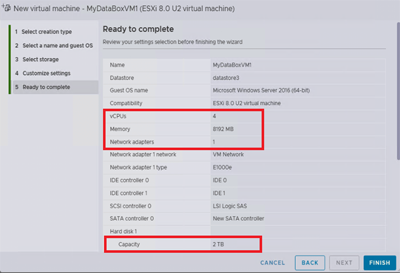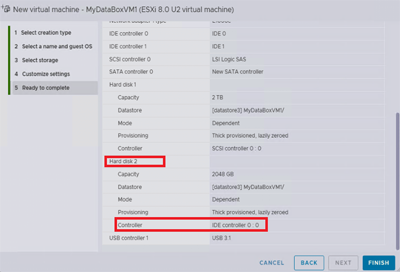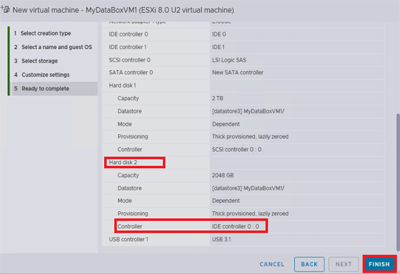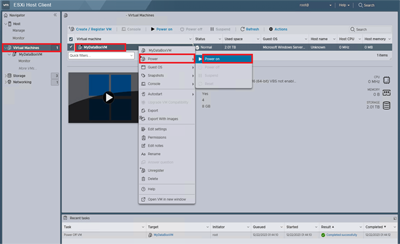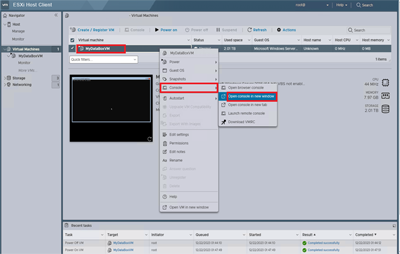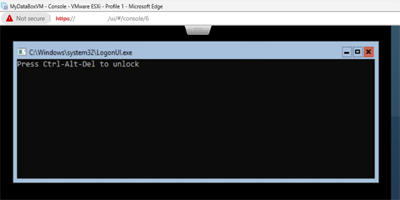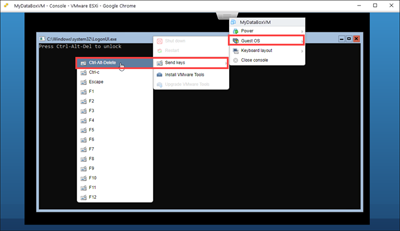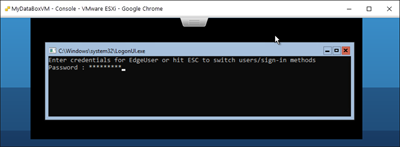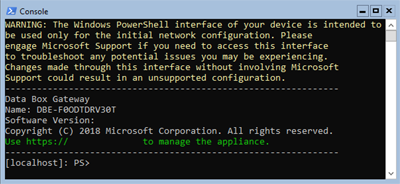Tutoriel : Provisionner Azure Data Box Gateway dans VMware
Vue d’ensemble
Ce tutoriel explique comment approvisionner une passerelle Data Box Gateway sur un système hôte exécutant VMware ESXi 6.7, 7.0 ou 8.0.
Vous aurez besoin de privilèges d’administrateur pour configurer un appareil virtuel et vous y connecter. La configuration initiale peut prendre environ 10 minutes.
Dans ce tutoriel, vous allez apprendre à :
- Vérifier que votre hôte répond aux exigences minimales de l’appareil
- Approvisionner un appareil virtuel à l’aide de VMware
- Démarrez votre appareil virtuel et obtenez son adresse IP
Si vous n’avez pas d’abonnement Azure, créez un compte gratuit avant de commencer.
Prérequis
Les conditions préalables à l’approvisionnement d’un appareil virtuel sur un système hôte exécutant VMware ESXi 6.7, 7.0 ou 8.0 sont les suivantes.
Pour la ressource Data Box Gateway
Avant de commencer, assurez-vous que :
Vous effectuez les étapes décrites dans Préparer le portail pour Data Box Gateway.
Vous téléchargez l’image d’appareil virtuel pour VMware à partir du Portail Azure, comme décrit dans Préparer le portail pour Data Box Gateway.
Important
Le logiciel en cours d’exécution sur Data Box Gateway peut seulement être utilisé avec la ressource Data Box Gateway.
Pour l’appareil virtuel Data Box Gateway
Avant de déployer un appareil virtuel, assurez-vous que :
Vous avez accès à un système hôte exécutant VMware (ESXi 6.7, 7.0 ou 8.0) qui peut être utilisé pour approvisionner un appareil.
Le système hôte est en mesure de dédier les ressources suivantes pour configurer votre appareil virtuel :
- Un minimum de 4 cœurs.
- Au moins 8 Go de RAM. Nous recommandons vivement au moins 16 Go de RAM.
- Une interface réseau.
- Un disque de système d’exploitation de 250 Go
- Un disque virtuel de 2 To pour les données système.
Pour le réseau dans le centre de données
Avant de commencer :
- Passez en revue les exigences de mise en réseau pour déployer Data Box Gateway et configurer le réseau du centre de données conformément à la configuration requise. Pour plus d’informations, consultez la Configuration requise du réseau pour Data Box Gateway.
- Assurez-vous que la bande passante Internet minimale est de 20 Mbits/s pour un fonctionnement optimal de l’appareil.
Vérifier le système hôte
Pour créer un appareil virtuel, vous avez besoin des éléments suivants :
- Accès à un système hôte exécutant VMware ESXi Server 6.7, 7.0 ou 8.0. Le système hôte est en mesure de dédier les ressources suivantes à votre appareil virtuel :
- Au moins 4 processeurs virtuels.
- Au moins 8 Go de RAM.
- Une interface réseau connectée au réseau et capable d’acheminer le trafic vers Internet.
- Un disque de système d’exploitation de 250 Go
- Un disque virtuel de 2 To pour les données
- Un client VMware vSphere sur votre système pour gérer l'hôte ESXi.
Configurer un appareil virtuel dans l’hyperviseur
Procédez comme suit pour configurer un appareil virtuel dans votre hyperviseur.
Copiez l’image de l’appareil virtuel dans un emplacement sur votre système. Vous avez téléchargé cette image virtuelle via le portail Azure. Notez l’emplacement de l’image à utiliser lors d’une étape ultérieure.
Connectez-vous au serveur ESXi via un navigateur à l’URL suivante :
https://<IP address of the ESXi server>. Vous devez disposer de privilèges d’administrateur pour créer une machine virtuelle.Téléchargez le VMDK sur le serveur ESXi. Dans le volet de navigation, sélectionnez Stockage.
Dans le panneau droit, sous Magasins de données, sélectionnez le magasin de données dans lequel vous voulez charger le fichier VMDK.
- Le magasin de données peut être VMFS5 ou VMFS6. Data Box Gateway a été testé pour une utilisation sur VMware avec le magasin de données VMFS5 et VMFS6.
- Le magasin de données doit avoir suffisamment d'espace libre pour les disques du système d'exploitation et des données.
Cliquez avec le bouton droit et sélectionnez Parcourir les magasins de données.
Une fenêtre Navigateur du magasin de données s’ouvre.
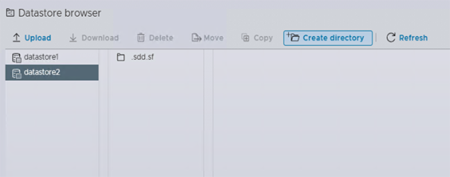
Dans la barre d’outils, sélectionnez l’icône Créer un répertoire pour créer un dossier. Spécifiez et notez le nom du dossier. Ce nom de dossier est utilisé dans une étape suivante pour créer une machine virtuelle (recommandé). Sélectionnez Créer un répertoire.

Le nouveau dossier s’affiche dans le panneau gauche du Navigateur de magasins de données. Sélectionnez l’icône Charger et sélectionnez Charger un fichier.
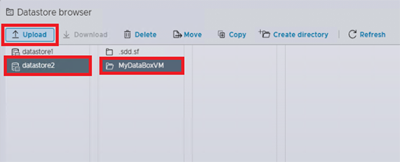
Recherchez et sélectionnez les fichiers VMDK que vous avez téléchargés. Sélectionnez le fichier à charger.
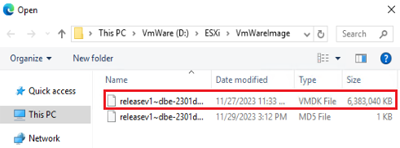
Cliquez sur Ouvrir. Ceci démarrera le téléchargement du fichier VMDK vers le magasin de données spécifié. Le chargement du fichier peut prendre plusieurs minutes.
Une fois le téléchargement terminé, le fichier apparaît dans le magasin de données, dans le dossier que vous avez créé.
Revenez à la fenêtre du client vSphere. Dans le volet de navigation, sélectionnez Machines virtuelles. Dans le volet droit, sélectionnez Créer/inscrire une machine virtuelle.
Une nouvelle machine virtuelle apparaît. Sous Sélectionner le type de création, choisissez Créer une machine virtuelle, puis sélectionnez Suivant.
Dans la page Sélectionner un nom et un système d’exploitation invité, spécifiez le nom de votre machine virtuelle. Ce nom doit correspondre au nom du dossier (meilleure pratique recommandée) spécifié à l'étape 7. Choisissez Windows comme Famille de système d’exploitation invité et Microsoft Windows Server 2016 (64 bits) comme Version du système d’exploitation invité. Cliquez sur Suivant.
Sur la page Sélectionner un stockage, sélectionnez le magasin de données que vous souhaitez utiliser pour configurer votre machine virtuelle. Cliquez sur Suivant.
Sur la page Personnaliser les paramètres, définissez le processeur sur 4, Mémoire sur 8192 Mo (ou plus), Disque dur 1 sur 2 To (ou plus). Choisissez le disque dur SCSI à ajouter. Dans ce cas, il s’agit de LSI Logic SAS. Les disques durs IDE statiques ne sont pas pris en charge. Le disque dur 1 est le disque de données virtuel. Le disque ne peut pas être réduit après son approvisionnement. La tentative de réduction du disque entraîne une perte de toutes les données locales sur l’appareil. Le lecteur CD/DVD 1 n’est pas nécessaire et doit être supprimé.
Dans la même page, sélectionnez Ajouter un disque dur, puis sélectionnez Disque dur existant. Sélectionnez le fichier VMDK dans le magasin de données pour ajouter un disque de système d’exploitation.
Faites défiler vers le bas jusqu’à ce que vous voyiez le nouveau disque dur et développez-le pour afficher les paramètres. Définissez le Nœud d’appareil virtuel sur contrôleur IDE 0.
Dans la page Personnaliser les paramètres , sélectionnez les options de machine virtuelle. Développez les options de démarrage. Vérifiez que la valeur de liste déroulante du champ microprogramme est définie sur EFI pour ESXi 7.0 ou 8.0. Cliquez sur Suivant.
Sur la page Prêt à finaliser , passez en revue tous les paramètres associés à la nouvelle machine virtuelle. Vérifiez que le processeur est configuré sur 4, la mémoire sur 8192 Mo, l’interface réseau sur 1 et que le disque dur 2 possède un contrôleur IDE 0. Sélectionnez Terminer.
Votre machine virtuelle est désormais configurée. Vous verrez une notification à l’effet et la nouvelle machine virtuelle est ajoutée à la liste des machines virtuelles.
Effectuez les étapes décrites dans la section suivante pour activer votre nouvelle machine virtuelle et récupérer l’adresse IP.
Remarque
Nous vous recommandons de ne pas installer les outils VMware sur un appareil virtuel configuré comme décrit précédemment. Cette configuration avec les outils VMware installés n’est pas prise en charge.
Démarrer l’appareil virtuel et obtenir l’adresse IP
Procédez comme suit pour démarrer votre appareil virtuel et vous y connecter.
Pour démarrer l’appareil virtuel
Dans le volet droit, sélectionnez votre appareil dans la liste des machines virtuelles et faites un clic droit pour afficher le menu contextuel. Pour démarrer l’appareil virtuel, sélectionnez Power, puis Power on. Vous pouvez afficher l’état de l’opération dans le volet inférieur du client web.
Sélectionnez de nouveau votre machine virtuelle. Cliquez avec le bouton droit sur Console, puis sélectionnez Ouvrir dans une nouvelle fenêtre.
La console de machine virtuelle s’ouvre dans une nouvelle fenêtre.
Une fois l’appareil en cours d’exécution, faites glisser le curseur vers l’onglet dans la partie supérieure du milieu de la fenêtre de console, puis cliquez. Sélectionnez Touches > d’envoi du système d’exploitation > invité Ctrl+Alt+Supprimer pour déverrouiller la machine virtuelle.
Fournissez le mot de passe pour se connecter à la machine. Le mot de passe par défaut est Password1.
Les étapes 6 à 8 s’appliquent uniquement lors de l’amorçage dans un environnement non DHCP. Si vous êtes dans un environnement DHCP, ignorez ces étapes et passez à l'étape 9. Si vous avez démarré votre appareil dans un environnement non DHCP, un message s’affiche : Utilisez l’applet de commande Set-HcsIPAddress pour configurer le réseau.
Pour configurer le réseau, dans l’invite de commandes, utilisez la commande
Get-HcsIpAddresspour répertorier les interfaces réseau activées sur votre appareil virtuel. Si votre appareil possède une seule interface réseau activée, le nom par défaut affecté à cette interface estEthernet.Utilisez l’applet de commande
Set-HcsIpAddresspour configurer le réseau. Voici un exemple :Set-HcsIpAddress –Name Ethernet0 –IpAddress 10.161.22.90 –Netmask 255.255.255.0 –Gateway 10.161.22.1Une fois l'installation initiale terminée et l’appareil démarré, vous verrez le texte de la bannière de l’appareil. Notez l'adresse IP et l'URL affichées dans le texte de la bannière pour gérer l'appareil. Vous utiliserez cette adresse IP pour vous connecter à l'interface utilisateur web de votre appareil virtuel et pour finaliser la configuration et l’activation locales.
Si votre périphérique ne répond pas à la configuration minimale requise, une erreur apparaît dans le texte de bannière (voir ci-dessous). Modifiez la configuration de l’appareil afin qu’elle dispose de ressources adéquates pour répondre aux exigences minimales, puis redémarrez et connectez-vous à l’appareil. Reportez-vous à la configuration minimale requise dans la section Vérifier le système hôte.
SI vous rencontrez une autre erreur durant la configuration initiale effectuée avec l’interface utilisateur web locale, reportez-vous aux workflows suivants :
- Exécutez les tests de diagnostic pour dépanner la configuration de l’interface utilisateur web.
- Générez un package de journaux et affichez les fichiers journaux.
Étapes suivantes
Dans ce didacticiel, vous avez approfondi vos connaissances sur Data Box Gateway et avez notamment appris à :
- Vérifier que l’hôte répond à la configuration minimale requise de l’appareil
- Approvisionner un appareil virtuel dans VMware
- Démarrer l’appareil virtuel et obtenir l’adresse IP
Passez au tutoriel suivant pour savoir comment connecter, configurer et activer votre appareil virtuel.