Tutoriel : Transférer des données par le biais de comptes de stockage avec Azure Stack Edge Pro avec GPU
S’APPLIQUE À :  Azure Stack Edge Pro - GPU
Azure Stack Edge Pro - GPU Azure Stack Edge Pro 2
Azure Stack Edge Pro 2 Azure Stack Edge Pro R
Azure Stack Edge Pro R Azure Stack Edge Mini R
Azure Stack Edge Mini R
Ce tutoriel explique comment ajouter des comptes de stockage et s’y connecter sur votre appareil Azure Stack Edge Pro. Une fois que vous avez ajouté les comptes de stockage, Azure Stack Edge Pro peut transférer des données vers Azure.
Cette procédure peut prendre environ 30 minutes.
Dans ce tutoriel, vous allez apprendre à :
- Ajout d’un compte de stockage
- Se connecter au compte de stockage
Prérequis
Avant d’ajouter des comptes de stockage à Azure Stack Edge Pro, vérifiez que :
Vous avez installé votre appareil physique, comme décrit dans Installer Azure Stack Edge Pro.
Vous avez activé l’appareil physique, comme décrit dans Activer Azure Stack Edge Pro.
Ajouter un compte de stockage Edge
Pour créer un compte de stockage Edge, procédez comme suit :
Sur le portail Azure, sélectionnez votre ressource Azure Stack Edge, puis accédez à la Vue d’ensemble. Votre appareil doit être en ligne. Accédez à Passerelle de stockage cloud > Comptes de stockage.
Sélectionnez + Ajouter un compte de stockage dans la barre de commandes de l’appareil.
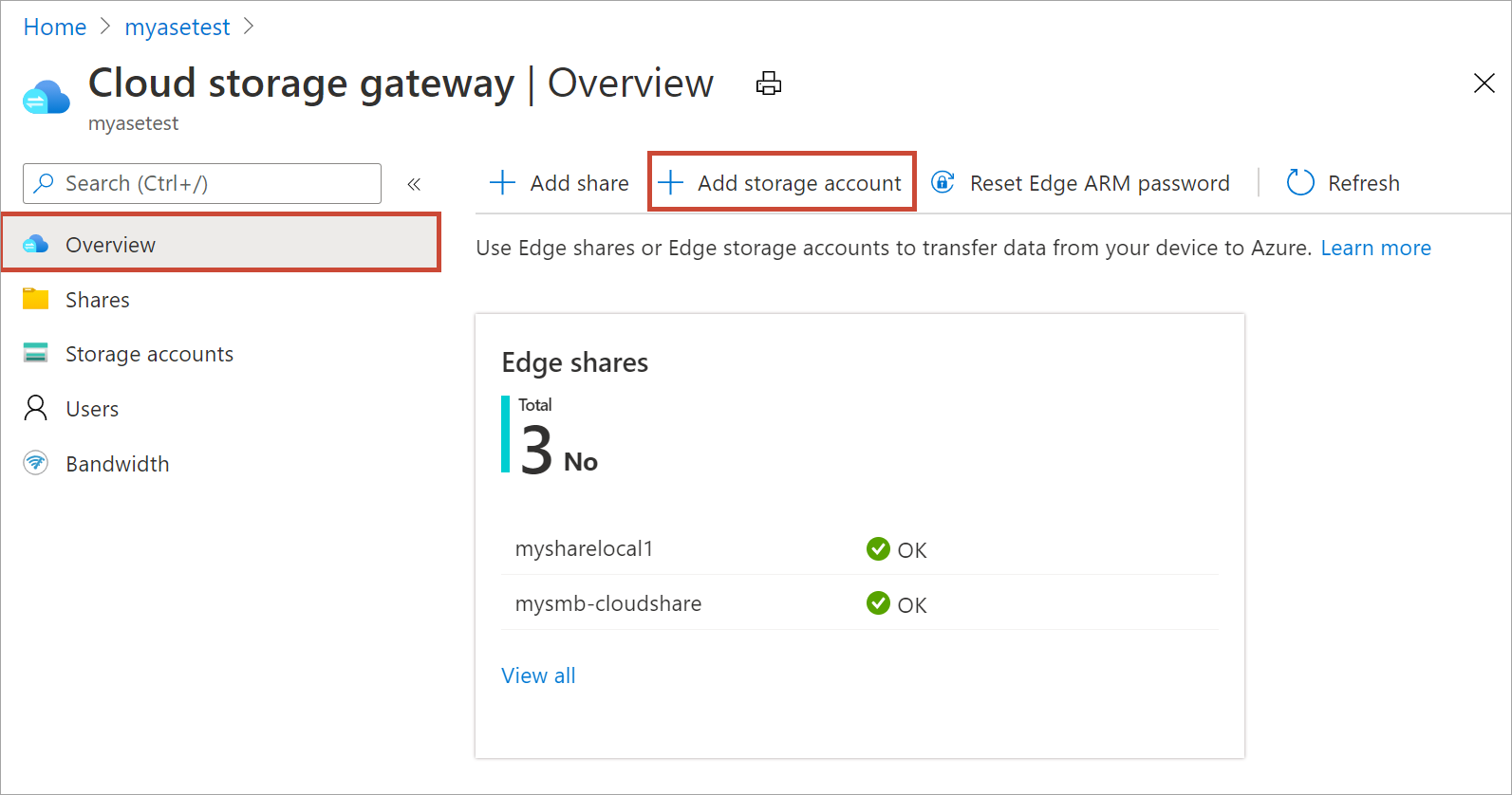
Dans le volet Ajouter un compte de stockage Edge, spécifiez les paramètres suivants :
Fournissez un nom unique pour le compte de stockage Edge sur votre appareil. Les noms de compte de stockage ne peuvent contenir que des lettres minuscules et des chiffres. Les caractères spéciaux ne sont pas autorisés. Le nom du compte de stockage doit être unique au sein de l’appareil (pas entre les appareils).
Fournissez une description facultative des informations sur les données que le compte de stockage contient.
Par défaut, le compte de stockage Edge est mappé à un compte Stockage Azure dans le cloud et les données du compte de stockage sont automatiquement envoyées vers le cloud. Spécifiez le compte de stockage Azure auquel votre compte de stockage Edge est mappé.
Créez un conteneur ou sélectionnez un conteneur existant dans le compte de stockage Azure. Toutes les données de l’appareil qui sont écrites dans le compte de stockage Edge sont automatiquement téléchargées vers le conteneur de stockage sélectionné dans le compte Stockage Azure mappé.
Une fois que toutes les options de compte de stockage sont spécifiées, sélectionnez Ajouter pour créer le compte de stockage Edge. Un message s’affiche pour vous informer quand le compte de stockage Edge correctement créé. Le nouveau compte de stockage Edge est ensuite affiché dans la liste des comptes de stockage dans le Portail Azure.
Si vous sélectionnez ce nouveau compte de stockage et que vous accédez à Clés d’accès, vous pouvez trouver le point de terminaison de service Blob et le nom du compte de stockage correspondant. Copiez ces informations, car ces valeurs, ainsi que les clés d’accès, vous aideront à vous connecter au compte de stockage Edge.
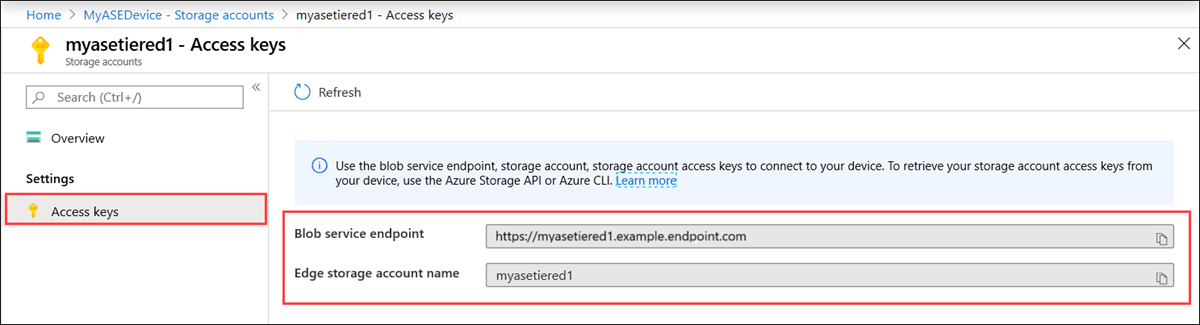
Vous pouvez accéder aux clés d’accès en vous connectant aux API locales de l’appareil à l’aide d’Azure Resource Manager.
Se connecter au compte de stockage Edge
Vous pouvez maintenant vous connecter aux API REST du stockage Edge sur http ou https.
- https est la méthode sécurisée et recommandée.
- Http est utilisé lors de la connexion par le biais de réseaux approuvés.
Se connecter par le biais de http
La connexion aux API REST de stockage Edge par le biais de http implique les étapes suivantes :
- Ajouter l’adresse IP virtuelle de service cohérente avec Azure et le point de terminaison du service Blob à l’hôte distant
- Vérifier la connexion
Chacune de ces étapes est décrite dans les sections suivantes.
Ajouter l’adresse IP de l’appareil et le point de terminaison de service blob à le client distant
Accédez à l’interface utilisateur web locale de votre appareil et connectez-vous à votre appareil. Assurez-vous que l’appareil est déverrouillé.
Accédez à la page Paramètres réseau. Prenez note de l’adresse IP de l’appareil pour l’interface réseau servant à se connecter au client.
Si vous utilisez un client Windows distant, démarrez le Bloc-notes en tant qu’administrateur, puis ouvrez le fichier hosts situé dans
C:\Windows\System32\Drivers\etc.Ajoutez l’entrée suivante à votre fichier hosts :
<Device IP address> <Blob service endpoint>Vous avez obtenu le point de terminaison du service Blob à partir du compte de stockage Edge créé dans le portail Azure. Vous allez utiliser le suffixe du point de terminaison du service Blob uniquement.
Pour référence, utilisez l’image suivante. Enregistrez le fichier
hosts.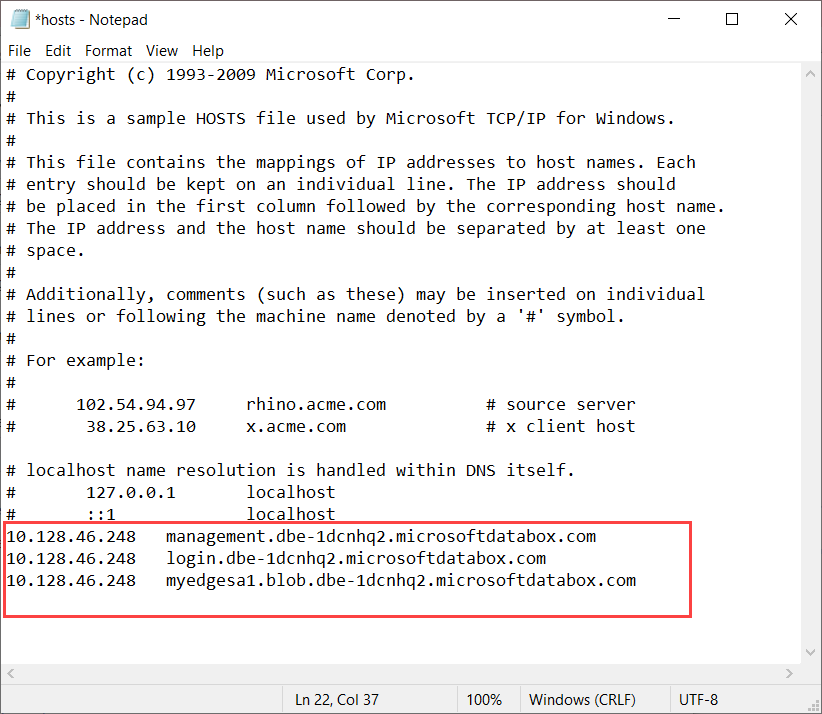
Vérifier la connexion
Pour vérifier la connexion, vous avez généralement besoin des informations suivantes (qui peuvent varier) collectées à l’étape précédente :
- Nom du compte de stockage.
- Clé d’accès au compte de stockage.
- Point de terminaison de service blob.
Vous avez déjà le nom du compte de stockage et le point de terminaison du service Blob. Vous pouvez récupérer la clé d’accès du compte de stockage en vous connectant à l’appareil via Azure Resource Manager à l’aide d’un client Azure PowerShell.
Suivez les étapes décrites dans Se connecter à l’appareil via Azure Resource Manager. Une fois que vous vous êtes connecté aux API de l’appareil local via Azure Resource Manager, récupérez la liste des comptes de stockage sur l’appareil. Exécutez l’applet de commande suivante :
Get-AzureRMStorageAccount
Dans la liste des comptes de stockage sur l’appareil, identifiez le compte de stockage pour lequel vous avez besoin de la clé d’accès. Notez le nom du compte de stockage et le groupe de ressources.
Voici un exemple de sortie obtenue :
PS C:\windows\system32> Get-AzureRmStorageAccount
StorageAccountName ResourceGroupName Location SkuName Kind AccessTier CreationTime ProvisioningState EnableHttpsTrafficOnly
------------------ ----------------- -------- ------- ---- ---------- ------------ ----------------- ----------------------
myasetiered1 myasetiered1 DBELocal StandardLRS Storage 11/27/2019 7:10:12 PM Succeeded False
Pour accéder à la clé d’accès, exécutez l’applet de commande suivante :
Get-AzureRmStorageAccountKey
Voici un exemple de sortie obtenue :
PS C:\windows\system32> Get-AzureRmStorageAccountKey
cmdlet Get-AzureRmStorageAccountKey at command pipeline position 1
Supply values for the following parameters:
(Type !? for Help.)
ResourceGroupName: myasetiered1
Name: myasetiered1
KeyName Value Permissions
------- ----- -----------
key1 Jb2brrNjRNmArFcDWvL4ufspJjlo+Nie1uh8Mp4YUOVQNbirA1uxEdHeV8Z0dXbsG7emejFWI9hxyR1T93ZncA== Full
key2 6VANuHzHcJV04EFeyPiWRsFWnHPkgmX1+a3bt5qOQ2qIzohyskIF/2gfNMqp9rlNC/w+mBqQ2mI42QgoJSmavg== Full
Copiez et enregistrez cette clé. Vous allez utiliser cette clé pour vérifier la connexion à l’aide de Explorateur Stockage Azure.
Pour vérifier que la connexion est correctement établie, utilisez l’Explorateur Stockage pour associer un compte de stockage externe. Si vous ne disposez pas de l’Explorateur Stockage, téléchargez-le.
Si vous utilisez l’Explorateur Stockage pour la première fois, vous devez effectuer les étapes suivantes.
Dans la barre de commandes du haut, accédez à Modifier > Cibler les API Azure Stack.
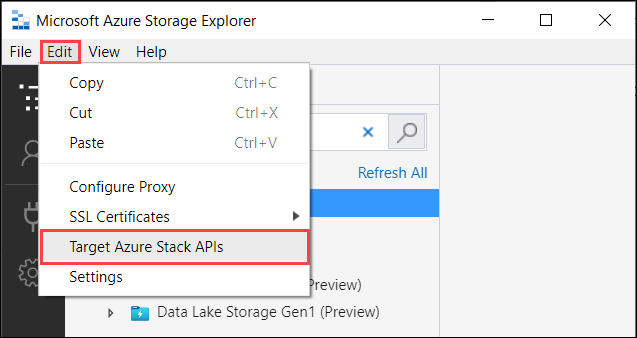
Redémarrez l’Explorateur Stockage pour la prise en compte des modifications.
Suivez ces étapes pour vous connecter au compte de stockage et vérifier la connexion.
Dans l’Explorateur Stockage, sélectionnez Comptes de stockage. Cliquez avec le bouton droit et sélectionnez l’option Se connecter au Stockage Azure.
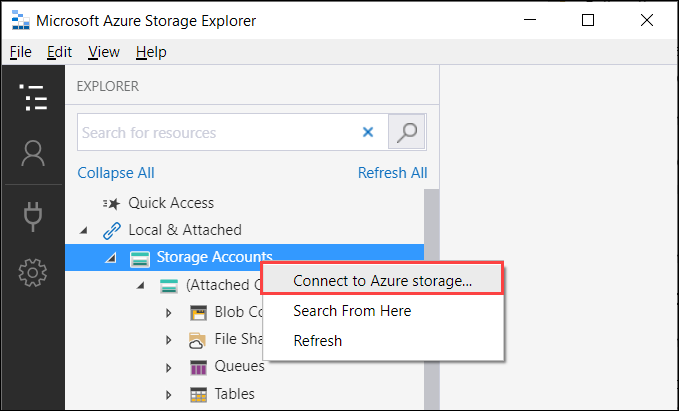
Dans la boîte de dialogue Connexion au stockage Azure, sélectionnez Utiliser un nom et une clé de compte de stockage.
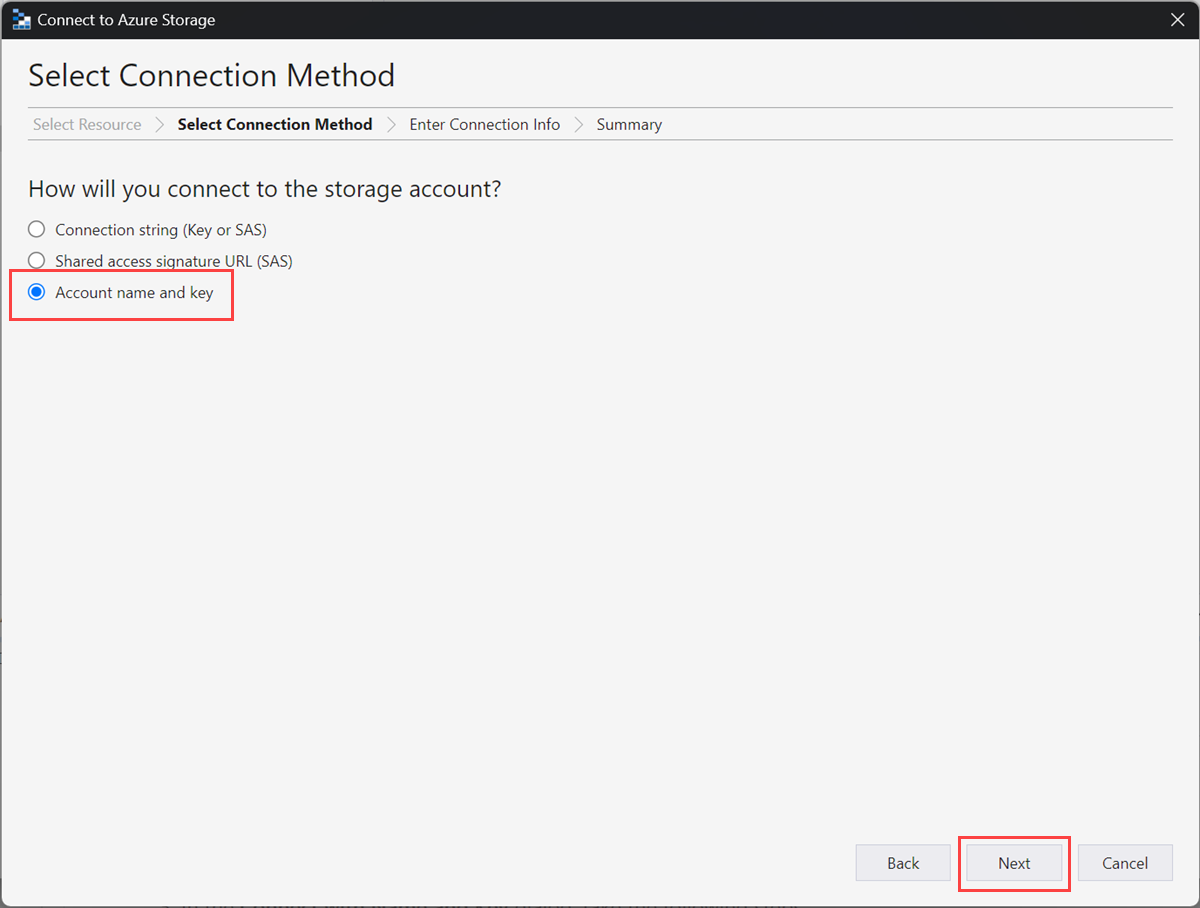
Dans la boîte de dialogue Se connecter avec le nom et la clé, procédez comme suit :
- Entrez un nom d’affichage pour votre compte de stockage Edge.
- Indiquez le nom de compte de stockage Edge.
- Collez la clé d’accès que vous avez obtenue à partir des API locales de l’appareil via Azure Resource Manager.
- Sélectionnez Domaine de stockage en tant que Autre (Entrez ci-dessous) , puis précisez le suffixe ou point de terminaison du service Blob au format :
<appliance name>.<DNSdomain>. - Cochez l’option Utiliser HTTP lorsque le transfert se fait sur http.
- Sélectionnez Suivant.
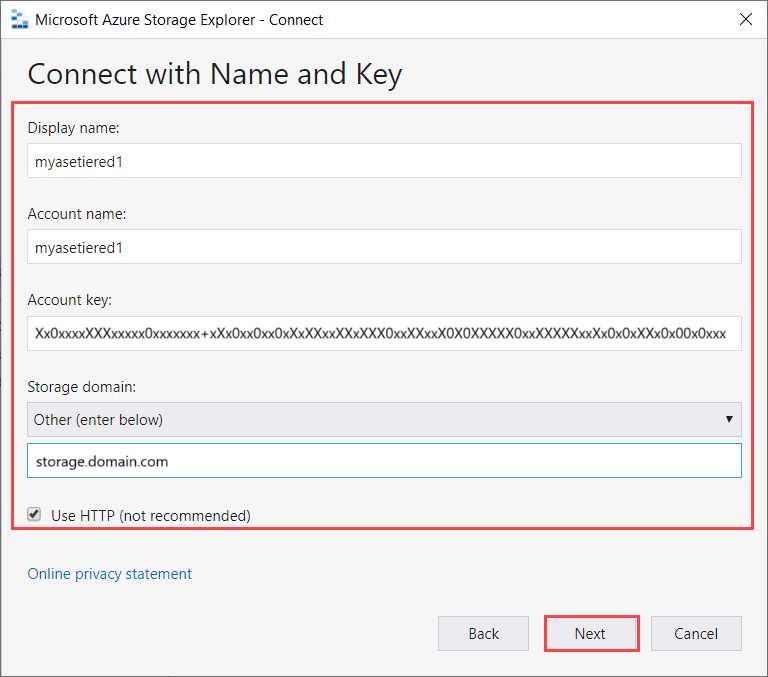
Dans la boîte de dialogue Résumé de la connexion, vérifiez les informations fournies. Sélectionnez Connecter.
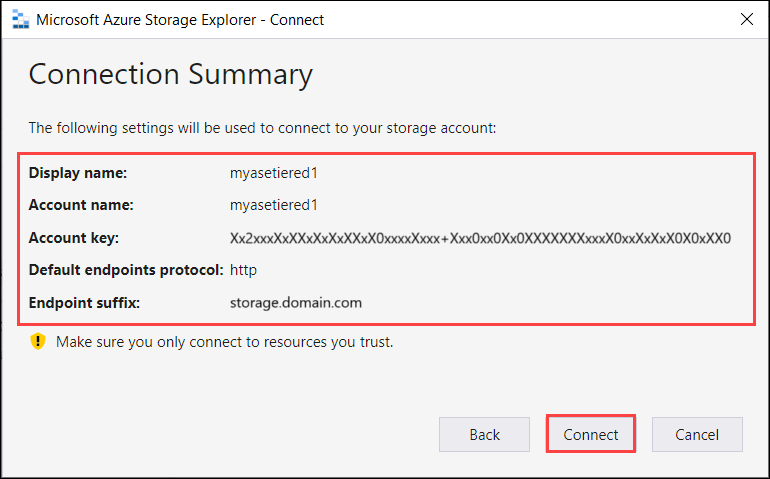
Le compte que vous avez correctement ajouté s’affiche dans le volet gauche de l’Explorateur Stockage avec (Externe, Autre) ajouté à son nom. Sélectionnez Conteneurs d’objets Blob pour afficher le conteneur.
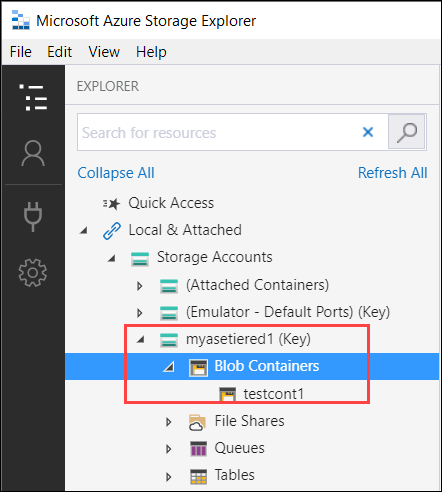
L’étape suivante consiste à vérifier que le transfert de données fonctionne correctement sur cette connexion.
Procédez comme suit pour charger des données dans votre compte de stockage Edge sur l’appareil, et elles devraient automatiquement être hiérarchisées sur le compte de stockage Azure mappé.
Sélectionnez le conteneur dans lequel vous voulez charger les données dans votre compte de stockage Edge. Sélectionnez Charger, puis Charger des fichiers.
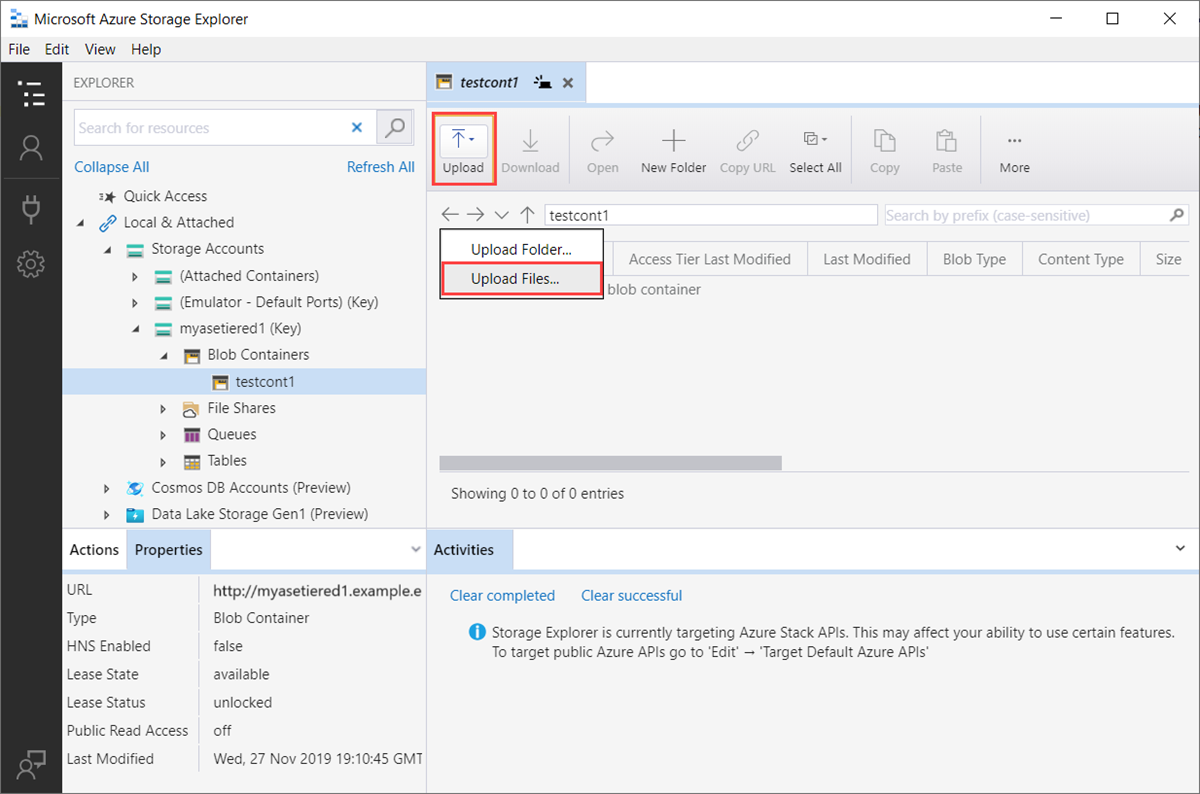
Dans la boîte de dialogue Télécharger des fichiers, accédez à et sélectionnez les fichiers que vous souhaitez télécharger. Sélectionnez Suivant.
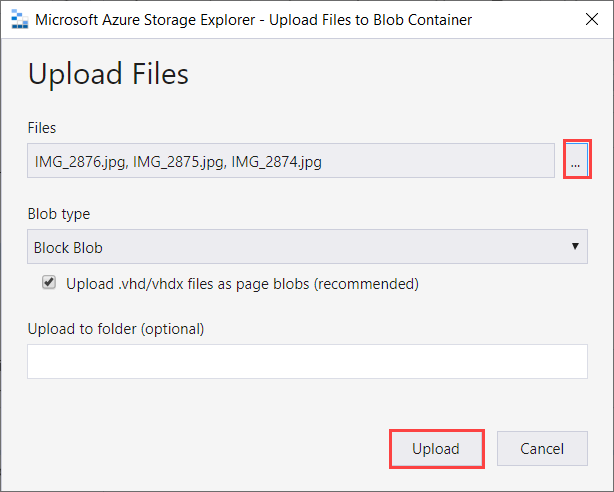
Vérifiez que les fichiers ont été téléchargés. Les fichiers téléchargés apparaissent dans le conteneur.
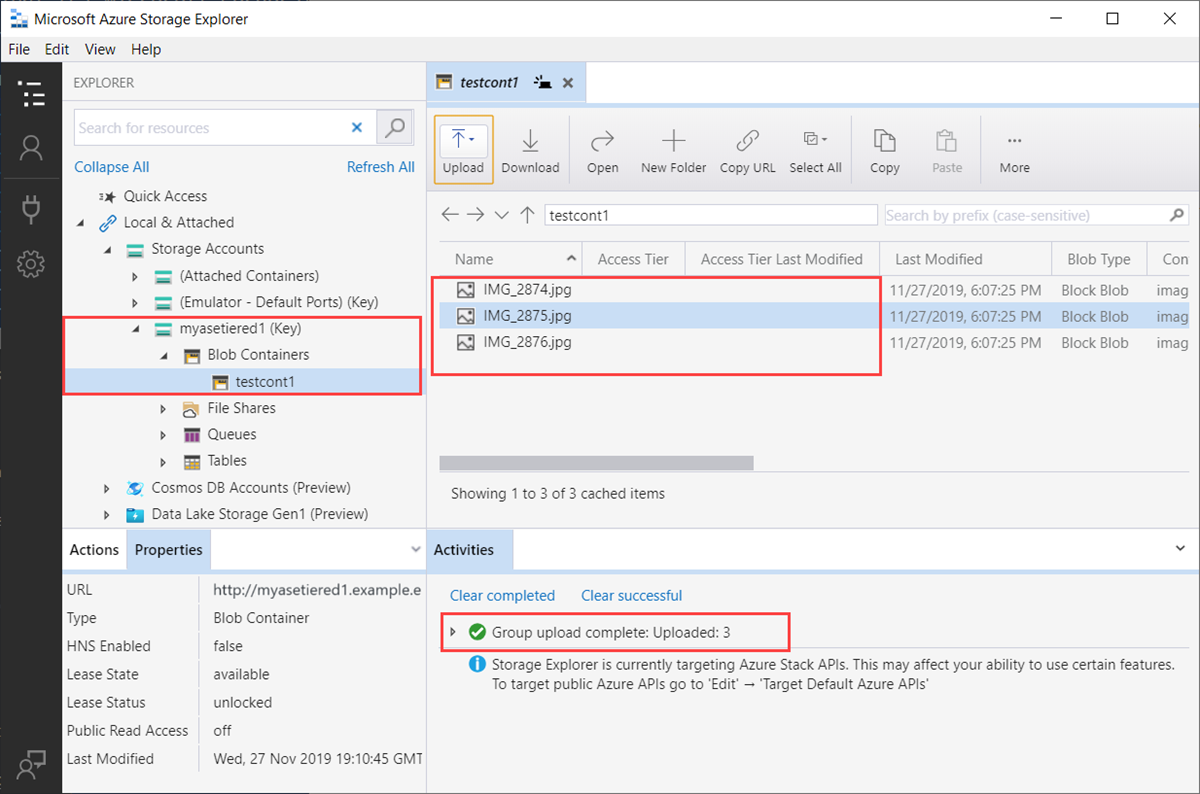
Ensuite, vous allez vous connecter au compte de stockage Azure qui a été mappé à ce compte de stockage Edge. Toutes les données qui sont téléchargées vers le compte de stockage Edge doivent automatiquement être hiérarchisées sur le compte de stockage Azure.
Pour obtenir la chaîne de connexion pour le compte de stockage Azure, accédez au Compte de stockage Azure > Clés d’accès et copiez la chaîne de connexion.
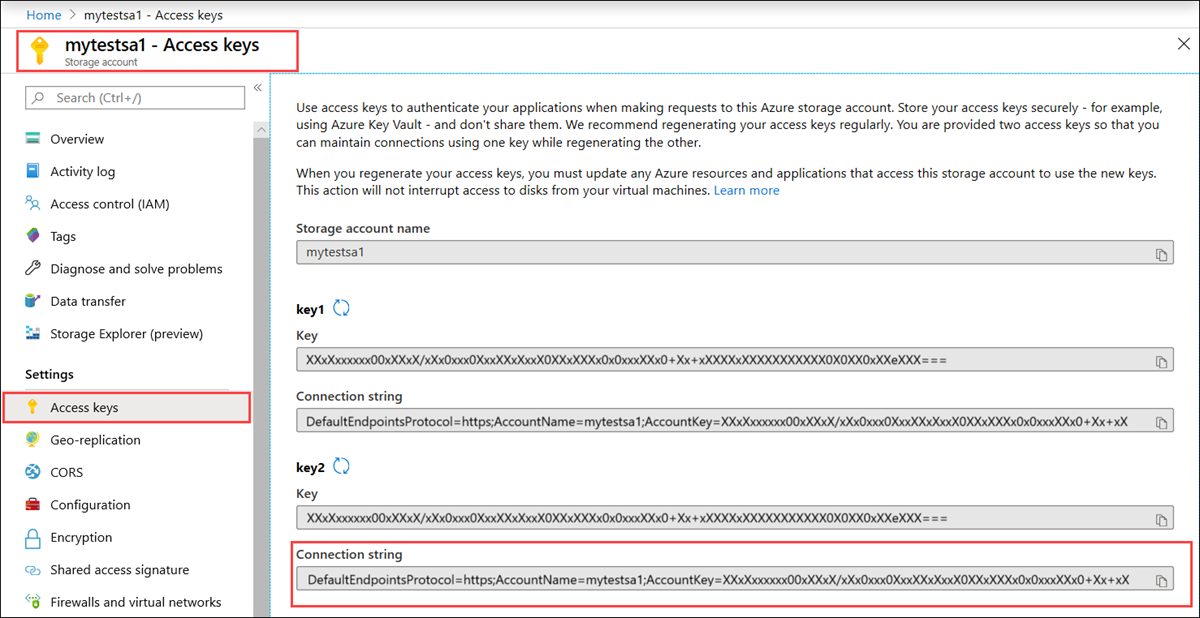
Utilisez la chaîne de connexion pour joindre un compte Stockage Azure hébergé.
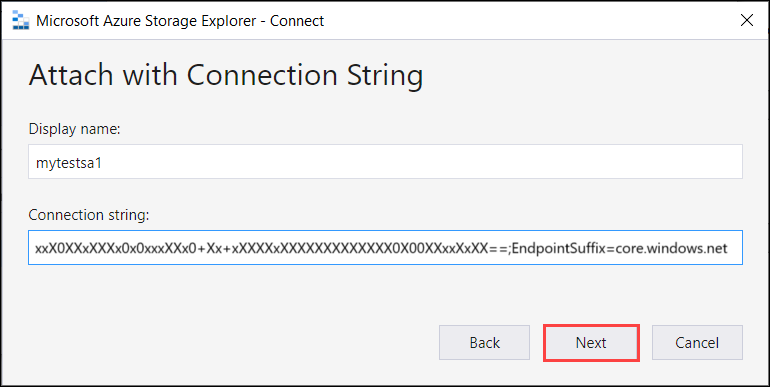
Dans la boîte de dialogue Résumé de la connexion, vérifiez les informations fournies. Sélectionnez Connecter.
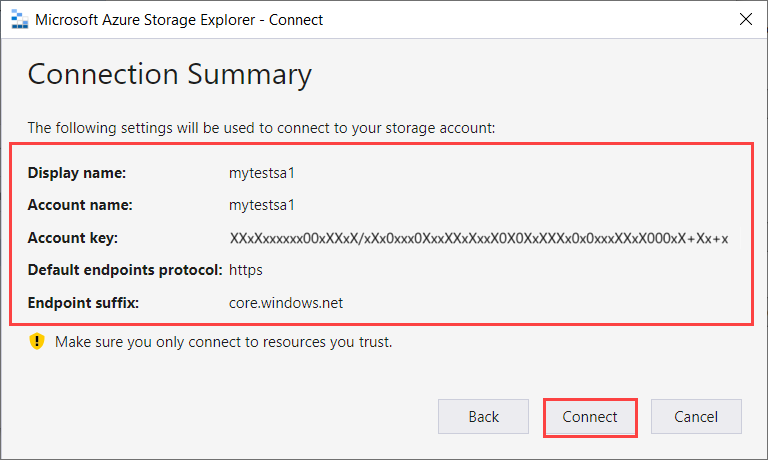
Vous verrez que les fichiers que vous avez téléchargés dans le compte de stockage Edge ont été transférés vers le compte de stockage Azure.
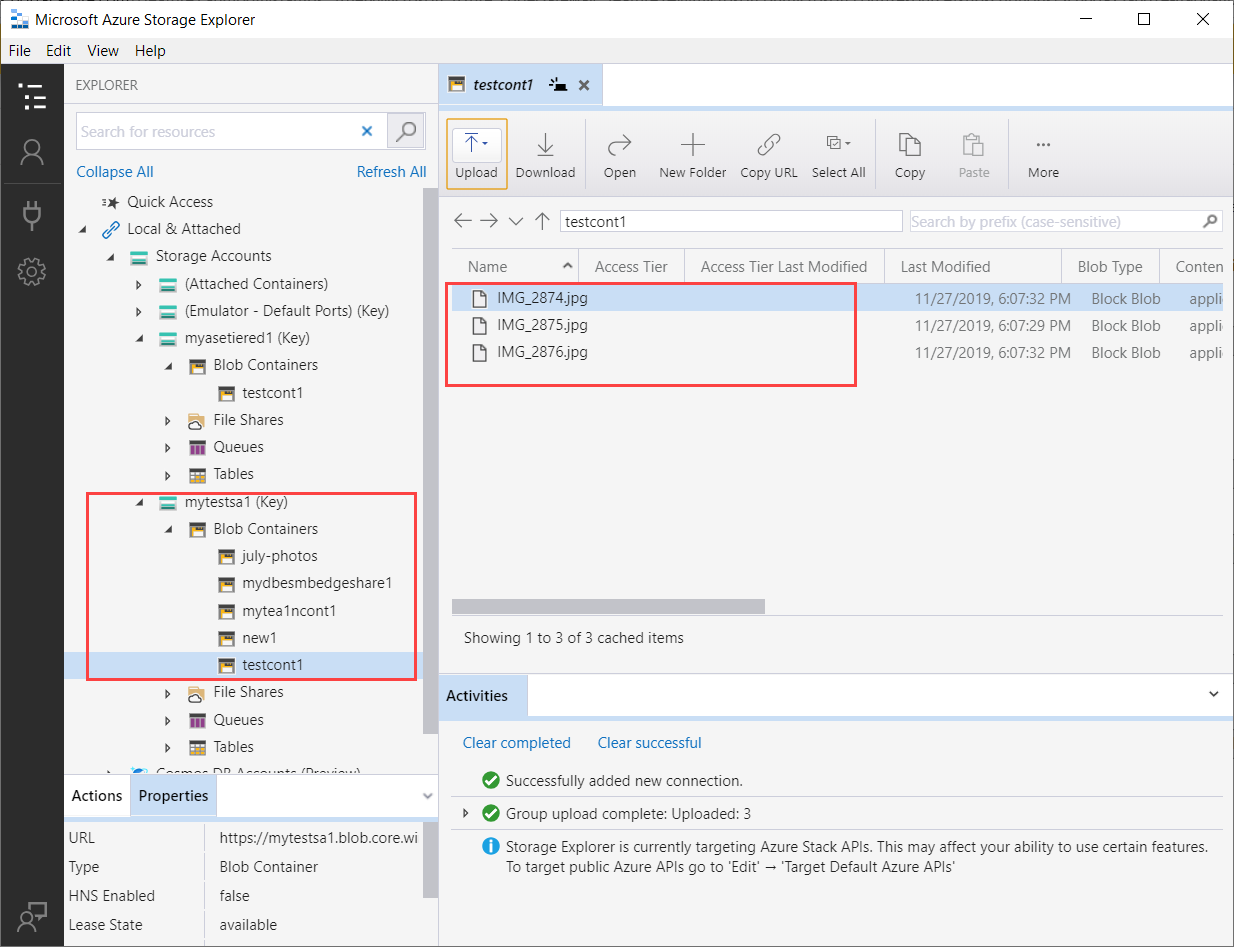
Se connecter par le biais de https
La connexion aux API REST de stockage Blob Azure par le biais de https implique les étapes suivantes :
- Récupérer votre certificat de point de terminaison d’objet Blob
- Importer le certificat sur le client ou l’hôte distant
- Ajouter l’adresse IP de l’appareil et le point de terminaison de service blob au client ou à l’hôte distant
- Configurer et vérifier la connexion
Chacune de ces étapes est décrite dans les sections suivantes.
Obtention de certificat
L’accès au stockage Blob sur HTTPS nécessite un certificat SSL pour l’appareil. Vous allez également télécharger ce certificat sur votre appareil Azure Stack Edge Pro en tant que fichier .pfx avec une clé privée qui lui est associée. Pour plus d’informations sur la façon de créer (à des fins de test et de développement uniquement) et de charger ces certificats sur votre appareil Azure Stack Edge Pro, consultez :
- Créer le certificat de point de terminaison d’objet Blob.
- Charger le certificat de point de terminaison d’objet Blob.
- Importer des certificats sur le client qui accède à l’appareil.
Importation d’un certificat
Si vous utilisez l’Explorateur Stockage Azure pour vous connecter aux comptes de stockage sur l’appareil, vous devez également importer le certificat dans l’Explorateur Stockage au format PEM. Dans l’environnement Windows, le .cer encodé en Base64 est le même que celui au format PEM.
Pour importer les certificats sur l’Explorateur Stockage Azure, procédez comme suit :
Assurez-vous que l’Explorateur Stockage Azure cible les API Azure Stack. Accédez à Modifier > Cibler les API Azure Stack. Quand cela vous est demandé, redémarrez l’explorateur de stockage pour appliquer la modification.
Pour importer des certificats SSL, accédez à Modifier > Certificats SSL > Importer des certificats.
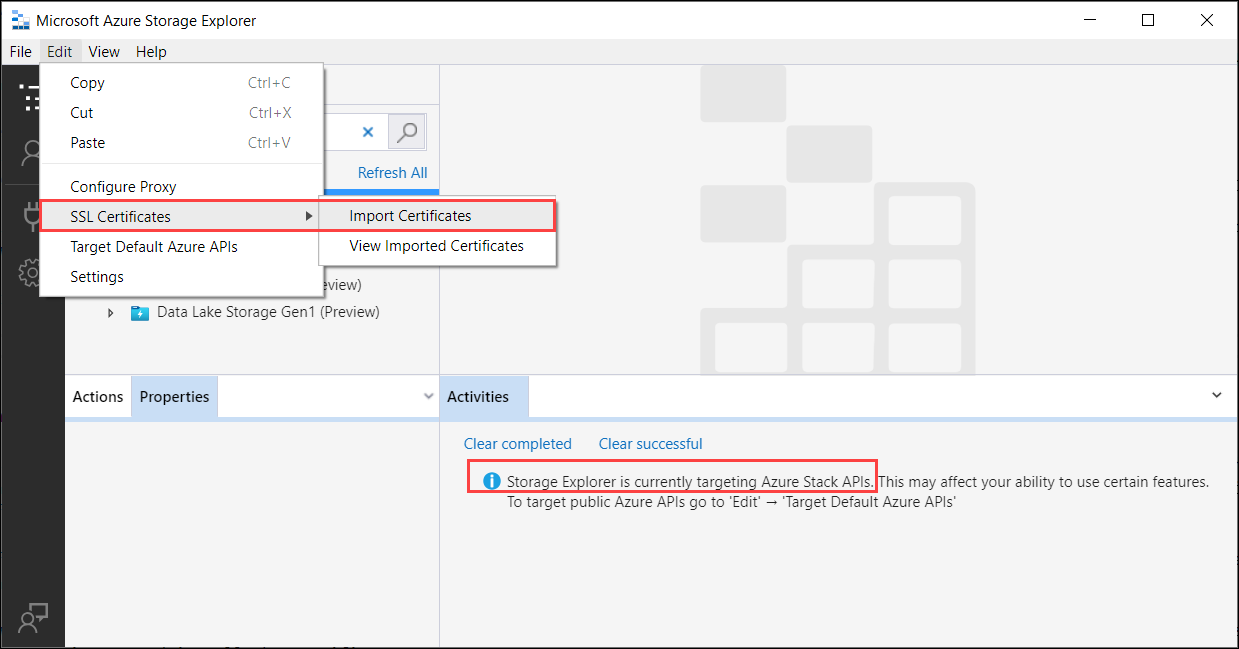
Parcourez et fournissez la chaîne de signature et les certificats Blob. La chaîne de signature et le certificat d’objet Blob doivent être au format PEM, qui est identique au format encodé en Base64 sur le système Windows. Vous serez averti que les certificats ont été correctement importés.
Ajouter l’adresse IP de l’appareil et le point de terminaison du service blob
Suivez les mêmes étapes que celles effectuées pour ajouter l’adresse IP de l’appareil et le point de terminaison du service blob avec une connexion sur http.
Configurer et vérifier la connexion
Suivez les mêmes étapes que celles effectuées pour Configurer et vérifier la connexion utilisée lors de votre connexion sur http. La seule différence est que vous devez laisser la case Utiliser HTTP non cochée.
Étapes suivantes
Dans ce tutoriel, vous avez approfondi les connaissances suivantes sur Azure Stack Edge Pro :
- Ajout d’un compte de stockage
- Se connecter à un compte de stockage
Pour savoir comment transformer vos données en utilisant Azure Stack Edge Pro, passez au tutoriel suivant :
Commentaires
Bientôt disponible : Tout au long de 2024, nous allons supprimer progressivement GitHub Issues comme mécanisme de commentaires pour le contenu et le remplacer par un nouveau système de commentaires. Pour plus d’informations, consultez https://aka.ms/ContentUserFeedback.
Envoyer et afficher des commentaires pour