Mise en réseau Kubernetes sur un appareil GPU Azure Stack Edge Pro
S’APPLIQUE À : Azure Stack Edge Pro - GPU
Azure Stack Edge Pro - GPU Azure Stack Edge Pro 2
Azure Stack Edge Pro 2 Azure Stack Edge Pro R
Azure Stack Edge Pro R Azure Stack Edge Mini R
Azure Stack Edge Mini R
Sur votre GPU Azure Stack Edge Pro, un cluster Kubernetes est créé lorsque vous configurez le rôle de calcul. Une fois le cluster Kubernetes créé, les applications en conteneur peuvent être déployées sur le cluster Kubernetes dans des pods. Il existe des moyens distincts d’utiliser la mise en réseau pour les pods dans votre cluster Kubernetes.
Cet article décrit la mise en réseau dans un cluster Kubernetes de manière générale et plus spécifiquement dans le contexte d’un GPU Azure Stack Edge Pro.
Exigences réseau
Voici l’exemple d’une application standard à deux niveaux qui est déployée sur le cluster Kubernetes.
- L’application dispose d’un serveur web frontal et d’une application de base de données dans le serveur principal.
- Une adresse IP est affectée à chaque pod, mais ces adresses IP peuvent changer au redémarrage et au basculement du pod.
- Chaque application est constituée de plusieurs pods, et il doit y avoir un équilibrage de la charge du trafic sur tous les réplicas de pods.
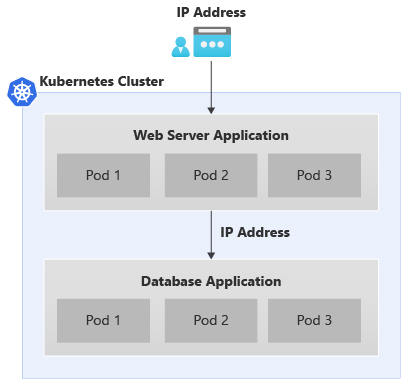
Le scénario ci-dessus entraîne les exigences de mise en réseau suivantes :
- L’accès à l’application externe doit être effectué par un utilisateur d’application en dehors du cluster Kubernetes via un nom ou une adresse IP.
- Les applications au sein du cluster Kubernetes, par exemple, les pods frontaux et de back-end doivent être en mesure de communiquer entre eux.
Pour résoudre les deux besoins, nous introduisons un service Kubernetes.
Services de mise en réseau
Il existe deux types de services Kubernetes :
Service d’adresse IP de cluster : ce service fournit un point de terminaison constant pour les pods d’application. Les pods associés à ces services ne sont pas accessibles à partir de l’extérieur du cluster Kubernetes. L’adresse IP utilisée avec ces services provient de l’espace d’adressage dans le réseau privé.
Pour savoir comment exposer les pods en interne dans le cluster Kubernetes pour l’accès comme les autres pods, au lieu de les exposer en externe comme service d’équilibreur de la charge, consultez Exposer le service Kubernetes comme service IP de cluster pour la communication interne.
Adresse IP de l’équilibreur de charge : comme le service d’adresse IP du cluster, mais l’adresse IP associée provient du réseau externe et est accessible depuis l’extérieur du cluster Kubernetes.
Configuration réseau pour Kubernetes
Les adresses IP utilisées pour les nœuds Kubernetes et les services externes sont fournies dans la page Calcul de l’interface utilisateur locale de l’appareil.
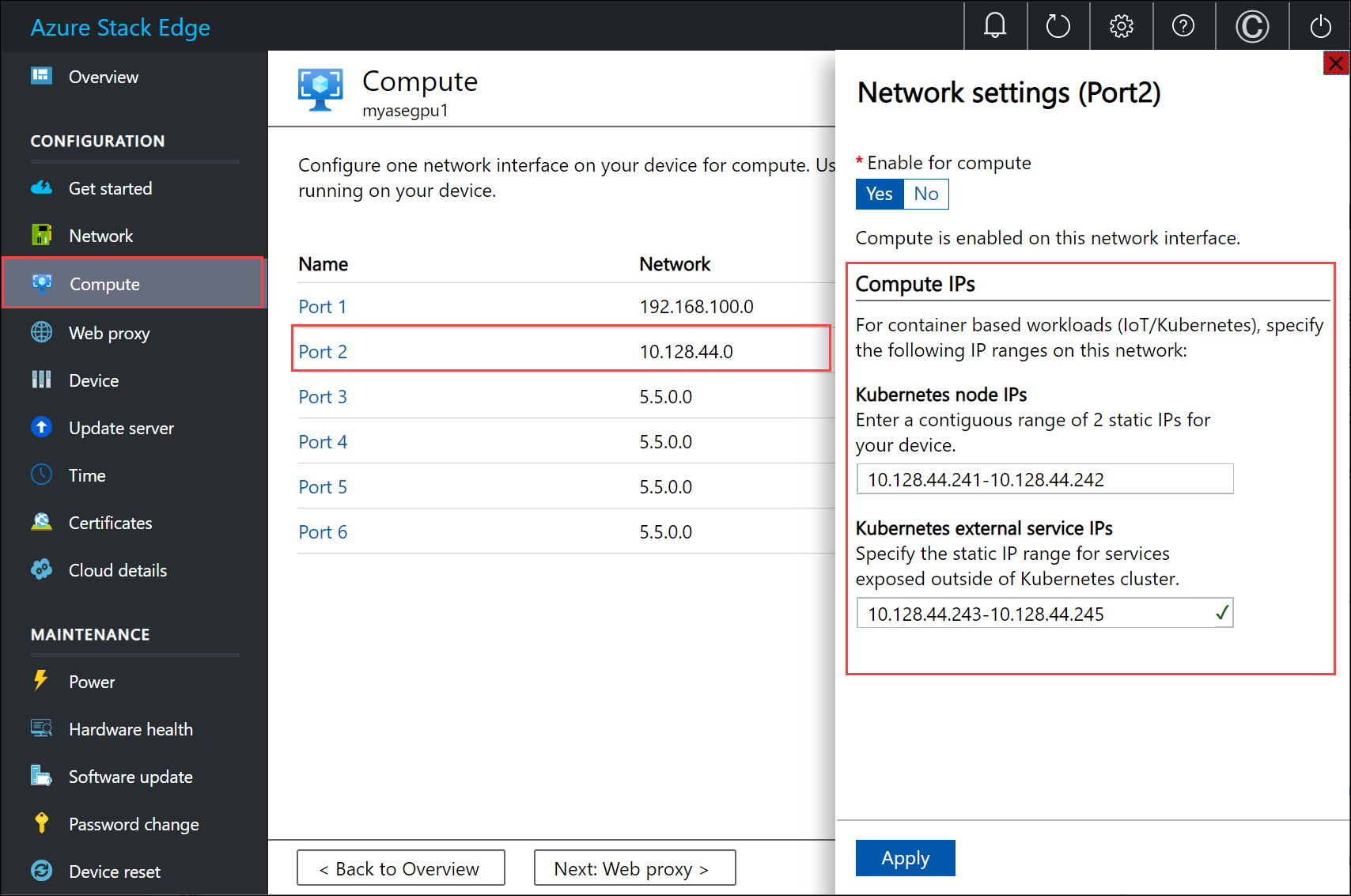
L’attribution d’adresses IP est destinée aux :
- Adresses IP de nœud Kubernetes : cette plage d’adresses IP est utilisée pour les nœuds principaux et worker Kubernetes. Ces adresses IP sont utilisées lorsque les nœuds Kubernetes communiquent entre eux.
- Adresses IP de service externe Kubernetes : cette plage d’adresses IP est utilisée pour les services externes (également appelés services Load Balancer) qui sont exposés en dehors du cluster Kubernetes.
Composants réseau pour Kubernetes
Les serveurs DNS Calico, Metallb et Core sont tous les composants qui sont installés pour la mise en réseau sur votre GPU Azure Stack Edge Pro.
- Calico attribue une adresse IP provenant d’une plage d’adresses IP privées à chacun des pods et configure la mise en réseau pour ces pods afin qu’un pod sur un nœud puisse communiquer avec le pod sur un autre nœud.
- Metallb s’exécute sur un pod interne au cluster et attribue une adresse IP aux services de type
load balancer. Les adresses IP de l’équilibreur de charge sont choisies dans la plage d’adresses IP de service fournie par le biais de l’interface utilisateur locale. - DNS de base : ce module complémentaire configure le nom du service de mappage des enregistrements DNS sur l’adresse IP du cluster.
Lorsque vous vous connectez à l’interface PowerShell de votre appareil, vous voyez les composants réseau ci-dessus s’exécuter sur votre cluster Kubernetes.
Interfaces réseau, commutateurs
Votre appareil est disponible en tant que configuration à un nœud qui constitue le cluster d’infrastructure. Le cluster Kubernetes est séparé du cluster d’infrastructure, et déployé par-dessus le cluster d’infrastructure. Le cluster Kubernetes a un nœud principal et un nœud worker. Ces deux nœuds Kubernetes sont des machines virtuelles qui exécutent vos workflows d’applications et cloud.
Les machines virtuelles master et worker ont chacune deux interfaces réseau : l’une se connecte au commutateur virtuel interne et l’autre se connecte au commutateur virtuel externe.
Commutateur virtuel externe : ce commutateur est créé quand vous activez un port de l’appareil pour le calcul à partir de la page Calcul dans l’interface utilisateur locale. Vous utilisez ce commutateur pour votre infrastructure de calcul, par exemple, sur les machines virtuelles que vous déployez sur votre appareil.
Commutateur virtuel interne : ce commutateur est créé dans le cadre de la configuration d’usine par défaut sur votre appareil. Le commutateur virtuel interne utilise la traduction d’adresses réseau (NAT) pour router le trafic via le port qui est configuré avec une passerelle par défaut. Par exemple, ce commutateur route toutes les requêtes d’exécution IoT des machines virtuelles vers le portail Azure.
Routes réseau
Pour les machines virtuelles Kubernetes sur votre appareil, vous pouvez router le trafic en ajoutant une nouvelle configuration de route. Une configuration de route est une entrée de la table de routage qui comprend les champs suivants :
| Paramètre | Description |
|---|---|
| Destination | Une adresse IP ou un préfixe d’adresse IP. |
| Longueur de préfixe | Longueur du préfixe correspondant à l’adresse ou à la plage d’adresses dans la destination. |
| Tronçon suivant | Adresse IP vers laquelle le paquet est transféré. |
| Interface | Interface réseau qui transfère le paquet IP. |
| Métrique | La métrique de routage détermine l’interface réseau utilisée par défaut jusqu’à la destination. |
Changer le routage sur le réseau de calcul
Utilisez l’applet de commande Add-HcsNetRoute pour changer le routage sur les machines virtuelles Kubernetes master et worker. Examinez la disposition dans le diagramme ci-dessous.
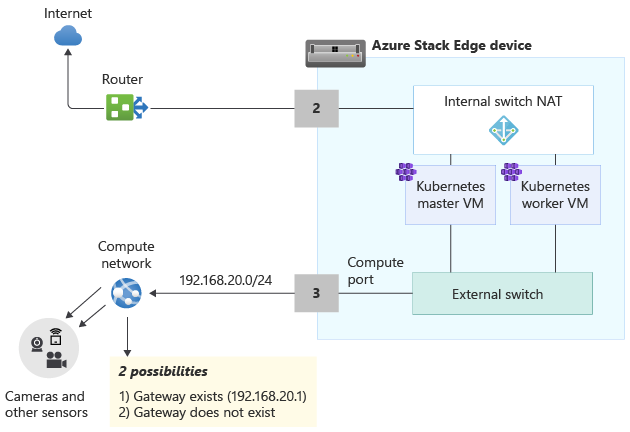
- Le port 2 est connecté à Internet ; c’est le chemin souhaité pour le trafic sortant.
- Vous avez activé le calcul sur le port 3, ce qui a créé un commutateur virtuel externe sur cette interface réseau.
- Le port 3 est connecté à un réseau privé comportant des caméras et d’autres capteurs qui transmettent des données brutes à l’appareil Azure Stack Edge en vue de leur traitement.
Si une passerelle est configurée dans votre environnement dans le réseau privé, il est conseillé de définir des routes personnalisées pour que les machines virtuelles Kubernetes master et worker transfèrent uniquement le trafic pertinent via votre passerelle. Cela vous permet de contrôler quel trafic doit transiter sur le réseau de calcul et sur les autres ports que vous avez éventuellement configurés sur votre appareil Azure Stack Edge. Par exemple, vous souhaiterez peut-être que tous les autres trafics accessibles sur Internet transitent par les autres ports physiques de votre appareil. Dans ce cas, le trafic Internet peut passer par le port 2.
Vous devez également prendre en compte les points suivants :
- Si vous avez un sous-réseau plat, vous n’avez pas besoin d’ajouter ces routes au réseau privé. Vous pouvez le faire (éventuellement) si votre réseau privé contient plusieurs sous-réseaux.
- Vous pouvez ajouter ces routes uniquement aux machines virtuelles Kubernetes master et worker, mais pas à l’appareil (hôte Windows).
- Il n’est pas obligatoire de configurer le calcul Kubernetes avant l’ajout de cette route. Vous pouvez aussi ajouter ou changer des routes après la configuration du calcul Kubernetes.
- Vous pouvez ajouter une nouvelle configuration de route uniquement via l’interface PowerShell de l’appareil ; ce n’est pas possible par le biais de l’interface utilisateur locale.
- Vérifiez que l’interface réseau que vous allez utiliser a une configuration statique.
Ajouter une configuration de route
Pour ajouter une route personnalisée au réseau privé, utilisez l’applet de commande comme suit :
Add-HcsNetRoute -InterfaceAlias <Port number> -DestinationPrefix <Destination IP address or IP address prefix> -NextHop <IP address of next hop> -RouteMetric <Route metric number>
Voici un exemple de sortie :
Add-HcsNetRoute -InterfaceAlias "Port3" -DestinationPrefix "192.168.20.0/24" -NextHop "192.168.20.1" -RouteMetric 100
La commande ci-dessus crée une entrée dans la table de routage qui définit un sous-réseau de destination 192.168.20.0/24, spécifie le tronçon suivant 192.168.20.1, et attribue à cette entrée de routage une métrique de routage de 100. Diminuez la métrique de routage et augmentez la priorité attribuée à la route.
Vérifier la configuration de route
Utilisez cette applet de commande pour vérifier toutes les configurations de routes personnalisées que vous avez ajoutées à votre appareil. Ces routes n’incluent pas toutes les routes système ou routes par défaut qui existent déjà sur l’appareil.
Get-HcsNetRoute -InterfaceAlias <Port number>
Supprimer une configuration de route
Utilisez cette applet de commande pour supprimer une configuration de route que vous avez ajoutée à votre appareil.
Remove-HcsNetRoute -InterfaceAlias <Port number> -DestinationPrefix <Destination IP or IP prefix>
Routage avec plusieurs interfaces réseau
Si plusieurs ports d’appareil sont connectés, les solutions d’association de cartes réseau standard ou SET (Switch Embedded Teaming), qui vous permettent de regrouper plusieurs cartes réseau physiques en une seule carte réseau virtuelle dans un environnement Hyper-V, ne sont pas prises en charge.
Étapes suivantes
Pour configurer la mise en réseau Kubernetes sur votre GPU Azure Stack Edge Pro, consultez :