Notes
L’accès à cette page nécessite une autorisation. Vous pouvez essayer de vous connecter ou de modifier des répertoires.
L’accès à cette page nécessite une autorisation. Vous pouvez essayer de modifier des répertoires.
Cet article fournit une brève vue d’ensemble des tâches de gestion liées au clustering sur votre appareil Azure Stack Edge. Certaines de ces tâches incluent l’ajout d’un nœud, la configuration ou la modification d’un témoin de cluster ou la suppression du cluster. Le cluster peut être géré par le biais de l’interface utilisateur locale de votre appareil.
Annuler la préparation du nœud
Effectuez ces étapes sur le nœud de l’appareil que vous essayez de préparer. Vous pouvez utiliser l’option Annuler la préparation du nœud lorsque vous décidez de ne pas poursuivre la préparation de ce nœud pour former un cluster.
Dans l’interface utilisateur locale, accédez à la page Démarrer. Sous Préparer un nœud pour le clustering, sélectionnez Annuler la préparation du nœud.
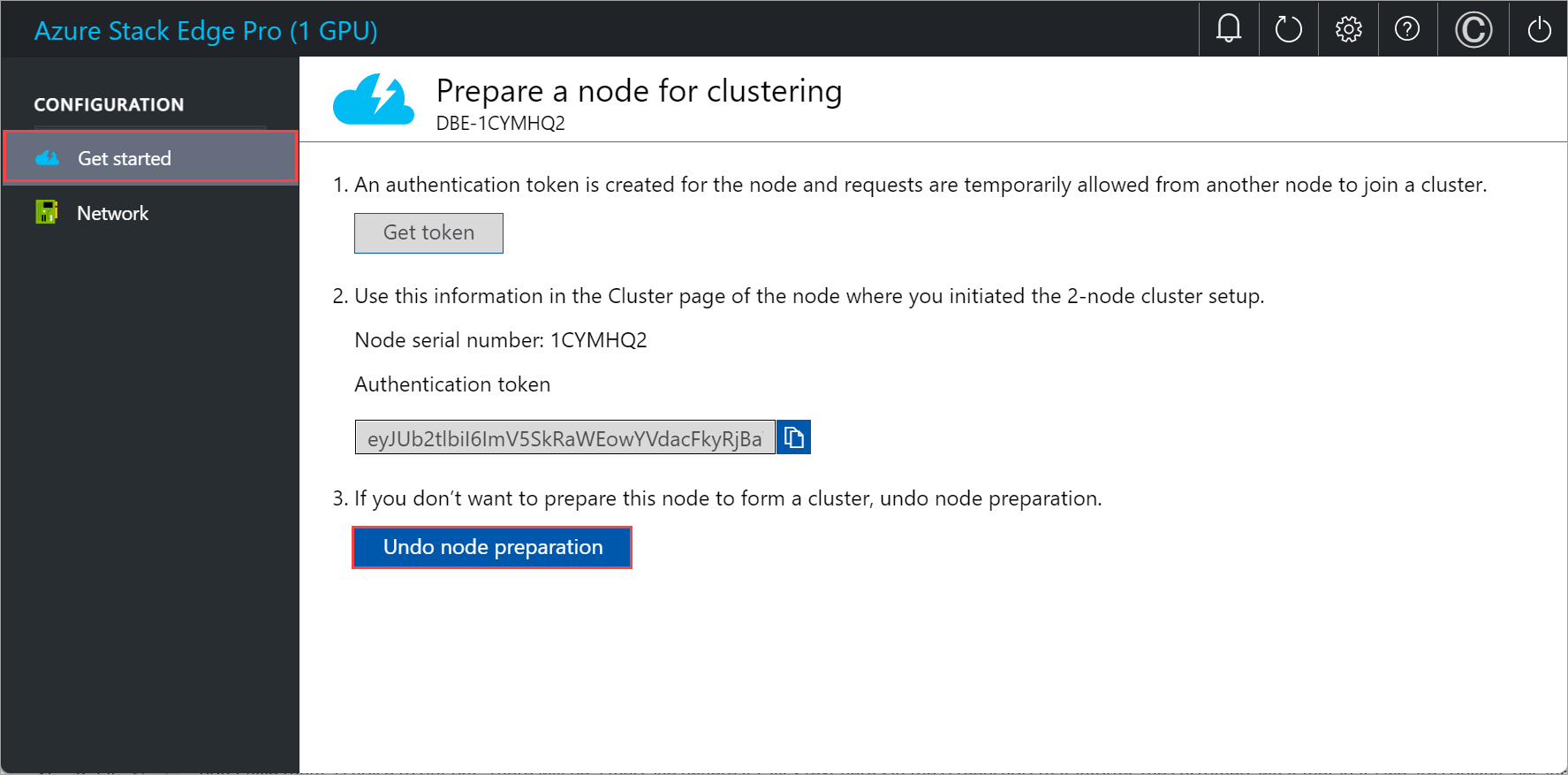
Lorsque vous sélectionnez Annuler la préparation du nœud, vous revenez à la vignette Obtenir un jeton d’authentification et l’option Préparer le nœud est disponible. Si vous décidez de préparer à nouveau ce nœud, vous devrez sélectionner Préparer le nœud une nouvelle fois.
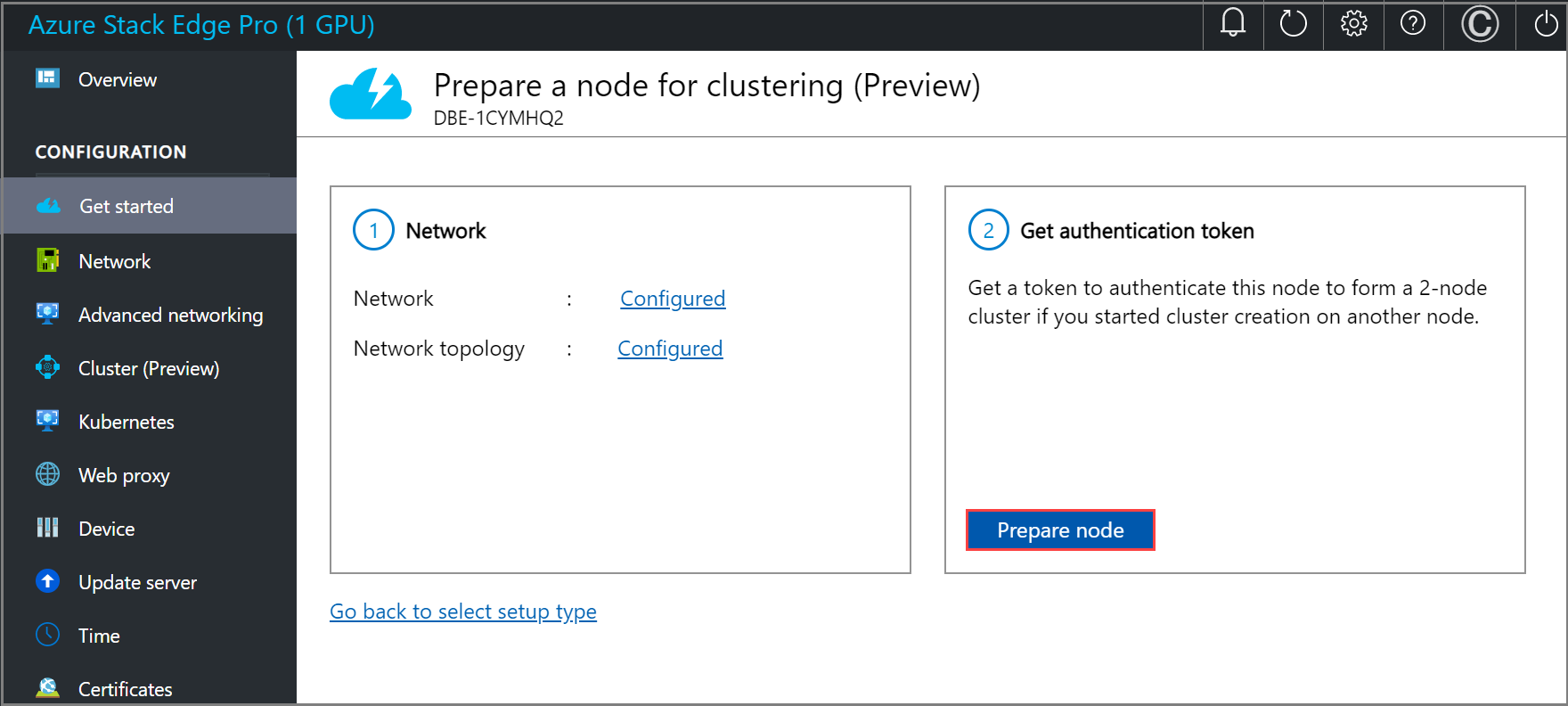
Afficher les nœuds existants
Dans l’interface utilisateur locale, accédez à la page Cluster.
Sous Nœuds existants, vous pouvez afficher les nœuds existants pour votre cluster.
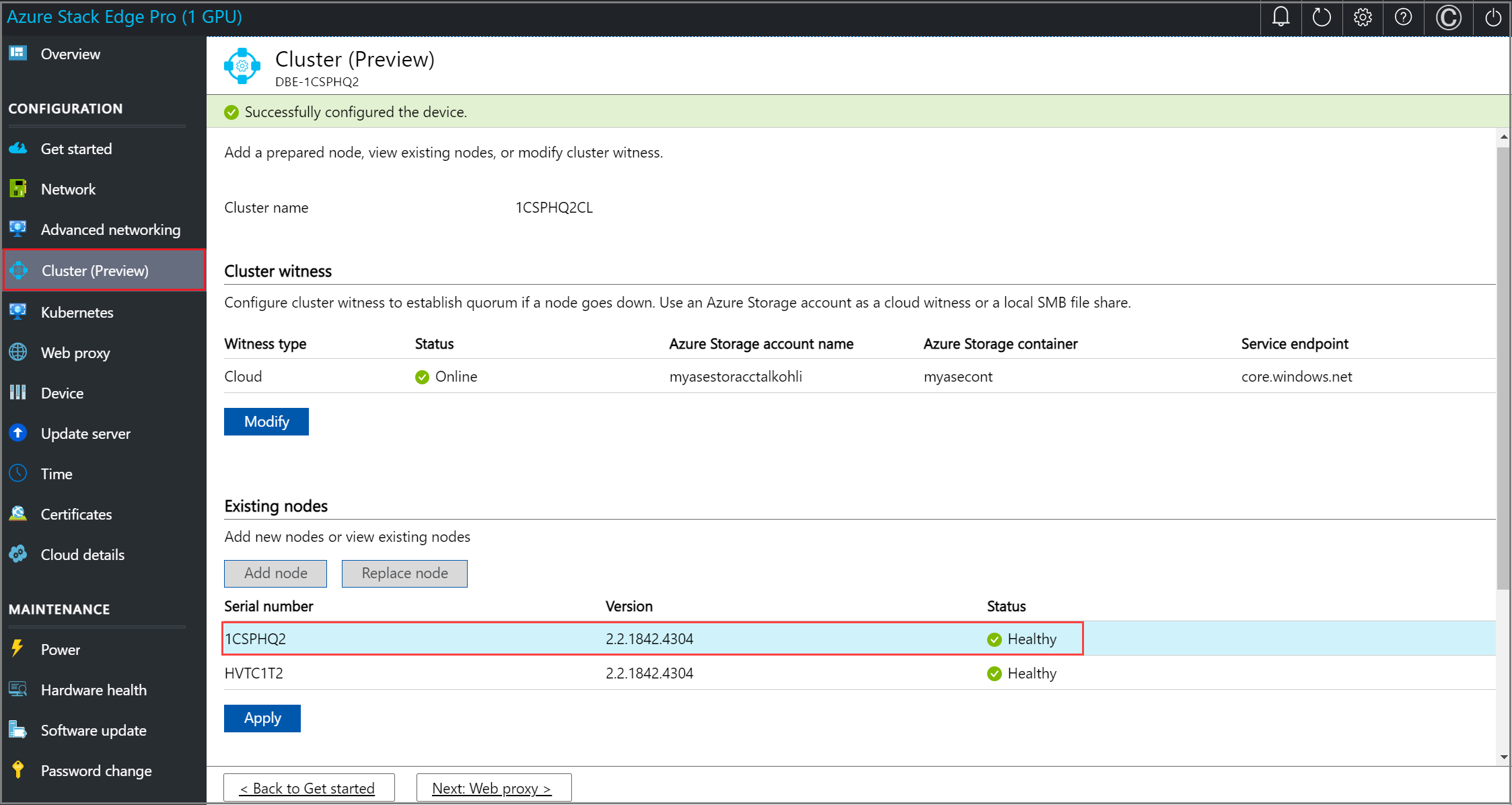
Remplacer un nœud
Vous devrez peut-être remplacer un nœud si l’un des nœuds de votre appareil est inactif ou n’est pas sain. Effectuez ces étapes sur le nœud que vous essayez de remplacer.
Dans l’interface utilisateur locale, accédez à la page Cluster. Sous Nœuds existants, affichez l’état des nœuds. Vous devrez remplacer le nœud qui affiche l’état Inactif.
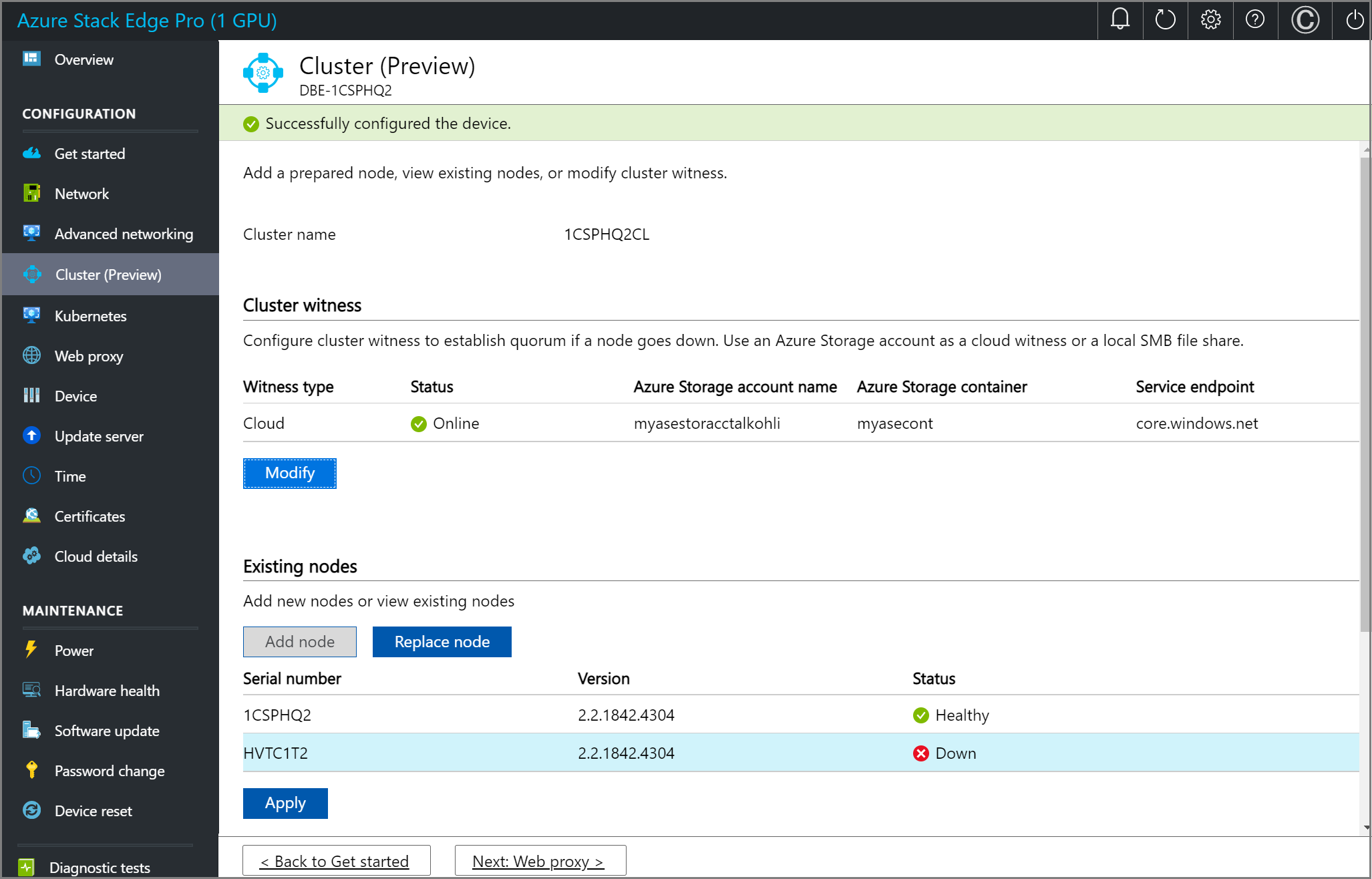
Sélectionnez Remplacer le nœud et saisissez les entrées suivantes.
a. Choisissez le nœud à remplacer. Le nœud qui doit être automatiquement sélectionné est celui qui est inactif.
b. Préparez un autre nœud. Configurez le réseau sur ce nœud de la même façon que vous l’avez configuré sur le premier nœud. Obtenez le numéro de série du nœud et le jeton d’authentification du nouveau nœud entrant.
c. Indiquez le numéro de série du nœud pour le nœud de remplacement entrant.
d. Indiquez le jeton de nœud pour le nœud de remplacement entrant.
e. Sélectionnez Valider & ajouter. Les informations d’identification du nœud entrant sont désormais validées.
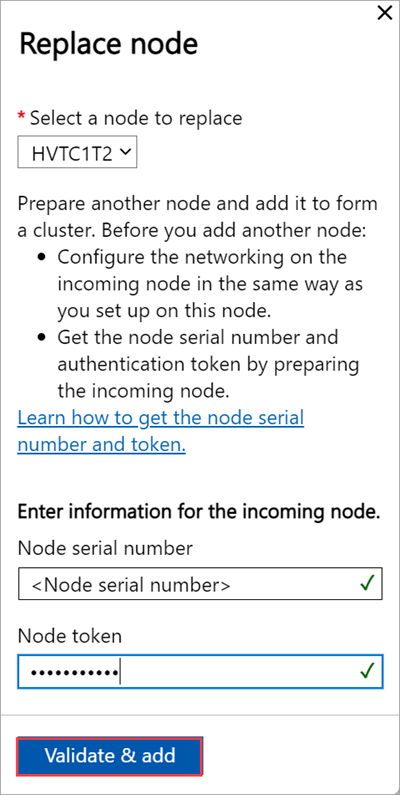
f. Une fois la validation terminée, sélectionnez Ajouter un nœud pour terminer le remplacement du nœud. L’ajout du nœud de remplacement pour former le cluster peut prendre plusieurs minutes.
Configurer un témoin de cluster
Procédez comme suit pour configurer le témoin de cluster.
Configurer le témoin cloud
Effectuez ces étapes sur le premier nœud de l’appareil.
Dans l’interface utilisateur locale, accédez à la page Cluster. Sous Type de témoin de cluster, sélectionnez Modifier.
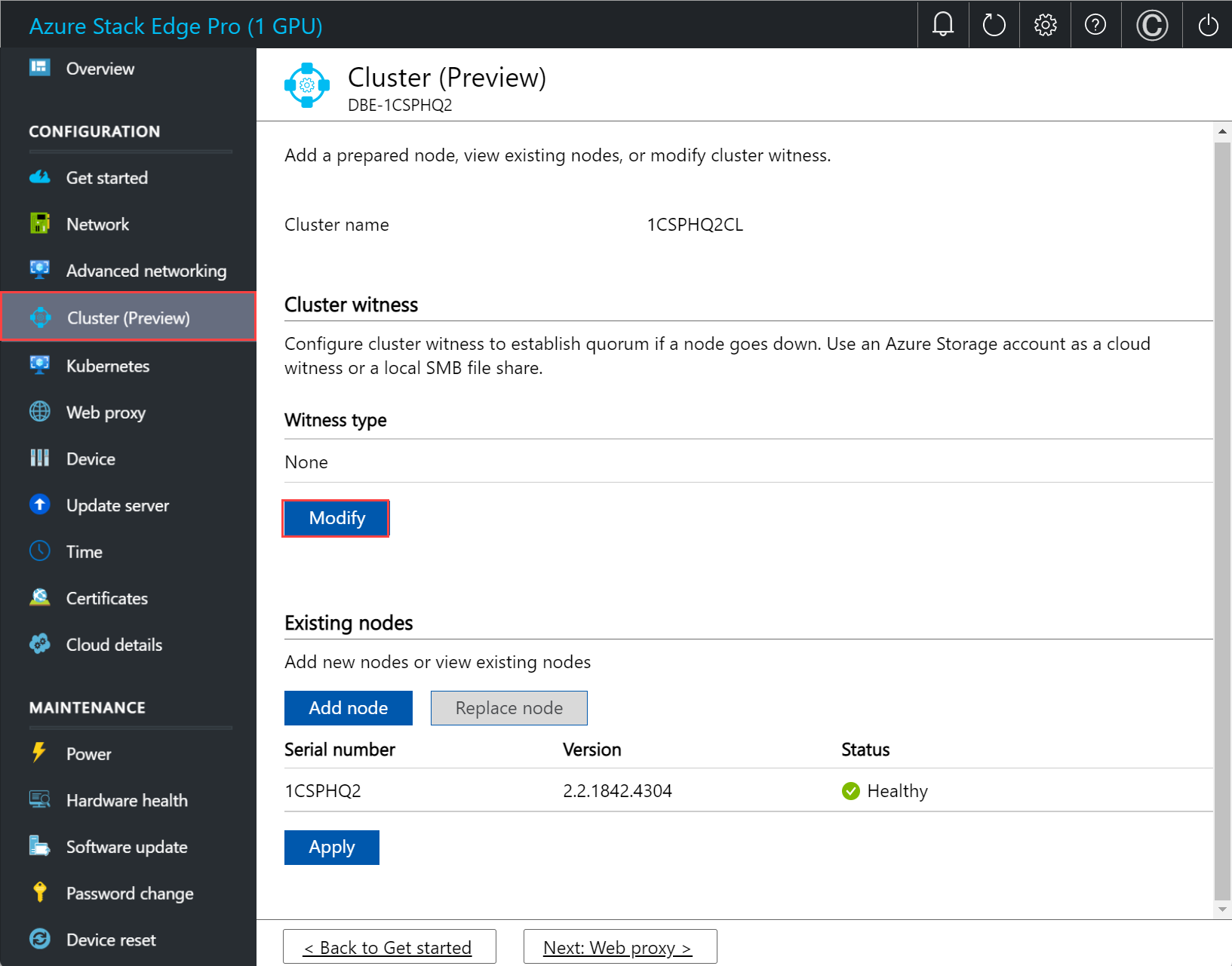
Dans le panneau Modifier le témoin de cluster, entrez les entrées suivantes.
- Choisissez le Type de témoinCloud.
- Entrez le Nom du compte stockage Azure.
- Spécifiez l’authentification du compte de stockage à partir d’une clé d’accès ou d’un jeton SAS.
- Si vous avez choisi la clé d’accès comme mécanisme d’authentification, entrez la clé d’accès du compte de stockage, le conteneur de stockage Azure dans lequel le témoin se trouve et le point de terminaison de service.
- Sélectionnez Appliquer.
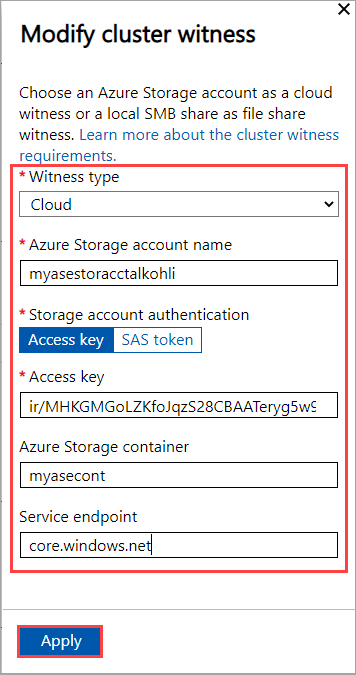
Configurer un témoin local
Effectuez ces étapes sur le premier nœud de l’appareil.
Dans l’interface utilisateur locale, accédez à la page Cluster. Sous Type de témoin de cluster, sélectionnez Modifier.
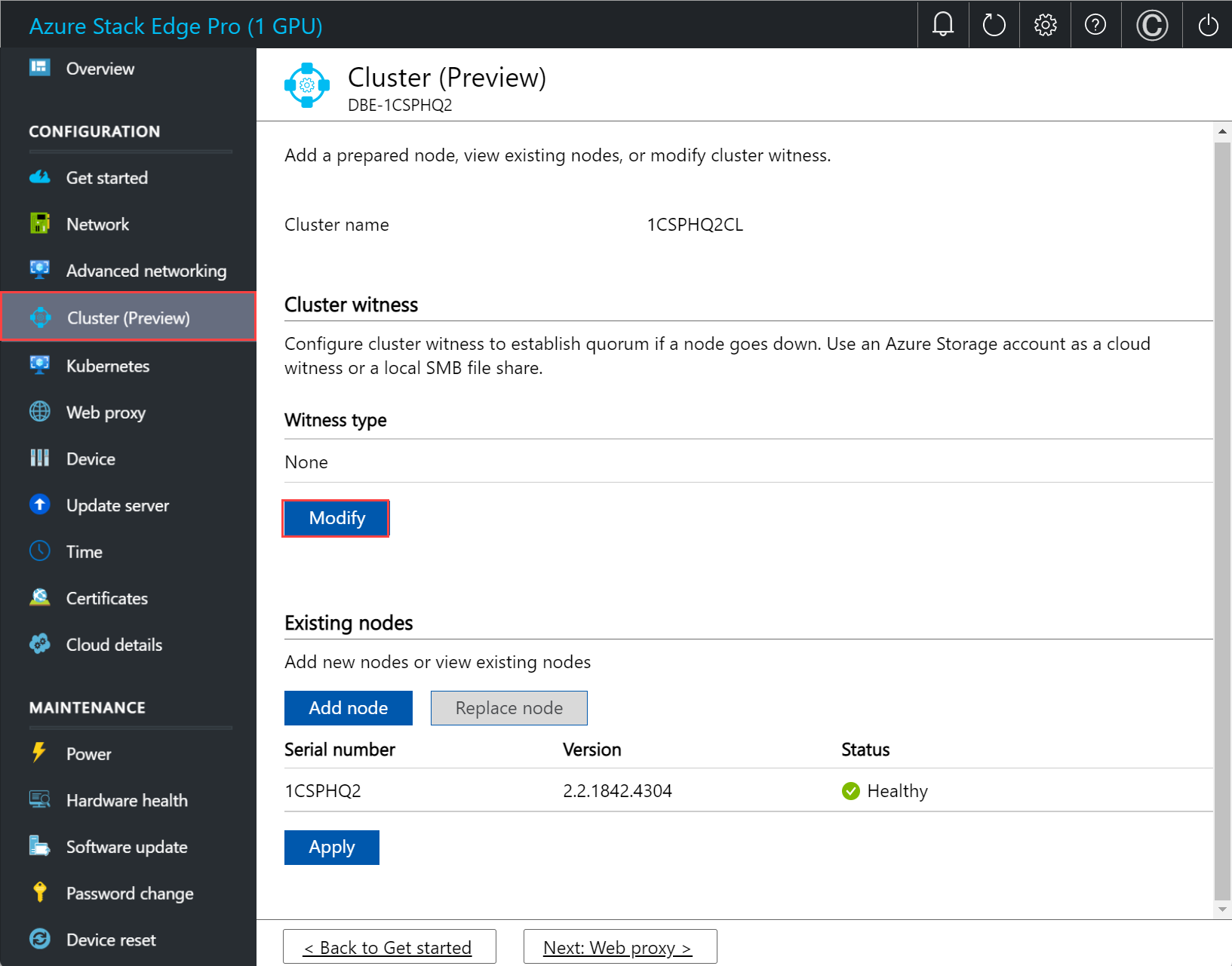
Dans le panneau Modifier le témoin de cluster, entrez les entrées suivantes.
- Choisissez le Type de témoinLocal.
- Entrez le chemin d’accès au partage de fichiers au format //serveur/partage_fichiers.
- Sélectionnez Appliquer.
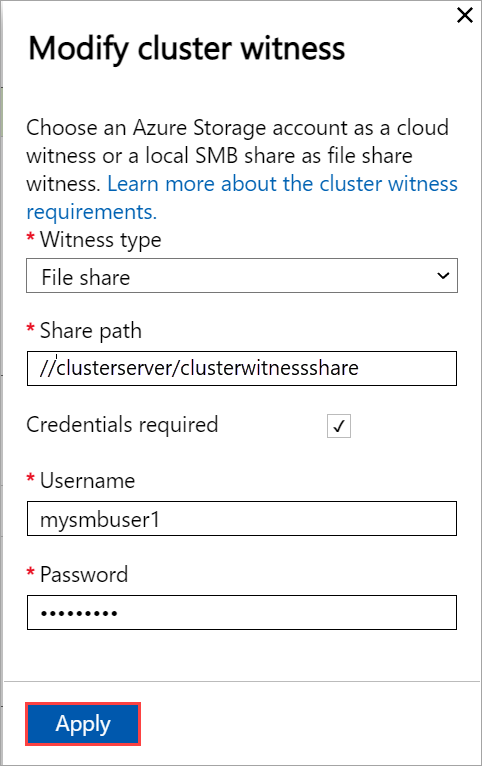
Configurer des adresses IP virtuelles
Pour les services cohérents Azure et NFS, vous devez également définir une adresse IP virtuelle qui vous permet de vous connecter à un appareil en cluster plutôt qu’à un nœud spécifique. Une adresse IP virtuelle est une adresse IP disponible dans le réseau de clusters, et tout client se connectant au réseau de cluster sur l’appareil à deux nœuds doit pouvoir accéder à cette adresse IP.
Pour les services cohérents Azure
Pour les services cohérents Azure, procédez comme suit pour configurer l’adresse IP virtuelle.
Dans l’interface utilisateur locale de la page Cluster, sous la section Paramètres d’adresse IP virtuelle, sélectionnez Services cohérents Azure.
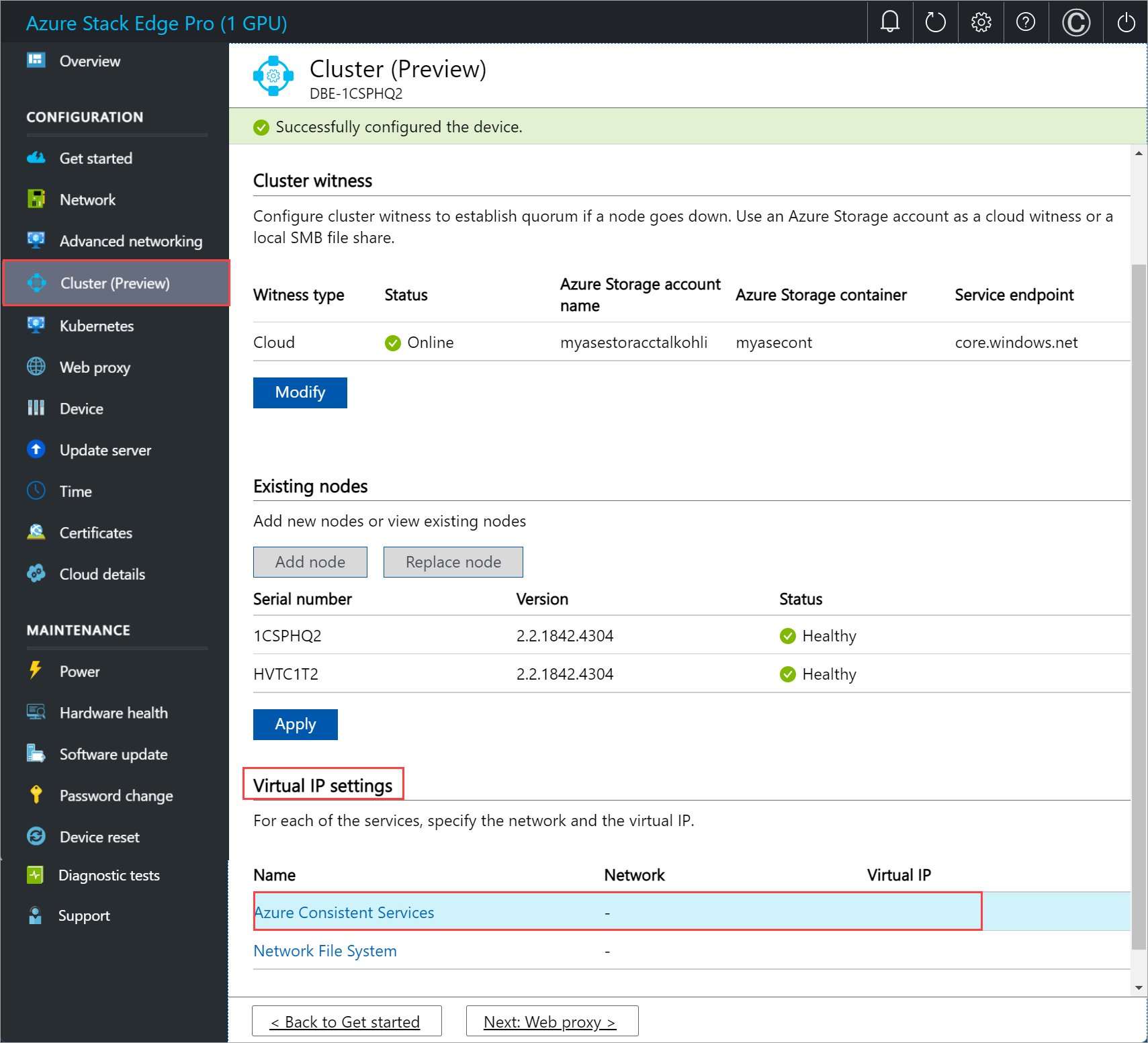
Dans le panneau Paramètres d’adresse IP virtuelle, entrez ce qui suit.
- Dans la liste déroulante, sélectionnez le réseau des services cohérents Azure.
- Choisissez des paramètres IP dans DHCP ou statique.
- Si vous avez choisi des paramètres IP statiques, entrez une adresse IP virtuelle. Il doit s’agir d’une adresse IP libre à partir du réseau des services de cohérence Azure que vous avez spécifié. Si vous avez sélectionné DHCP, une adresse IP virtuelle est automatiquement choisie à partir du réseau des services cohérents Azure que vous avez sélectionné.
Sélectionnez Appliquer.
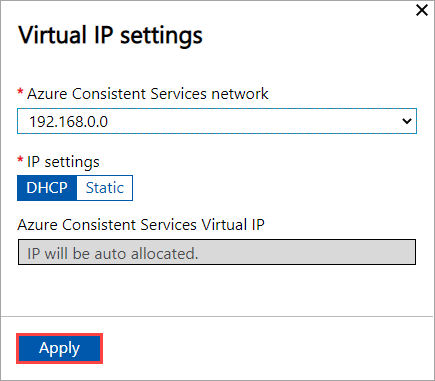
Pour le système de gestion de fichiers en réseau
Pour les clients se connectant via le protocole NFS à l’appareil à deux nœuds, procédez comme suit pour configurer l’adresse IP virtuelle.
Dans l’interface utilisateur locale de la page Cluster, sous la section Paramètres d’adresse IP virtuelle, sélectionnez Système de fichiers réseau.
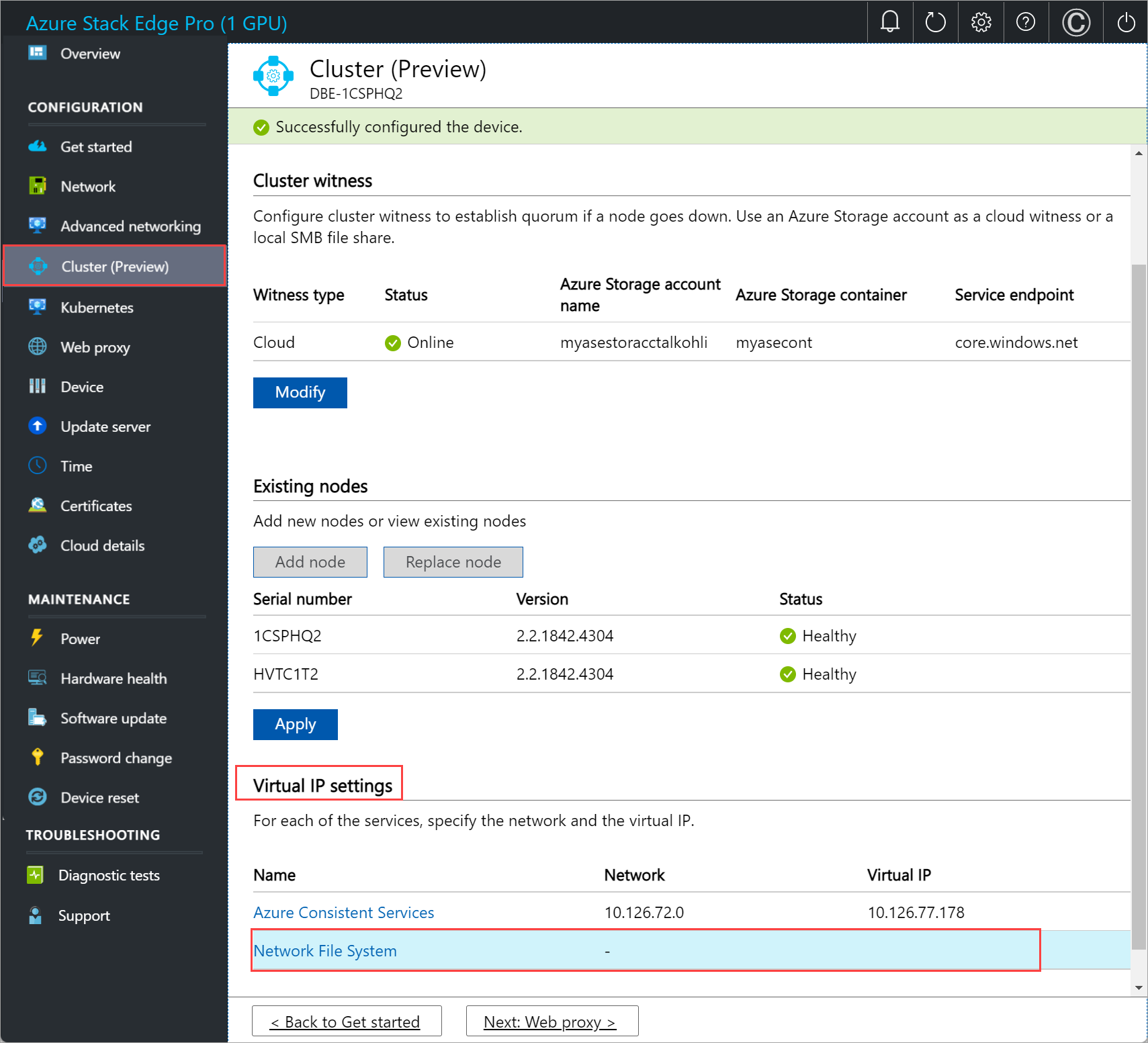
Dans le panneau Paramètres d’adresse IP virtuelle, entrez ce qui suit.
- Dans la liste déroulante, sélectionnez le réseau NFS.
- Choisissez des paramètres IP dans DHCP ou Statique.
- Si vous avez choisi des paramètres IP statiques, entrez une adresse IP virtuelle. Il doit s’agir d’une adresse IP libre à partir du réseau NFS que vous avez spécifié. Si vous avez sélectionné DHCP, une adresse IP virtuelle est automatiquement choisie à partir du réseau NFS que vous avez sélectionné.
Sélectionnez Appliquer.
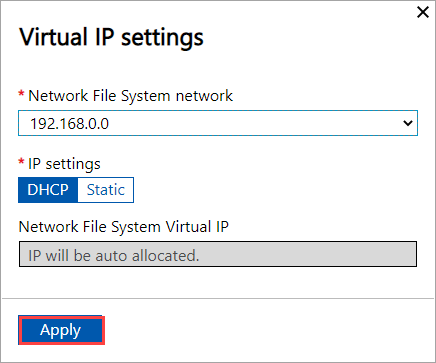
Remarque
Les paramètres d’adresse IP virtuelle sont requis. Si vous ne configurez pas cette adresse IP, vous serez bloqué lors de la configuration des Paramètres de l’appareil à l’étape suivante.
Supprimer le cluster
Dans cette version, la seule façon de supprimer ou de détruire le cluster consiste à réinitialiser l’appareil.
Remarque
Pour supprimer le cluster, vous devez réinitialiser un seul nœud d’appareil. Dans cette version, si une réinitialisation est déclenchée sur un nœud dans un cluster à deux nœuds, la réinitialisation est déclenchée sur les deux nœuds du cluster.
Procédez comme suit pour réinitialiser l’appareil :
- Dans l’interface utilisateur web locale de votre premier nœud d’appareil, accédez à Maintenance > Réinitialisation de l’appareil.
- Sélectionnez Réinitialiser l’appareil.
- Dans la boîte de dialogue Confirmer la réinitialisation, entrez Oui et sélectionnez Oui pour poursuivre la réinitialisation de l’appareil. La réinitialisation de l’appareil entraînera la suppression de toutes les données locales sur l’appareil.
Le processus de réinitialisation prendra environ 35-40 minutes.
Étapes suivantes
- En savoir plus sur les Tailles et types de machines virtuelles pour Azure Stack Edge Pro GPU.