Notes
L’accès à cette page nécessite une autorisation. Vous pouvez essayer de vous connecter ou de modifier des répertoires.
L’accès à cette page nécessite une autorisation. Vous pouvez essayer de modifier des répertoires.
S’APPLIQUE À :  Azure Stack Edge Pro : GPU
Azure Stack Edge Pro : GPU Azure Stack Edge Pro 2
Azure Stack Edge Pro 2 Azure Stack Edge Pro R
Azure Stack Edge Pro R Azure Stack Edge Mini R
Azure Stack Edge Mini R
Vous pouvez créer et gérer des machines virtuelles sur un appareil Azure Stack Edge à l’aide du portail Azure, des modèles, des cmdlets Azure PowerShell et via des scripts Azure CLI/Python. Cet article explique comment gérer les interfaces réseau d’une machine virtuelle qui s’exécute sur votre appareil Azure Stack Edge à l’aide du portail Azure.
Lorsque vous créez une machine virtuelle, vous spécifiez une interface réseau virtuelle à créer. Vous souhaiterez peut-être ajouter une ou plusieurs interfaces réseau à la machine virtuelle après sa création. Vous pouvez également modifier les paramètres d’interface réseau par défaut d’une interface réseau existante.
Cet article explique comment ajouter une interface réseau à une machine virtuelle existante, modifier les paramètres existants tels que le type d’adresse IP (statique/dynamique) et détacher ou supprimer une interface existante.
À propos des interfaces réseau sur les machines virtuelles
Une interface réseau permet à une machine virtuelle qui s’exécute sur votre appareil Azure Stack Edge Pro de communiquer avec les ressources Azure et locales.
Vous pouvez créer un ou plusieurs commutateurs virtuels à l’aide de l’interface utilisateur locale. Une fois le commutateur virtuel créé, Azure Stack Edge crée un réseau par défaut pour celui-ci. Une machine virtuelle peut joindre le réseau par défaut via un commutateur virtuel. Le nom de réseau par défaut est le même que le nom du commutateur virtuel.
La création d’un réseau virtuel est facultative. Vous devez créer un réseau virtuel uniquement si votre réseau se trouve dans un autre réseau VLAN, ou s’il dispose d’un espace d’adressage et d’une passerelle autres que par défaut.
Plusieurs interfaces réseau peuvent être associées à un commutateur virtuel. Chaque interface réseau sur votre machine virtuelle a une adresse IP statique ou dynamique qui lui est attribuée. Grâce aux adresses IP attribuées à plusieurs interfaces réseau sur votre machine virtuelle, certaines capacités sont activées sur votre machine virtuelle. Par exemple, votre machine virtuelle peut héberger plusieurs sites web ou services avec des adresses IP et des certificats SSL différents sur un seul serveur.
Une machine virtuelle sur votre appareil peut servir d’appliance virtuelle réseau, comme un pare-feu ou un équilibreur de charge. Pour plus d’informations sur l’ajout d’une configuration de réseau local virtuel (LAN) sur un commutateur virtuel, consultez Créer des réseaux locaux virtuels.
Prérequis
Avant de commencer à gérer des machines virtuelles sur votre appareil via le portail Azure, assurez-vous de ce qui suit :
Vous avez accès à un appareil GPU Azure Stack Edge Pro activé. Vous avez activé une interface réseau pour le calcul sur votre appareil. Cette action crée un commutateur virtuel sur cette interface réseau sur votre machine virtuelle.
Dans l’interface utilisateur locale de votre appareil, accédez à Calcul. Sélectionnez l’interface réseau que vous utiliserez pour créer un commutateur virtuel.
Activez le calcul sur l’interface réseau. Le GPU Azure Stack Edge Pro crée et gère un commutateur virtuel correspondant à cette interface réseau.
Au moins une machine virtuelle est déployée sur votre appareil. Pour créer cette machine virtuelle, consultez les instructions fournies dans Déployer une machine virtuelle sur Azure Stack Edge Pro via le Portail Azure.
Votre machine virtuelle doit être à l’état Arrêté. Pour arrêter votre machine virtuelle, accédez à Machines virtuelles et sélectionnez la machine virtuelle à arrêter. Dans la page Détails de la machine virtuelle, sélectionnez Arrêter, puis sélectionnez Oui lorsque vous êtes invité à confirmer l’opération. Avant d’ajouter, de modifier ou de supprimer des interfaces réseau, vous devez arrêter la machine virtuelle.
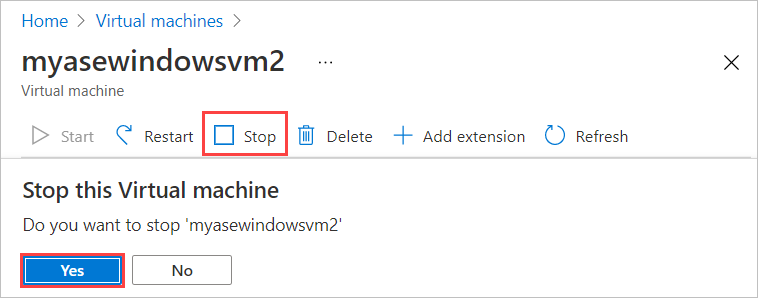
Ajouter une interface réseau
Suivez ces étapes pour ajouter une interface réseau à une machine virtuelle déployée sur votre appareil.
Accédez à la machine virtuelle que vous avez arrêtée et sélectionnez Réseau.
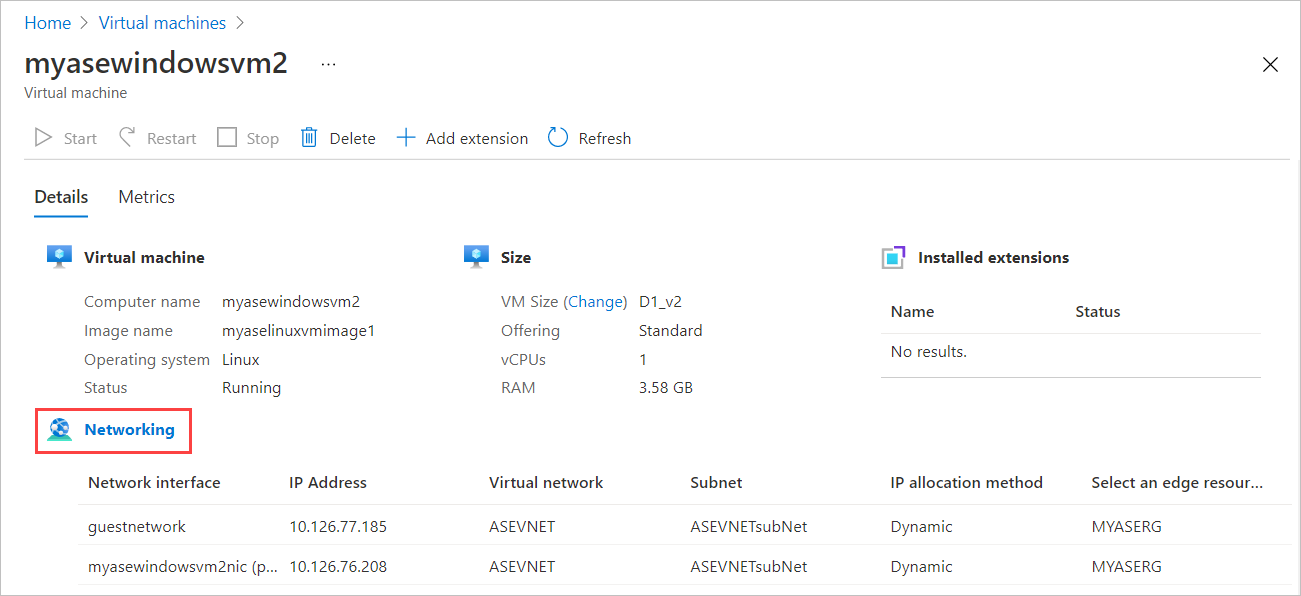
Dans le panneau Mise en réseau, à partir de la barre de commandes, sélectionnez + Ajouter une interface réseau.

Dans le panneau Ajouter une interface réseau, entrez les paramètres suivants :
Champ Description Nom Nom unique dans le groupe de ressources Edge. Il est impossible de modifier le nom une fois que l’interface réseau a été créée. Pour gérer facilement plusieurs interfaces réseau, utilisez les suggestions fournies dans les conventions d’affectation des noms. Sélectionner un groupe de ressources Edge Sélectionnez le groupe de ressources Edge auquel ajouter l’interface réseau. Réseau virtuel Réseau virtuel associé au commutateur virtuel créé sur votre appareil lorsque vous avez activé le calcul sur l’interface réseau. Sous-réseau Sous-réseau au sein du réseau virtuel sélectionné. Ce champ est automatiquement renseigné avec le sous-réseau associé à l’interface réseau sur laquelle vous avez activé le calcul. Affectation d’adresses IP Adresse IP statique ou dynamique pour votre interface réseau. L’adresse IP statique doit correspondre à une adresse IP disponible dans la plage de sous-réseau spécifiée. Choisissez dynamique si un serveur DHCP existe dans l’environnement. 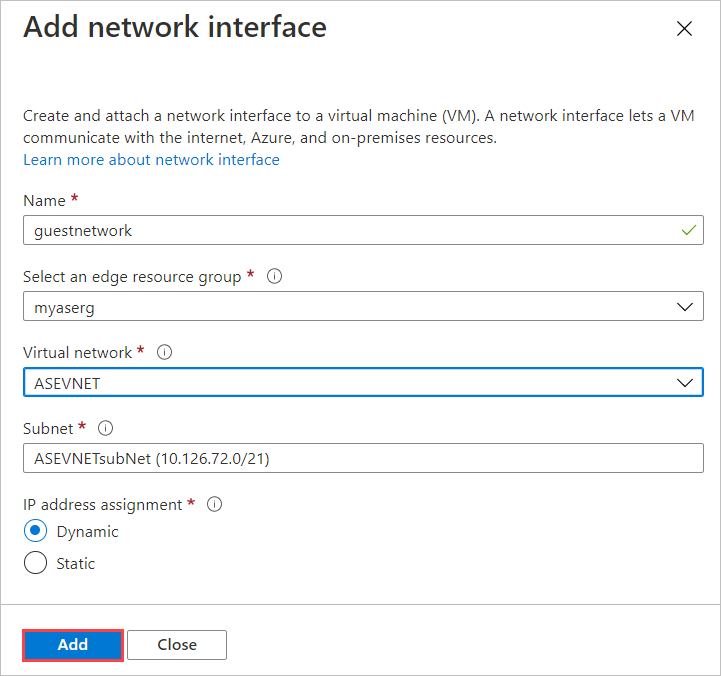
Vous verrez une notification indiquant que la création de l’interface réseau est en cours.
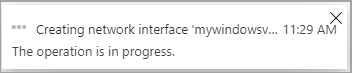
Une fois que l’interface réseau a été créée, la liste des interfaces réseau est actualisée pour afficher l’interface nouvellement créée.
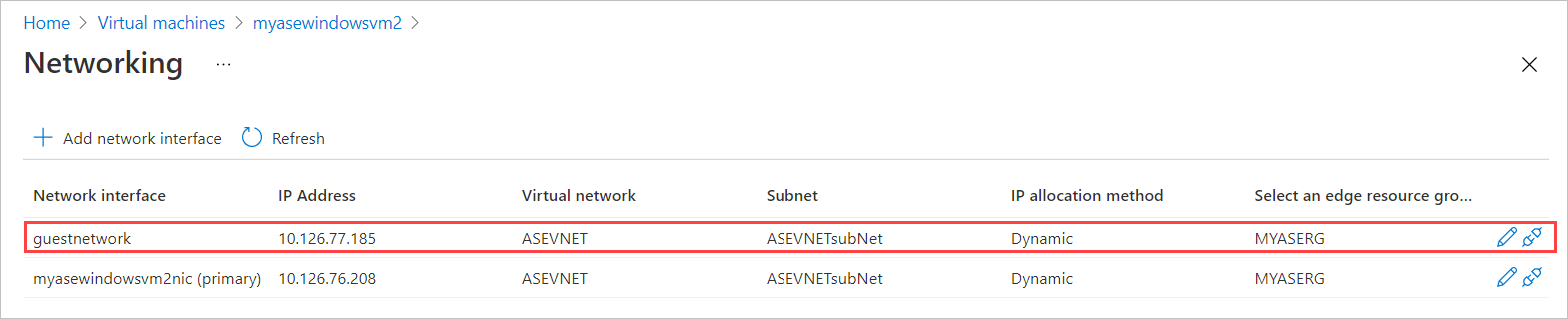
Modifier une interface réseau
Procédez comme suit pour modifier une interface réseau associée à une machine virtuelle déployée sur votre appareil.
Accédez à la machine virtuelle que vous avez arrêtée et sélectionnez Réseau dans le panneau Détails de la machine virtuelle.
Dans la liste des interfaces réseau, sélectionnez l’interface que vous souhaitez modifier. À l’extrême droite de l’interface réseau sélectionnée, sélectionnez l’icône de modification (crayon).
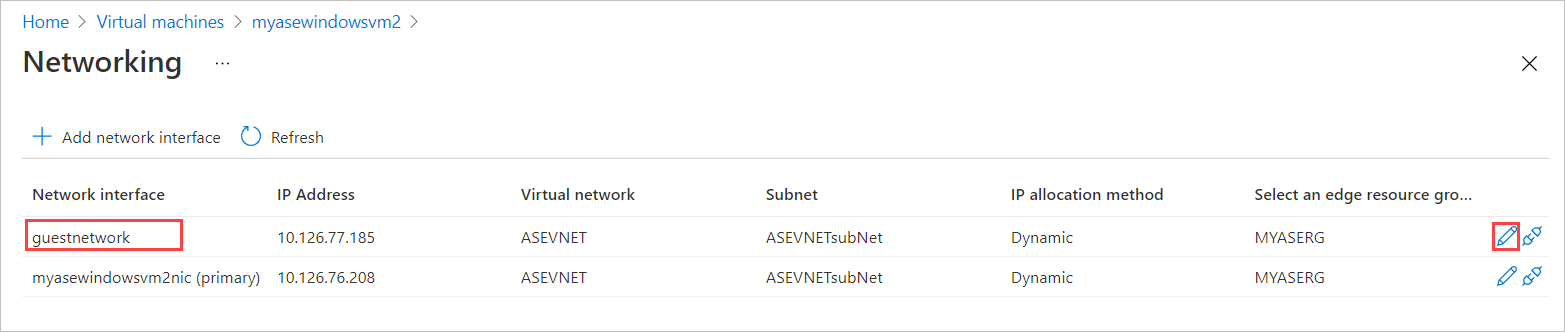
Dans le panneau Modifier l’interface réseau, vous pouvez uniquement modifier l’attribution d’adresse IP de l’interface réseau. Le nom, le groupe de ressources Edge, le réseau virtuel et le sous-réseau associés à l’interface réseau ne peuvent pas être modifiés une fois celle-ci créée. Changez l’attribution d’adresse IP en statique et enregistrez les modifications.
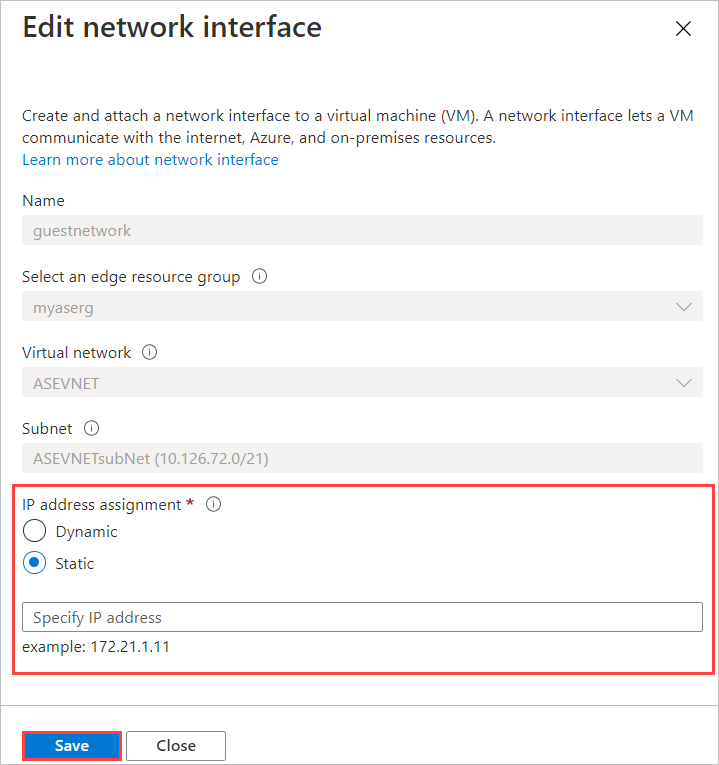
La liste de l’interface réseau est actualisée pour afficher l’interface réseau mise à jour.
Détacher une interface réseau
Procédez comme suit pour détacher ou supprimer une interface réseau associée à une machine virtuelle déployée sur votre appareil.
Accédez à la machine virtuelle que vous avez arrêtée et sélectionnez Réseau dans le panneau Détails de la machine virtuelle.
Dans la liste des interfaces réseau, sélectionnez l’interface que vous souhaitez modifier. À l’extrême droite de l’interface réseau sélectionnée, sélectionnez l’icône de détachement (déconnecter).
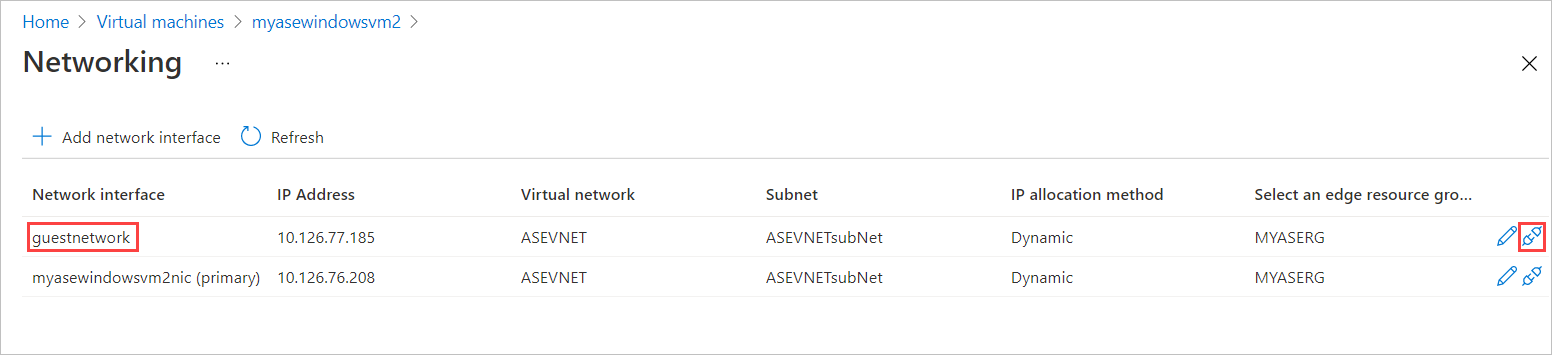
Un message s’affiche pour vous demander de confirmer le détachement de l’interface réseau. Sélectionnez Oui.
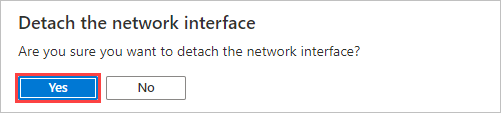
Une fois que l’interface est complètement détachée, la liste des interfaces réseau est actualisée pour afficher les interfaces restantes.
Supprimer une interface réseau
Effectuez les étapes suivantes pour supprimer une interface réseau qui n’est pas attachée à une machine virtuelle.
Accédez à Machines virtuelles, puis à la page Ressources. Sélectionnez Mise en réseau.
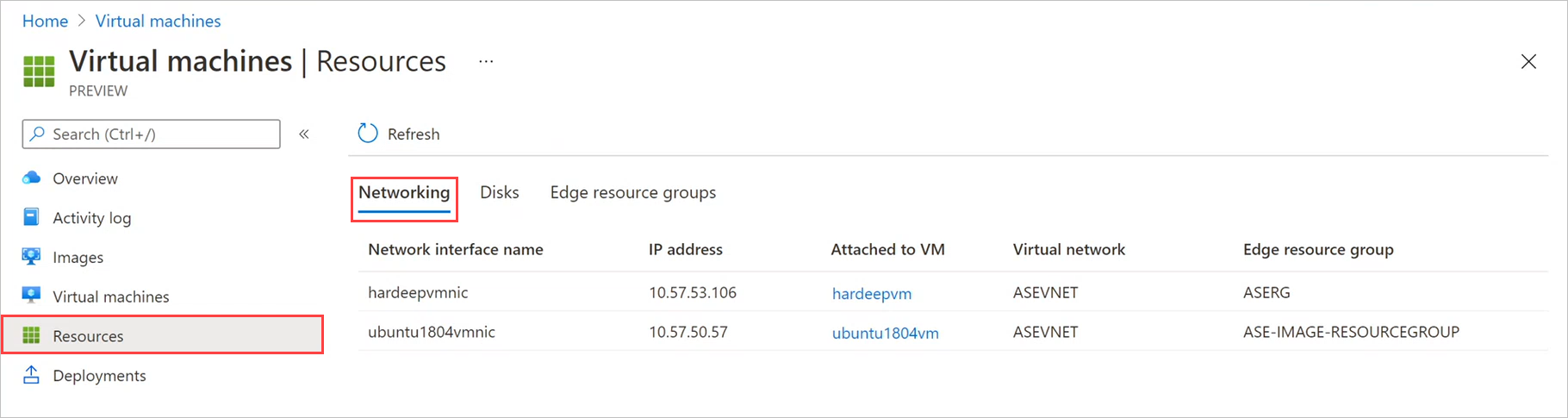
Dans le panneau Ressources, sélectionnez l’icône de suppression (corbeille) à côté de l’interface réseau à supprimer. L’icône de suppression est visible seulement pour les interfaces réseau qui ne sont pas attachées à une machine virtuelle.
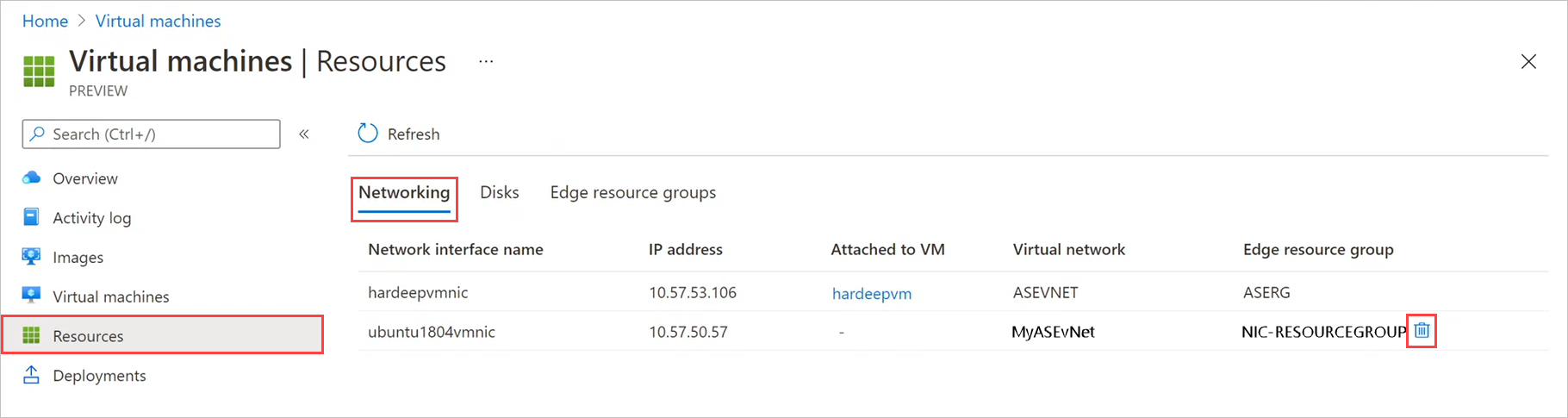
Un message s’affiche pour vous demander de confirmer la suppression de l’interface réseau. L’opération est définitive. Sélectionnez Oui.

Une fois l’interface réseau supprimée, elle n’apparaît plus dans la liste.
Étapes suivantes
Pour savoir comment déployer des machines virtuelles sur votre appareil Azure Stack Edge Pro, consultez Déployer des machines virtuelles via le Portail Azure.