Notes
L’accès à cette page nécessite une autorisation. Vous pouvez essayer de vous connecter ou de modifier des répertoires.
L’accès à cette page nécessite une autorisation. Vous pouvez essayer de modifier des répertoires.
S’APPLIQUE À :  Azure Stack Edge Pro : GPU
Azure Stack Edge Pro : GPU Azure Stack Edge Pro 2
Azure Stack Edge Pro 2 Azure Stack Edge Pro R
Azure Stack Edge Pro R Azure Stack Edge Mini R
Azure Stack Edge Mini R
Cet article décrit comment accéder au tableau de bord Kubernetes et l’utiliser pour superviser votre appareil Azure Stack Edge Pro avec GPU. Pour surveiller votre appareil, vous pouvez utiliser des graphiques dans le portail Azure, afficher le tableau de bord Kubernetes ou exécuter des commandes kubectl par le biais de l’interface PowerShell de l’appareil.
Cet article se concentre uniquement sur les tâches de surveillance qui peuvent être effectuées sur le tableau de bord Kubernetes.
Dans cet article, vous apprendrez comment :
- Accéder au tableau de bord Kubernetes sur votre appareil
- Afficher les modules déployés sur votre appareil
- Obtenir l’adresse IP des applications déployées sur votre appareil
- Afficher les journaux de conteneur pour les modules déployés sur votre appareil
À propos du tableau de bord Kubernetes
Le tableau de bord Kubernetes est une interface utilisateur web que vous pouvez utiliser pour dépanner vos applications en conteneur. Le tableau de bord Kubernetes est une alternative basée sur une interface utilisateur à la ligne de commande Kubernetes kubectl. Pour plus d’informations, consultez la section Tableau de bord Kubernetes.
Sur votre appareil Azure Stack Edge Pro, vous pouvez utiliser le tableau de bord Kubernetes en mode lecture seule pour obtenir une vue d’ensemble des applications en cours d’exécution sur votre appareil Azure Stack Edge Pro, afficher l’état des ressources de cluster Kubernetes et afficher les erreurs qui se sont produites sur l’appareil.
Accès au tableau de bord
Le tableau de bord Kubernetes est en lecture seule et s’exécute sur le nœud principal Kubernetes sur le port 31000. Pour accéder au tableau de bord, procédez comme suit :
Dans l’interface utilisateur locale de votre appareil, accédez à Appareil, puis accédez à Points de terminaison d’appareil.
Copiez le point de terminaison du tableau de bord Kubernetes. Créez une entrée DNS dans le fichier
C:\Windows\System32\Drivers\etc\hostsde votre client pour vous connecter au tableau de bord Kubernetes.<IP address of the Kubernetes dashboard> <Kubernetes dashboard endpoint suffix>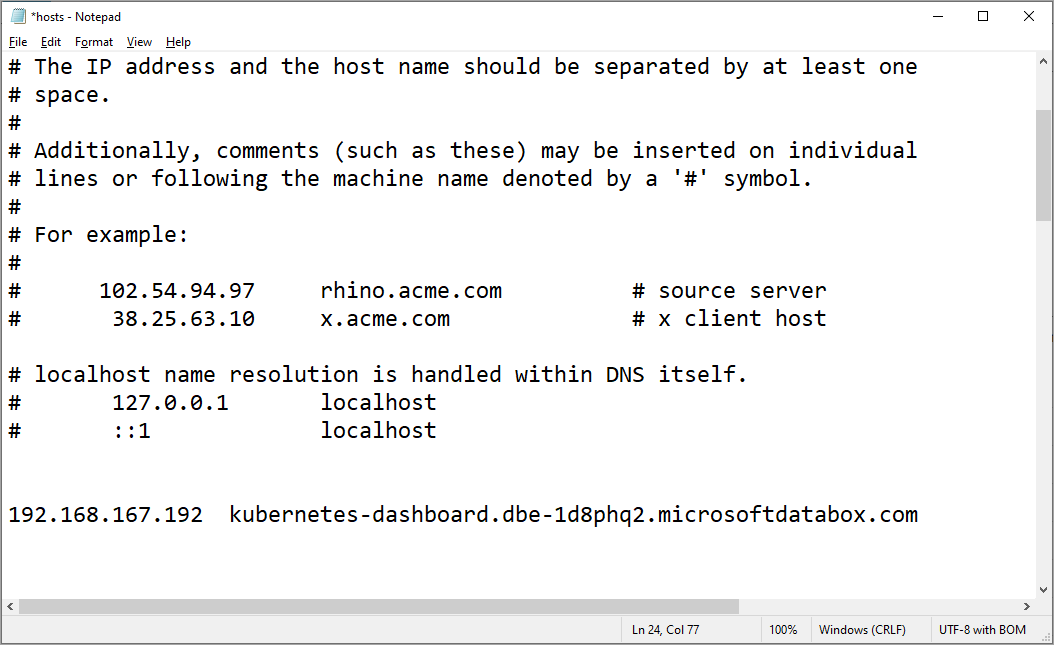
Dans la ligne du point de terminaison du tableau de bord Kubernetes, sélectionnez Télécharger la configuration. Cette action télécharge un
kubeconfigqui vous permet d’accéder au tableau de bord. Enregistrez le fichierconfig.jsonsur votre système local.Téléchargez le certificat du tableau de bord Kubernetes à partir de l’interface utilisateur locale.
- Dans l’interface utilisateur locale de votre appareil, accédez à Certificats.
- Recherchez l’entrée pour Certificat du point de terminaison de tableau de bord Kubernetes. À droite de cette entrée, sélectionnez Télécharger pour télécharger le certificat sur le système client que vous utiliserez pour accéder au tableau de bord.
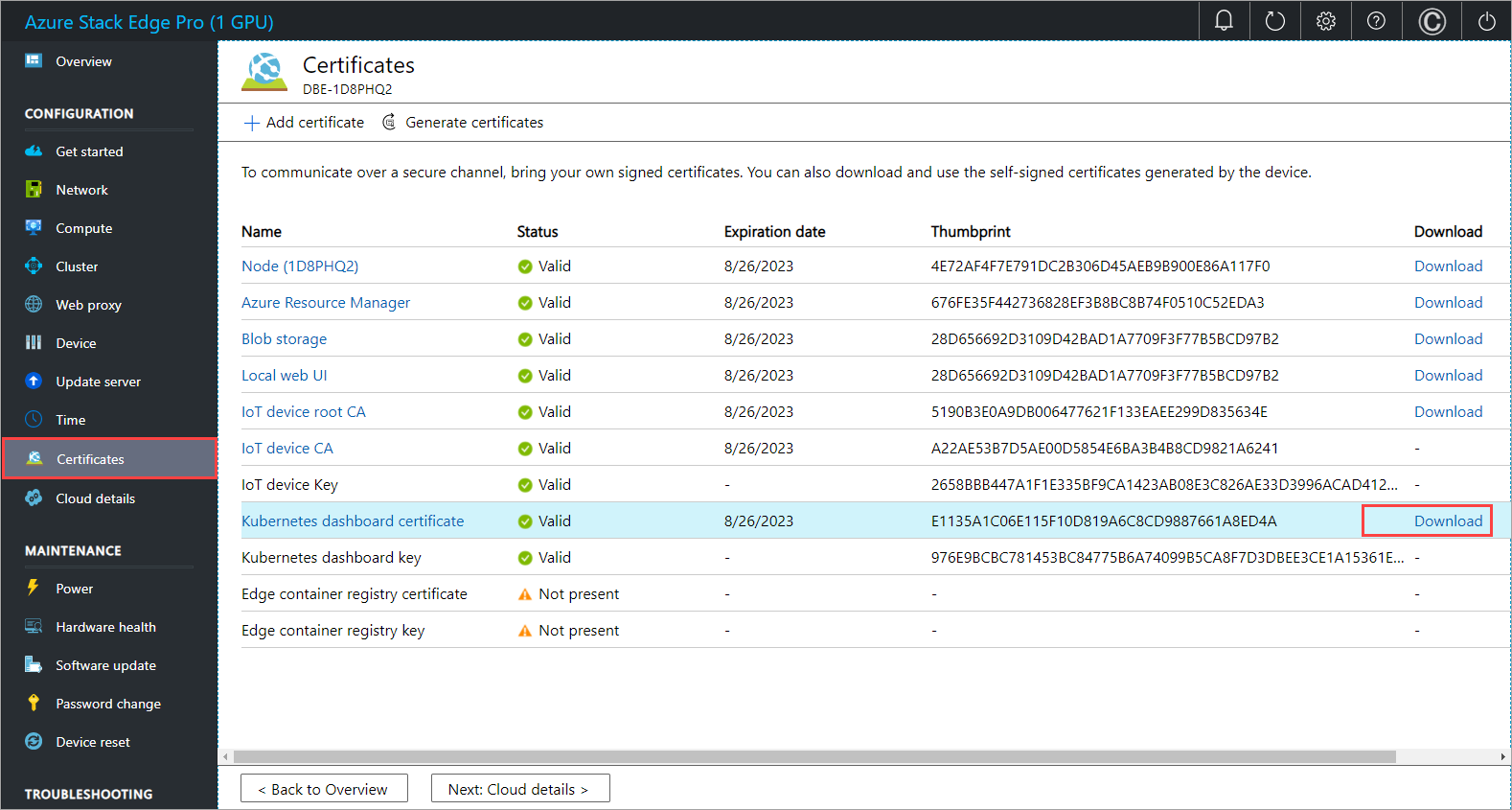
Installez le certificat téléchargé sur le client. Si vous utilisez un client Windows, procédez comme suit :
Sélectionnez le certificat, puis dans l’Assistant Importation de certificat, sélectionnez l’emplacement de magasin Ordinateur local.
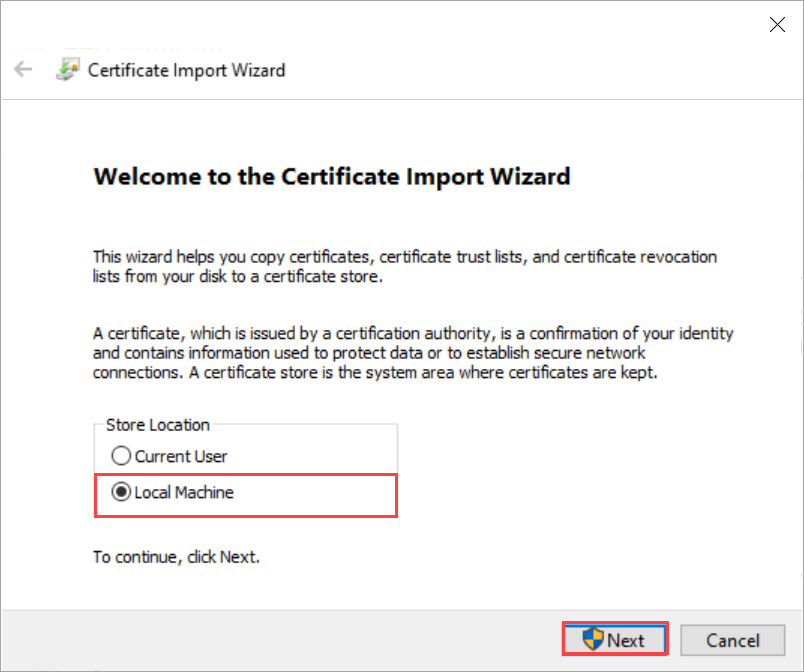
Installez le certificat sur votre ordinateur local dans le magasin racine approuvé.
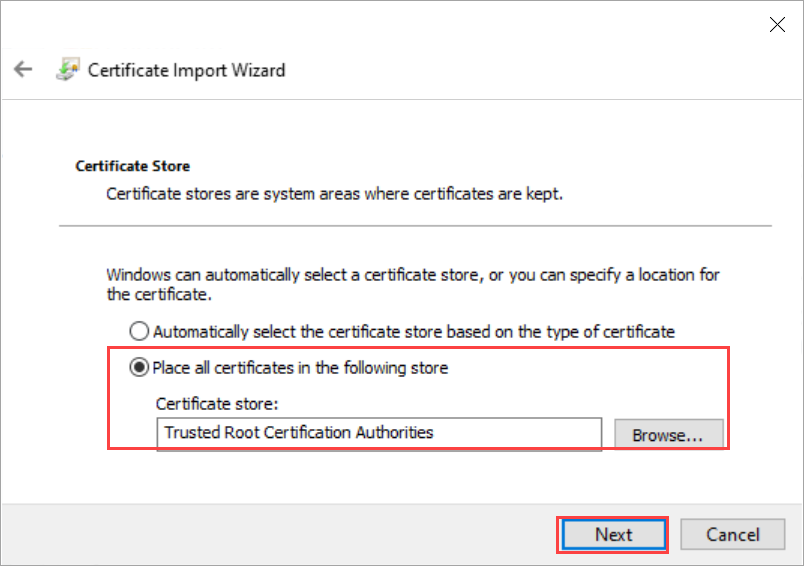
Copiez et utilisez l’URL du tableau de bord Kubernetes pour ouvrir le tableau de bord dans un navigateur. Dans la page Connexion au tableau de bord Kubernetes :
- Sélectionnez kubeconfig.
- Sélectionnez les points de suspension (...). Recherchez et pointez sur le fichier
kubeconfigque vous avez téléchargé précédemment sur votre système local. Cliquez sur Connexion.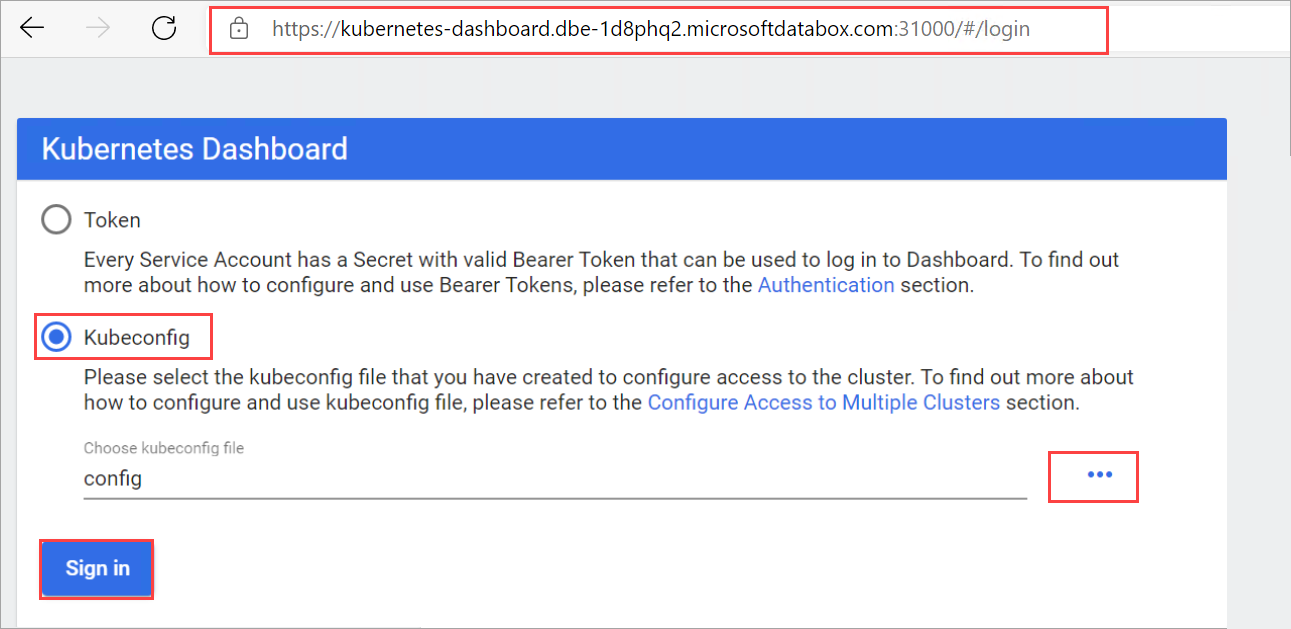
Vous pouvez maintenant afficher le tableau de bord Kubernetes pour votre appareil Azure Stack Edge Pro en mode lecture seule.
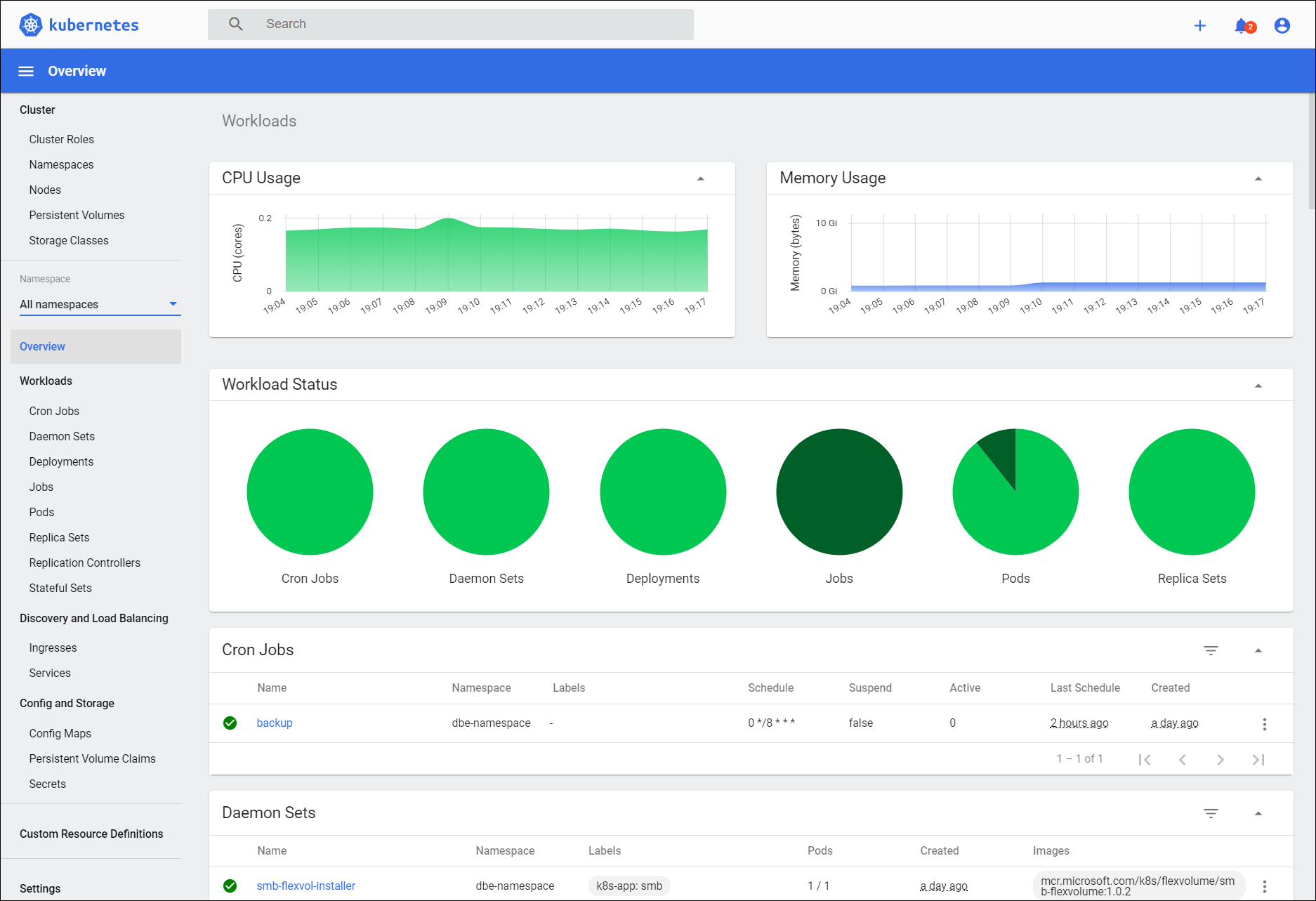
Afficher l’état du module
Les modules de calcul sont des conteneurs avec une logique métier implémentée. Vous pouvez utiliser le tableau de bord pour vérifier si un module de calcul a été déployé correctement sur votre appareil Azure Stack Edge Pro.
Pour afficher l’état du module, procédez comme suit dans le tableau de bord :
Dans le volet gauche du tableau de bord, accédez à Espace de noms. Filtrez par l’espace de noms dans lequel les modules IoT Edge sont affichés, dans notre cas iotedge.
Dans le volet gauche, accédez à Charges de travail > Déploiements.
Dans le volet droit, vous verrez tous les modules déployés sur votre appareil. Dans notre cas, un module GettingStartedWithGPU a été déployé sur l’appareil Azure Stack Edge Pro. Vous pouvez voir que le module a été déployé.
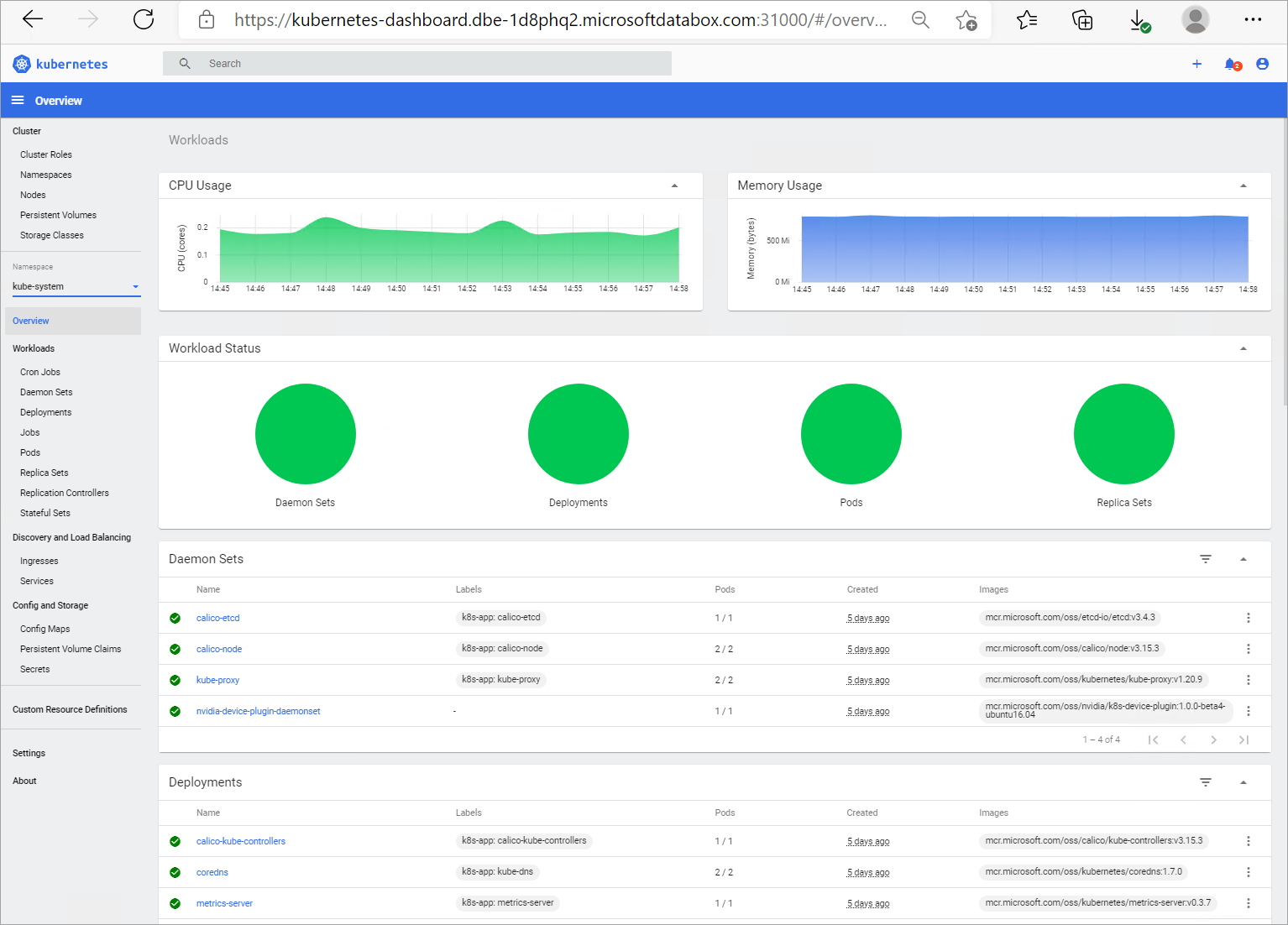
Obtenir l’adresse IP des services ou des modules
Vous pouvez utiliser le tableau de bord pour obtenir les adresses IP des services ou modules que vous souhaitez exposer en dehors du cluster Kubernetes.
Vous attribuez la plage d’adresses IP de ces services externes via l’interface utilisateur web locale de l’appareil dans la page Paramètres du réseau de calcul. Une fois que vous avez déployé les modules IoT Edge, vous souhaiterez peut-être obtenir l’adresse IP affectée à un module ou service spécifique.
Pour récupérer l’adresse IP, procédez comme suit sur le tableau de bord :
Dans le volet gauche du tableau de bord, accédez à Espace de noms. Filtrez par l’espace de noms dans lequel un service externe est déployé, dans notre cas, iotedge.
Dans le volet gauche, accédez à Découverte et équilibrage de charge > Services.
Dans le volet droit, vous verrez tous les services qui s’exécutent dans l’espace de noms
iotedgesur votre appareil Azure Stack Edge Pro.
Afficher les journaux d’activité du conteneur
Dans certains cas, vous devez afficher les journaux de conteneur. Vous pouvez utiliser le tableau de bord pour obtenir les journaux d’un conteneur spécifique que vous avez déployé sur votre cluster Kubernetes.
Pour afficher les journaux de conteneur, procédez comme suit dans le tableau de bord :
Dans le volet gauche du tableau de bord, accédez à Espace de noms. Filtrez par l’espace de noms dans lequel les modules IoT Edge sont déployés, dans notre cas iotedge.
Dans le volet gauche, accédez à Charges de travail > Pods.
Dans le volet droit, vous verrez tous les pods exécutés sur votre appareil. Identifiez le pod qui exécute le module pour lequel vous souhaitez afficher les journaux. Sélectionnez les points de suspension verticaux pour le pod que vous avez identifié et, dans le menu contextuel, sélectionnez Journaux.
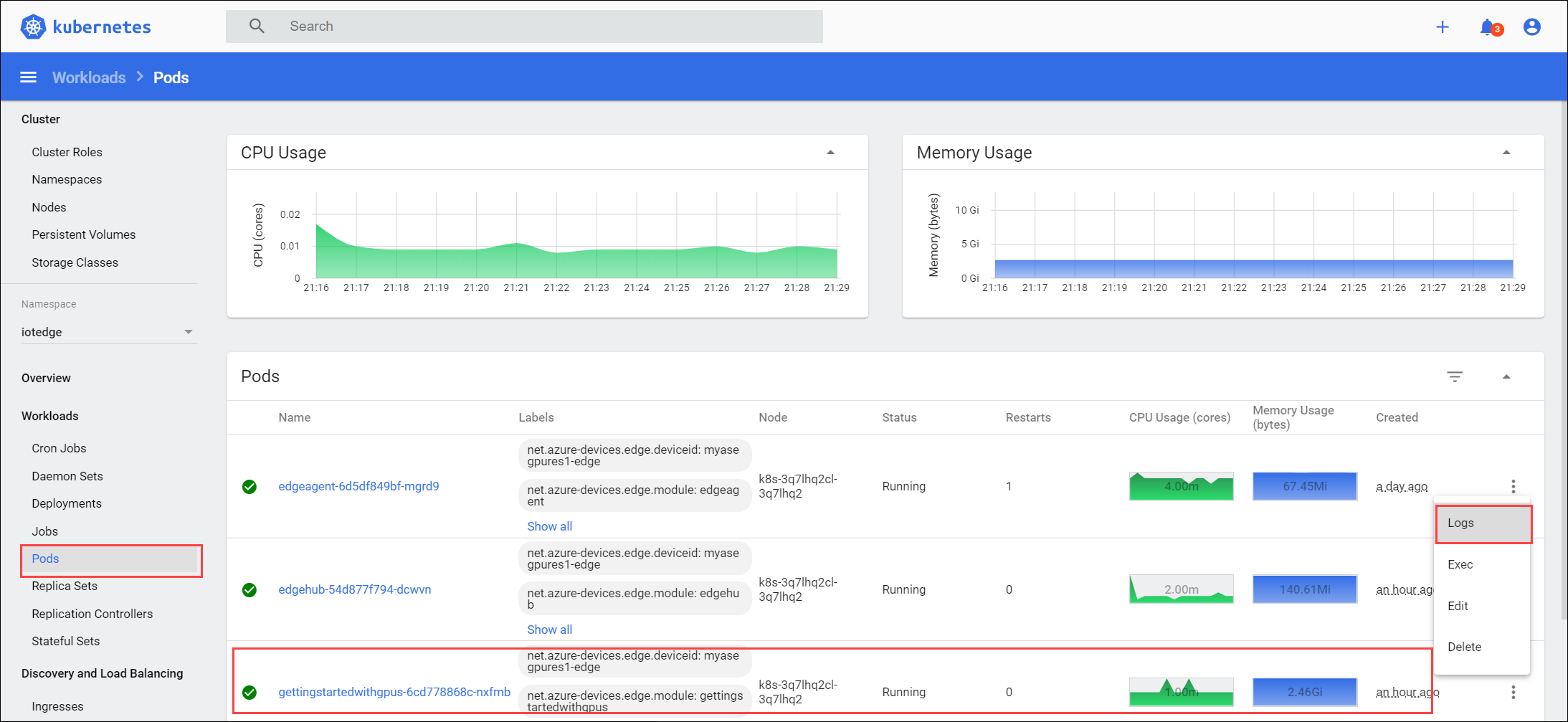
Les journaux sont affichés dans la visionneuse de journaux qui est intégrée au tableau de bord. Vous pouvez également télécharger les journaux.
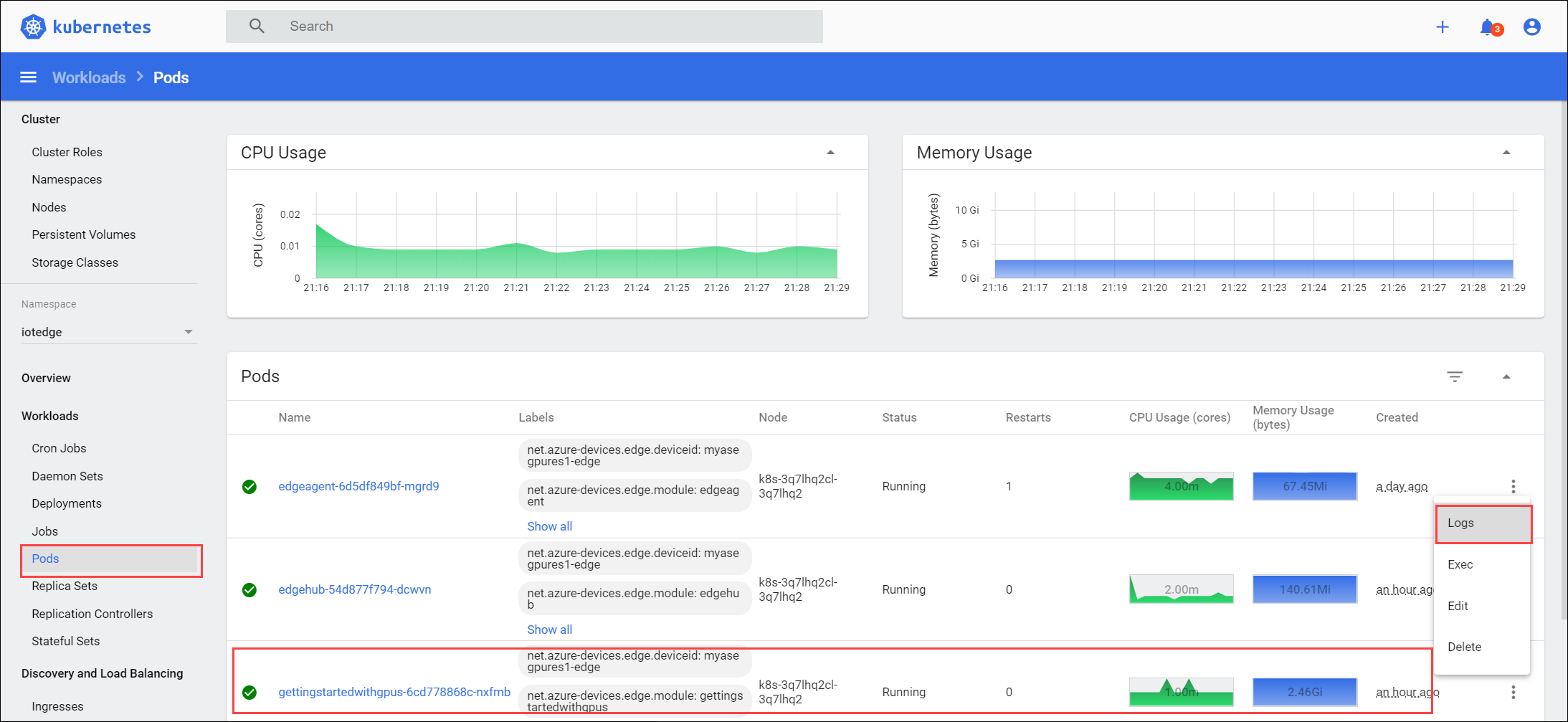
Afficher l’utilisation du processeur et de la mémoire
Le tableau de bord Kubernetes pour l’appareil Azure Stack Edge Pro possède également un module complémentaire de serveur de métriques qui agrège l’utilisation du processeur et de la mémoire sur les ressources Kubernetes.
Par exemple, vous pouvez afficher le processeur et la mémoire consommés entre les déploiements dans tous les espaces de noms.
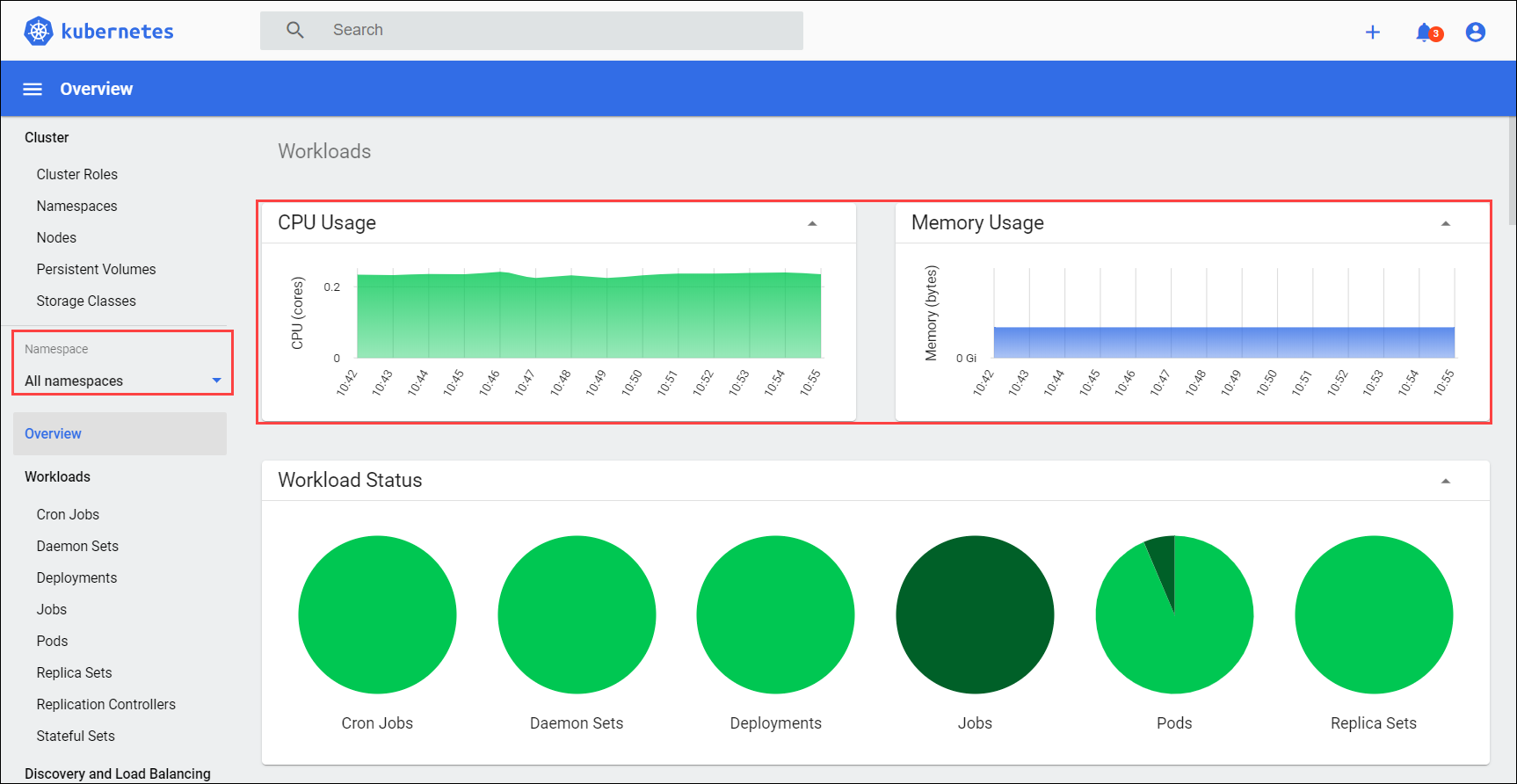
Vous pouvez également filtrer par un espace de noms spécifique. Dans l’exemple suivant, vous pouvez afficher la consommation de l’UC et de la mémoire uniquement pour les déploiements Azure Arc.
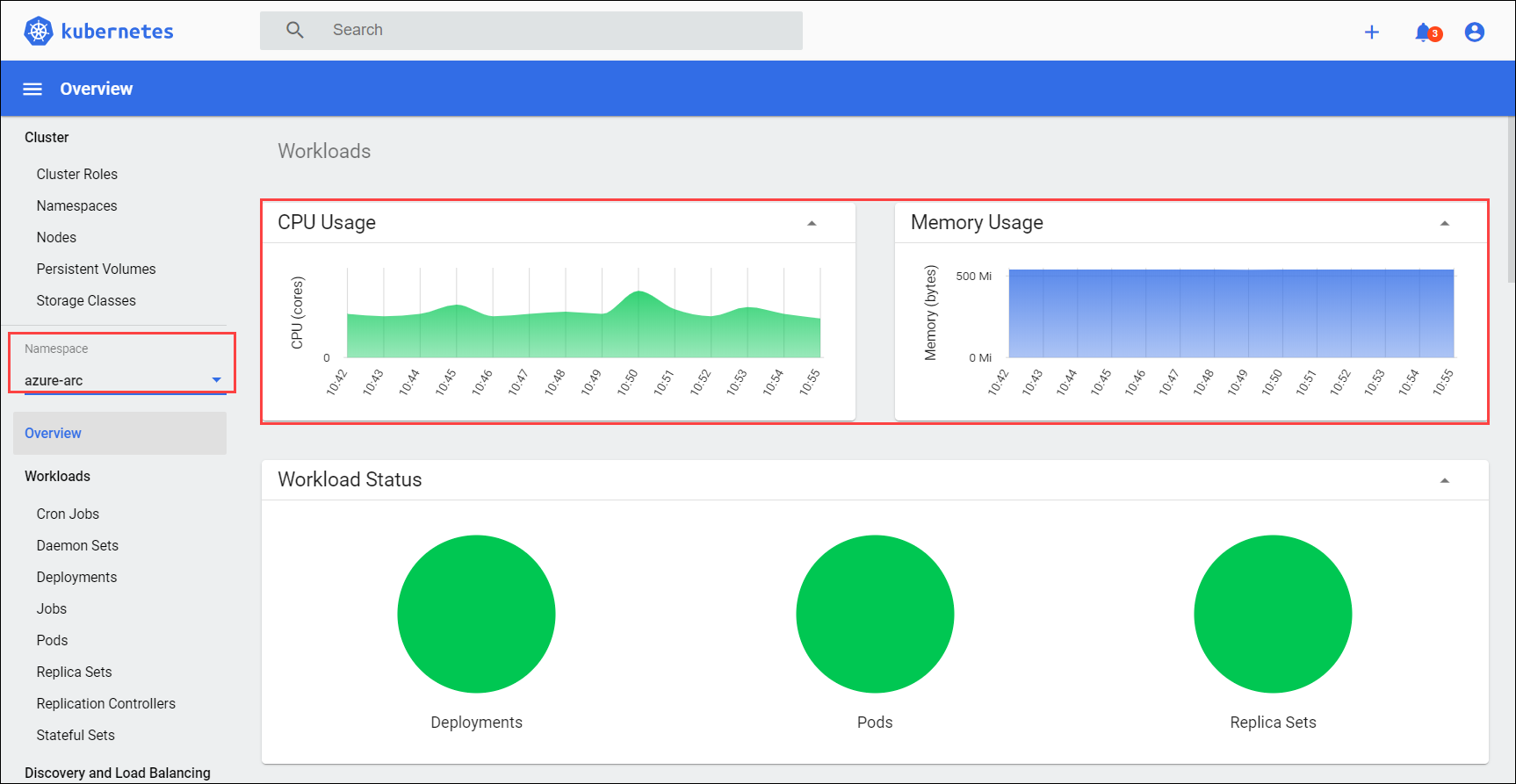
Le serveur de métriques Kubernetes fournit des pipelines de mise à l’échelle automatique tels que Autoscaler de pods horizontaux.
Étapes suivantes
Découvrez comment Surveiller à l’aide d’Azure Monitor. Découvrez comment Exécuter les diagnostics et collecter les journaux