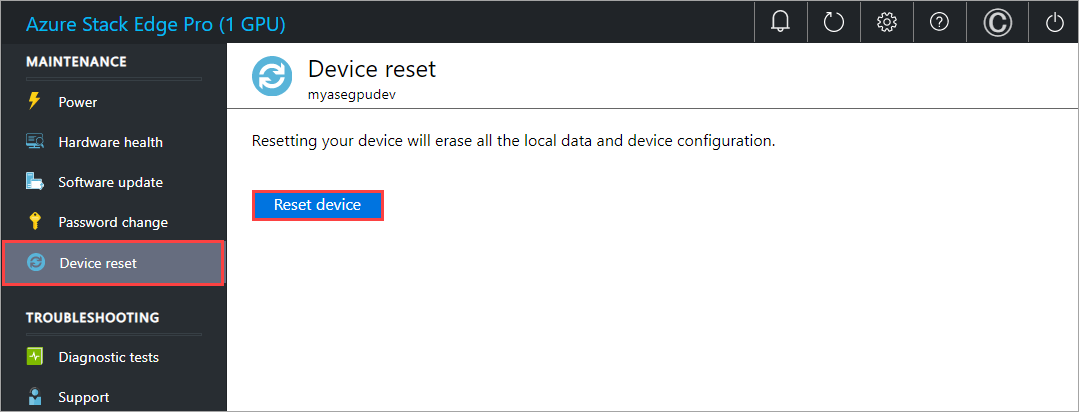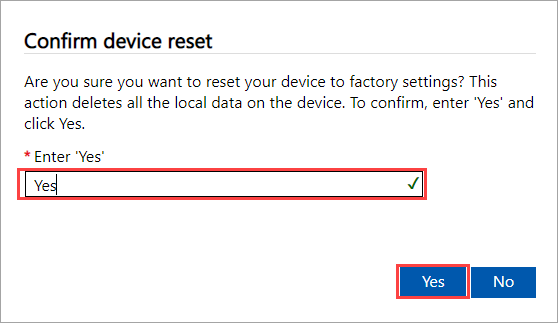S’APPLIQUE À : Azure Stack Edge Pro - GPU
Azure Stack Edge Pro - GPU Azure Stack Edge Pro 2
Azure Stack Edge Pro 2 Azure Stack Edge Pro R
Azure Stack Edge Pro R Azure Stack Edge Mini R
Azure Stack Edge Mini R
Cet article explique comment réinitialiser, reconfigurer et réactiver un appareil Azure Stack Edge si vous rencontrez des problèmes avec celui-ci ou si vous devez le redémarrer à neuf pour une raison quelconque.
Une fois que vous avez réinitialisé l’appareil pour supprimer les données, vous devez le réactiver en tant que nouvelle ressource. La réinitialisation d’un appareil a pour effet de supprimer sa configuration. Vous devez donc le reconfigurer via l’interface utilisateur web locale.
Par exemple, vous devrez peut-être déplacer une ressource Azure Stack Edge existante vers un nouvel abonnement. Pour ce faire :
- Réinitialisez les données sur l’appareil en suivant les étapes décrites dans Réinitialiser un appareil.
- Créez une nouvelle ressource qui utilise le nouvel abonnement avec votre appareil existant, puis activez l’appareil. Suivez les étapes décrites dans Réactiver l’appareil.