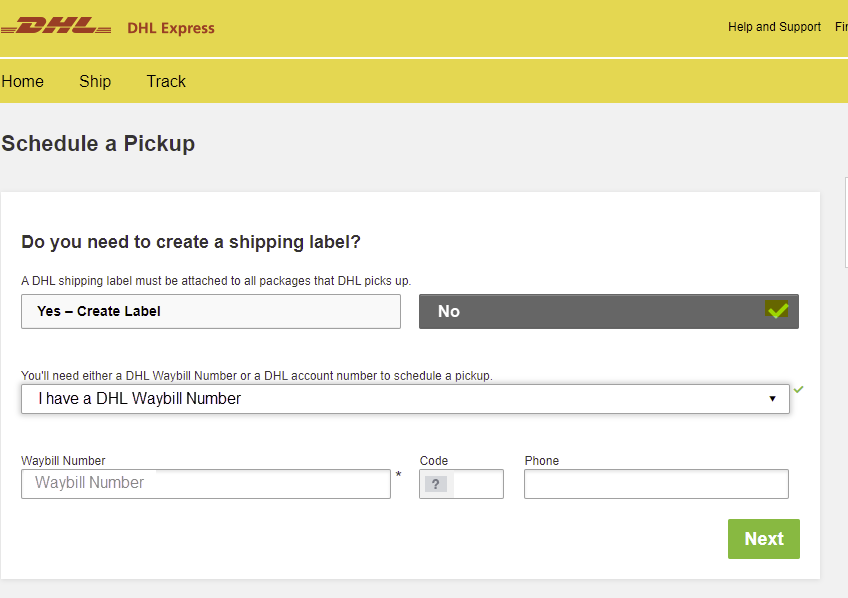Tutoriel : Renvoyer l’appareil Azure Data Box et vérifier le chargement des données dans Azure
Retourner l’appareil Data Box et vérifier le chargement des données dans Azure
Ce didacticiel vous explique comment retourner l’appareil Azure Data Box et vérifier le chargement des données dans Azure.
Ce didacticiel fournit des informations sur les sujets suivants :
- Prérequis
- Expédier la Data Box à Microsoft
- Vérifier le chargement des données dans Azure
- Effacer les données de la Data Box
Prérequis
Avant de commencer, vérifiez les points suivants :
- Vous avez terminé le Tutoriel : Préparer l’expédition d’une Azure Data Box.
- La copie des données sur l’appareil a été effectuée et l’exécution de la préparation de l’expédition a réussi.
Renvoyer la Data Box
En fonction de la région où vous expédiez l’appareil, la procédure est différente. Dans de nombreux pays ou régions, vous pouvez utiliser l’expédition gérée par Microsoft ou l’expédition autogérée.
Si vous utilisez la livraison gérée par Microsoft, procédez comme suit.
Expédition dans les Amériques
États-Unis et Canada
Effectuez les étapes suivantes si le retour de l’appareil s’effectue aux États-Unis ou au Canada.
Vérifiez que l’appareil est hors tension et que les câbles sont débranchés.
Enroulez le cordon d’alimentation fourni avec la Data Box et fixez-le à l’arrière de l’appareil.
Assurez-vous que l’étiquette d’expédition est affichée sur l’écran E-ink et planifiez l’enlèvement avec votre transporteur. Si l’étiquette est endommagée ou perdue, ou si elle ne s’affiche pas sur l’écran E-ink, contactez le support Microsoft. Si le support technique le suggère, vous pouvez accéder à Vue d’ensemble > Télécharger une étiquette d’expédition dans le portail Azure. Téléchargez l’étiquette d’expédition et collez-la sur l’appareil.
Planifiez une date d’enlèvement avec UPS en cas de renvoi de l’appareil. Pour planifier l’enlèvement :
- Appelez l’UPS local (numéro d’appel gratuit propre à chaque pays/région).
- Lors de l’appel, indiquez le numéro de suivi du retour, qui est indiqué dans l’écran E-ink ou sur l’étiquette de retour imprimée. Si vous n’indiquez pas le numéro de suivi, UPS vous facturera des frais supplémentaires à l’enlèvement.
- Si des problèmes surviennent pendant la planification d’un enlèvement, ou si vous êtes invité à payer des frais supplémentaires, contactez le service des opérations Azure Data Box. Envoyez un e-mail à adbops@microsoft.com.
Au lieu de planifier l’enlèvement, vous pouvez déposer la Data Box dans le point de dépôt le plus proche.
Une fois que la Data Box a été scannée et récupérée par le transporteur, l’état de la commande dans le portail affiche Récupérée. Un ID de suivi s’affiche également.
Si vous utilisez la livraison gérée par Microsoft, procédez comme suit.
Expédition en Europe
Effectuez les étapes suivantes si le retour de l’appareil s’effectue en Europe.
Vérifiez que l’appareil est hors tension et que les câbles sont débranchés.
Enroulez le cordon d’alimentation fourni avec la Data Box et fixez-le à l’arrière de l’appareil.
Assurez-vous que l’étiquette d’expédition est affichée sur l’écran E-ink et planifiez l’enlèvement avec votre transporteur. Si l’étiquette est endommagée ou perdue, ou si elle ne s’affiche pas sur l’écran E-ink, contactez le support Microsoft. Si le support technique le suggère, vous pouvez accéder à Vue d’ensemble > Télécharger une étiquette d’expédition dans le portail Azure. Téléchargez l’étiquette d’expédition et collez-la sur l’appareil.
Si vous effectuez l’expédition vers les centres de données situés en Allemagne ou en Suisse, le centre de données Azure exige un avis préalable concernant tous les retours d’appareil :
Envoyez un e-mail aux opérations Azure Data Box sur adbops@microsoft.com pour recevoir un ID entrant. Envoyez un e-mail à adbops@microsoft.com. Utilisez le modèle suivant.
To: adbops@microsoft.com Subject: Request for Azure Data Box Inbound ID: <orderName> Body: I am ready to return an Azure Data Box and would like to request an Inbound ID for the following order: Order Name: <orderName> Return Tracking Number: <returnTracking#>Notez le numéro d’ID entrant fourni par Azure Data Box Operations, puis collez-le sur l’unité, de manière clairement visible, près de l’étiquette de retour.
Planifiez une date d’enlèvement avec UPS en cas de renvoi de l’appareil. Pour planifier l’enlèvement :
- Appelez l’UPS local (numéro d’appel gratuit propre à chaque pays/région).
- Lors de l’appel, indiquez le numéro de suivi du retour, qui est indiqué dans l’écran E-ink ou sur l’étiquette de retour imprimée. Si vous n’indiquez pas le numéro de suivi, UPS vous facturera des frais supplémentaires à l’enlèvement.
- Si des problèmes surviennent pendant la planification d’un enlèvement, ou si vous êtes invité à payer des frais supplémentaires, contactez le service des opérations Azure Data Box. Envoyez un e-mail à adbops@microsoft.com.
Au lieu de planifier l’enlèvement, vous pouvez déposer la Data Box dans le point de dépôt le plus proche.
Une fois que la Data Box a été scannée et récupérée par le transporteur, l’état de la commande dans le portail affiche Récupérée. Un ID de suivi s’affiche également.
Si vous réexpédiez vers des centres de données situés en Allemagne ou en Suisse, vous pouvez également utiliser l’expédition autogérée.
Si vous utilisez la livraison gérée par Microsoft, procédez comme suit.
Expédition en Asie
Effectuez les étapes suivantes si vous renvoyez l’appareil au Japon.
Conservez la boîte d’origine utilisée pour expédier l’appareil, en cas de retour.
Mettez l’appareil hors tension et débranchez les câbles.
Enroulez le cordon d’alimentation fourni avec l’appareil, et fixez-le à l’arrière de ce dernier.
Écrivez le nom et l’adresse de votre entreprise dans la partie du bordereau de réexpédition réservée à l’expéditeur.
Envoyez un e-mail à Quantium Solutions en utilisant le modèle suivant.
- Si le bordereau de réexpédition de Japon Post Chakubarai était manquant, consignez ce fait que dans cet e-mail. Quantium Solutions demandera à Japan Post d’apporter le bordereau de réexpédition à l’enlèvement.
- Si vous avez plusieurs commandes, envoyez un e-mail pour garantir un enlèvement individuel.
To: azure.qsjp@quantiumsolutions.com Subject: Pickup request for Azure Data Box|Job name: Body: - Japan Post Yu-Pack tracking number (reference number): - Requested pickup date:mmdd (Select a requested time slot from below). a. 08:00-13:00 b. 13:00-15:00 c. 15:00-17:00 d. 17:00-19:00Recevoir un e-mail de confirmation de Quantium Solutions après avoir réservé un enlèvement. L’e-mail de confirmation inclut également des informations sur le bordereau de réexpédition de Chakubarai.
Si nécessaire, vous pouvez contacter le support de Quantium Solutions (en langue japonaise) dont les coordonnées sont les suivantes :
- E-mail :azure.qsjp@quantiumsolutions.com
- Téléphone:+81 3 57 55 01 50
Si vous utilisez la livraison gérée par Microsoft, procédez comme suit.
Expédition en Australie
Australie
Les centres de données Azure de l’Australie ont une notification de sécurité supplémentaire. Toutes les expéditions entrantes doivent avoir une notification préalable. Effectuez les étapes suivantes pour expédier en Australie.
Conservez la boîte d’origine utilisée pour expédier l’appareil, en cas de retour.
Vérifiez que la copie des données sur l’appareil a été effectuée et que la préparation de l’expédition a réussi.
Mettez l’appareil hors tension et débranchez les câbles.
Enroulez le cordon d’alimentation fourni avec l’appareil, et fixez-le à l’arrière de ce dernier.
Prenez rendez-vous en ligne pour un enlèvement en accédant à DHL Express Australia, Planifier un enlèvement.
- Sur le site web DHL, sélectionnez Non pour créer une étiquette d’expédition. Entrez le numéro DHL Waybill généré lors de la fin du processus de préparation de l’expédition.
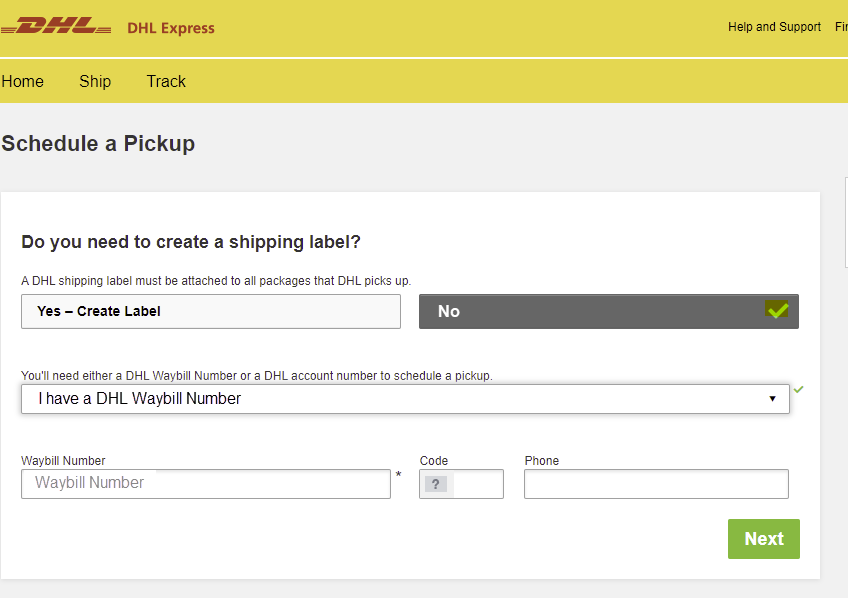
Si vous utilisez la livraison gérée par Microsoft, procédez comme suit.
Expédition en Afrique
Afrique du Sud
Effectuez les étapes suivantes si vous renvoyez l’appareil en Afrique du Sud.
Emballez l’appareil à des fins de réexpédition dans sa boîte d’origine.
Enroulez le cordon d’alimentation fourni avec l’appareil, et fixez-le à l’arrière de ce dernier.
Notez le numéro de suivi (indiqué comme numéro de référence dans la page Préparation de l’expédition de l’interface utilisateur web locale de la Data Box). Ce numéro de suivi est disponible une fois l’étape « Préparation de l’expédition » terminée. Téléchargez l’étiquette d’expédition à partir de cette page, puis collez-la sur le carton d’emballage.
Demandez un code de retour à partir des opérations Azure Data Box. Un code de retour est nécessaire pour renvoyer le package au centre de données. Envoyez un e-mail à adbops@microsoft.com. Notez ce code sur l’étiquette d’expédition, à côté de l’adresse de retour, où il est bien visible.
Prenez rendez-vous avec DHL pour un enlèvement en utilisant l’une des méthodes suivantes :
Prenez rendez-vous en ligne pour un enlèvement en accédant à DHL Express South Africa, Planifier un enlèvement.
Sur le site web DHL, sélectionnez Non pour créer une étiquette d’expédition. Entrez le numéro DHL Waybill généré lors de la fin du processus de préparation de l’expédition.
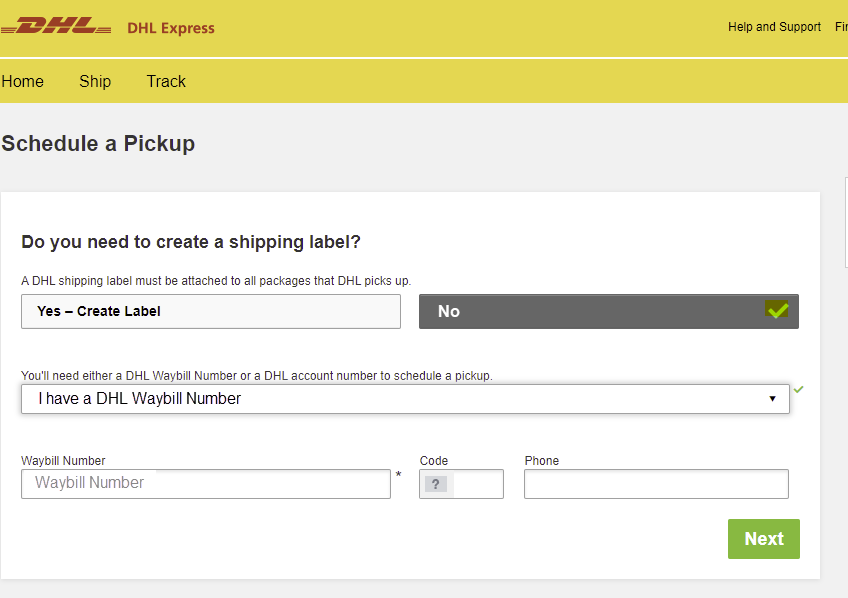
Envoyer un e-mail à l’adresse Priority.Support@dhl.com en utilisant le modèle suivant :
To: Priority.Support@dhl.com Subject: Pickup request for Microsoft Azure Body: Need pick up for the below shipment * DHL tracking number: (reference number/waybill number) * Requested pickup date: yyyy/mm/dd;time:HH MM * Shipper contact: (company name) * Contact person: * Phone number: * Full physical address: * Item to be collected: Azure DtVous pouvez également déposer le colis au point de service DHL le plus proche.
Si vous rencontrez des problèmes, envoyez un e-mail à l’adresse Priority.Support@dhl.com, en détaillant le ou les problèmes et en indiquant le numéro de lettre de transport dans la ligne Objet. Vous pouvez également appeler le +27(0)119213902.
Expédition autogérée
L’expédition autogérée est disponible comme option lorsque vous commandez Azure Data Box. Pour obtenir des instructions détaillées, consultez Utiliser l’expédition autogérée.
L’expédition autogérée est disponible uniquement dans les régions suivantes :
| Région | Région | Région | Région | Région |
|---|---|---|---|---|
| Gouvernement américain | États-Unis | Royaume-Uni | Europe de l’Ouest | Japon |
| Singapour | Corée du Sud | Inde | Afrique du Sud | Australie |
| Brésil | Norvège |
Si vous avez sélectionné l’expédition autogérée lorsque vous avez créé votre commande, suivez ces instructions (à l’exception du Brésil).
Indiquez le code d’autorisation mentionné dans la page Préparation de l’expédition de l’interface utilisateur web locale de la Data Box une fois l’étape terminée.
Mettez l’appareil hors tension et débranchez les câbles. Enroulez le cordon d’alimentation fourni avec l’appareil, et fixez-le à l’arrière de ce dernier.
Lorsque vous êtes prêt à renvoyer l’appareil, envoyez un e-mail à l’équipe des opérations Azure Data Box en utilisant le modèle ci-dessous.
To: adbops@microsoft.com Subject: Request for Azure Data Box drop-off for order: 'orderName' Body: 1. Order name 2. Authorization code available after Prepare to Ship has completed [Yes/No] 3. Contact name of the person dropping off. You will need to display a government-approved ID during the drop off.
Expédition au Brésil
Pour planifier un retour de l’appareil au Brésil, envoyez un e-mail à adbops@microsoft.com avec les informations suivantes :
Subject: Request Azure Data Box Disk drop-off for order: <ordername>
- Order name
- Contact name of the person who will drop off the Data Box Disk (A government-issued photo ID will be required to validate the contact’s identity upon arrival.)
- Inbound Nota Fiscal (A copy of the inbound Nota Fiscal will be required at drop-off.)
Vérifier que les données ont été chargées dans Azure
Lorsque l’appareil Data Box est connecté au réseau du centre de données Azure, le chargement des données vers Azure démarre automatiquement.
Le service Azure Data Box vous avertit que la copie des données est terminée via le portail Azure.
- Vérifiez les journaux d’activité d’erreurs pour connaître les échecs éventuels et prendre les mesures appropriées.
- Vérifiez que vos données se trouvent dans les comptes de stockage avant de les supprimer de la source.
Effacement des données de Data Box
Une fois que le chargement des données vers Azure est terminé, la Data Box efface les données de ses disques, conformément aux instructions du standard NIST SP 800-88 Revision 1.
Vérifier que les données ont été chargées sur Azure
Lorsque Microsoft reçoit et analyse l’appareil, l’état de la commande est mis à jour sur Reçue. L’appareil subit une vérification physique afin de détecter des dommages ou des signes d’altération potentiels.
Une fois la vérification terminée, la Data Box est connectée au réseau du centre de données Azure. La copie des données démarre automatiquement. Selon la taille des données, l’opération de copie peut prendre entre quelques heures et quelques jours. Vous pouvez suivre la progression du travail de copie dans le portail.
Examiner les erreurs de copie du chargement
Lorsque les fichiers ne peuvent pas être chargés en raison d’une erreur ne pouvant être répétée, vous êtes invité à examiner les erreurs avant de continuer. Les erreurs sont répertoriées dans le journal de copie des données.
Vous ne pouvez pas corriger ces erreurs. Le chargement s’est terminé avec des erreurs. La notification vous informe des problèmes de configuration que vous devez résoudre avant d’essayer un autre chargement par le biais d’un transfert réseau ou d’une nouvelle commande d’importation. Pour obtenir des conseils, consultez Passer en revue les erreurs de copie dans les chargements à partir d’appareils Azure Data Box et Azure Data Box Heavy.
Lorsque vous confirmez que vous avez vérifié les erreurs et que vous êtes prêt à continuer, les données sont effacées de manière sécurisée de l’appareil. La commande est exécutée automatiquement après 14 jours. En agissant sur la notification, vous pouvez déplacer des éléments plus rapidement.
Pour passer en revue les erreurs non renouvelables et poursuivre le traitement de votre commande, procédez comme suit :
Ouvrez votre commande dans le portail Azure.
Si des erreurs non renouvelables ont empêché le chargement des fichiers, la notification suivante s’affiche. L’état actuel de la commande sera La copie des données s’est terminée avec des erreurs. L’appareil est en attente d’effacement des données.
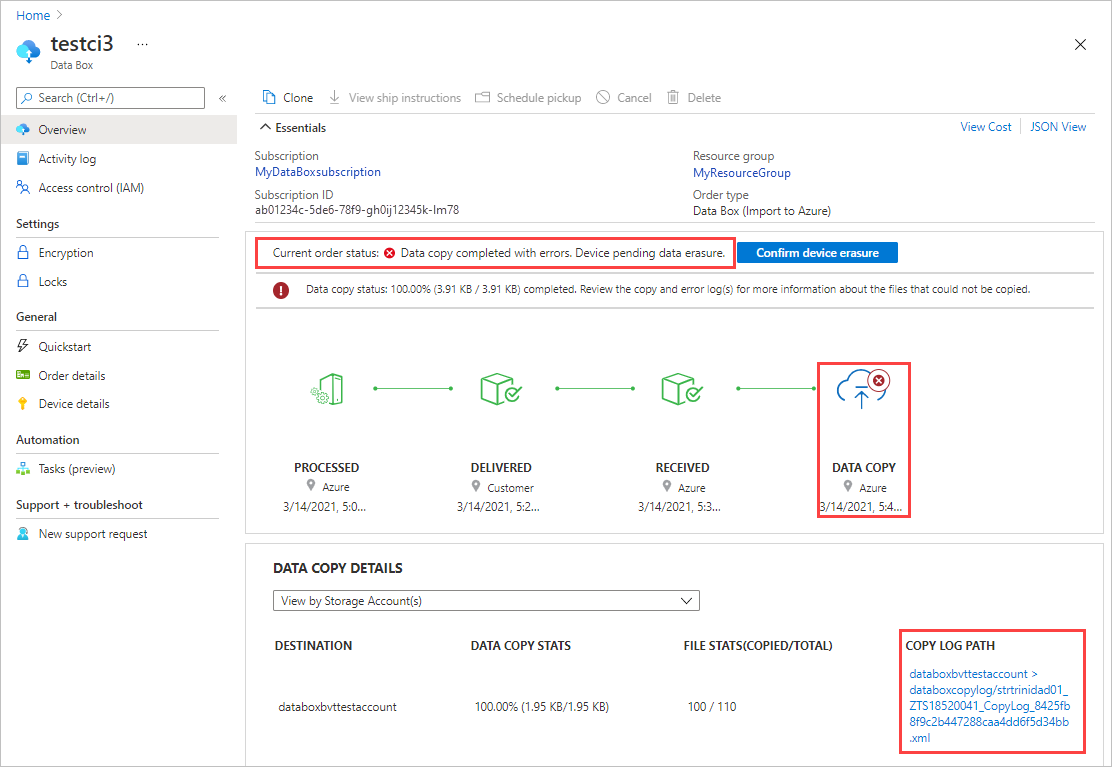
Notez le CHEMIN DU JOURNAL DE COPIE dans DÉTAILS DE LA COPIE DES DONNÉES. Vous allez passer en revue les erreurs dans le journal de copie des données.
Notes
Si les règles de pare-feu sont définies sur le compte de stockage de votre Data Box, vous risquez de ne pas pouvoir accéder aux journaux de copie à partir du portail Azure en utilisant CHEMIN DU JOURNAL DE COPIE dans le volet Vue d’ensemble. Pour accéder aux journaux, modifiez les paramètres du pare-feu de stockage pour autoriser le système actuel ou utilisez un système qui se trouve dans le réseau du pare-feu.
Sélectionnez Confirmer l’effacement de l’appareil pour ouvrir un volet de vérification.
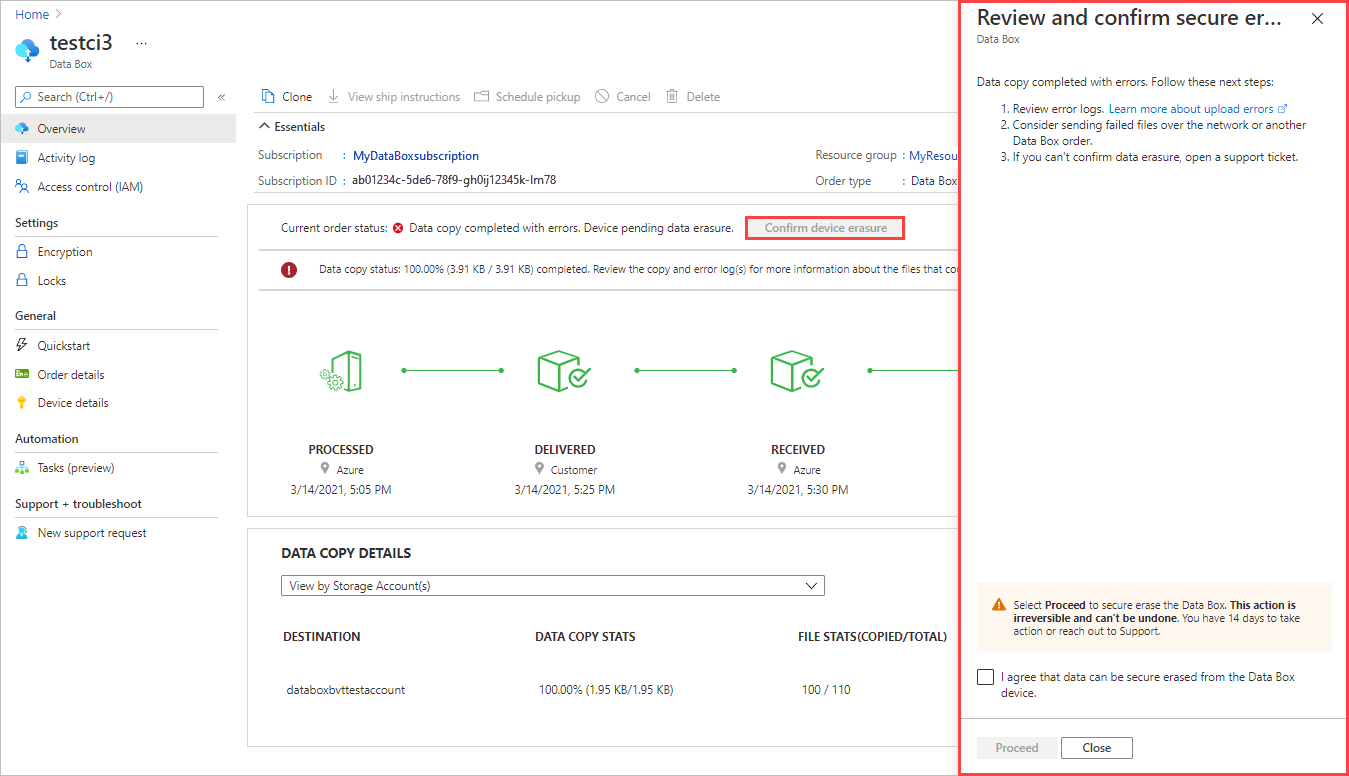
Passez en revue les erreurs dans le journal de copie des données en utilisant le chemin du journal de copie que vous avez noté précédemment. Si nécessaire, vous pouvez sélectionner Fermer pour afficher à nouveau ce chemin.
Vous devez corriger les problèmes de configuration avant d’essayer un autre chargement via un transfert réseau ou une nouvelle commande d’importation.
Après avoir passé en revue les erreurs, cochez la case pour confirmer que vous êtes prêt à poursuivre l’effacement des données. Ensuite, sélectionnez Continuer.
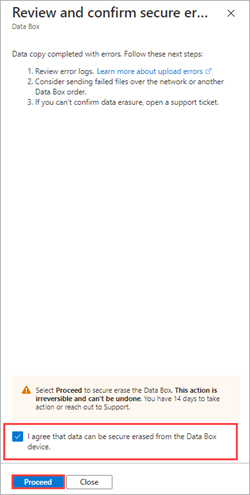
Une fois les données effacées en toute sécurité de l’appareil, l’état de la commande est mis à jour sur La copie s’est terminée avec des erreurs.
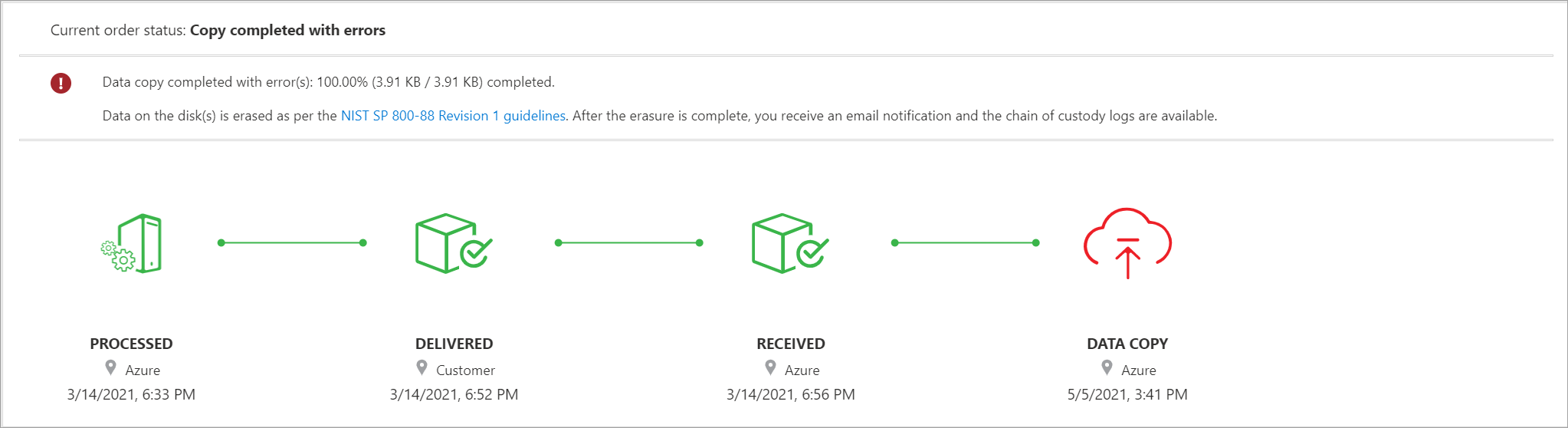
Si vous n’entreprenez aucune action, la commande se termine automatiquement après 14 jours.
Vérifier les données dans le chargement terminé
Une fois le chargement des données terminé, la commande passe à l’état Completed (Terminé).
Remarque
Un contrôle de redondance cyclique (CRC) est effectué pendant le chargement vers Azure. Les CRC de la copie des données et de chargement sont comparés. Une différence entre les CRC indique que les fichiers correspondants n’ont pas été chargés.
Vous pouvez utiliser le script de l’outil de somme de contrôle CRC pour comparer les sommes de contrôle des données sources locales à celles des données chargées sur Azure. Le script peut être téléchargé à partir de Exemples Azure. Consultez le fichier README pour plus d’informations.
Vérifiez que vos données ont été chargées dans Azure avant de les supprimer de la source. Vos données peuvent se trouver aux emplacements suivants :
Votre ou vos comptes de stockage Azure. Lorsque vous copiez les données sur Data Box, les données sont chargées vers l’un des chemins ci-après dans votre compte Stockage Azure :
Pour les objets blob de blocs et de pages :
https://<storage_account_name>.blob.core.windows.net/<containername>/files/a.txtPour les fichiers Azure :
https://<storage_account_name>.file.core.windows.net/<sharename>/files/a.txtVous pouvez également accéder à votre compte de stockage Azure dans le Portail Azure et naviguer à partir de cet emplacement.
Votre ou vos groupes de ressources spécifiés pour les disques managés. Quand vous créez des disques managés, les disques durs virtuels sont chargés en tant qu’objets blob de pages, puis convertis en disques managés. Les disques managés sont attachés aux groupes de ressources spécifiés au moment de la création de la commande.
Si la copie vers des disques managés dans Azure a réussi, vous pouvez accéder aux détails de la commande dans le portail Azure et noter les noms des groupes de ressources spécifiés pour les disques managés.
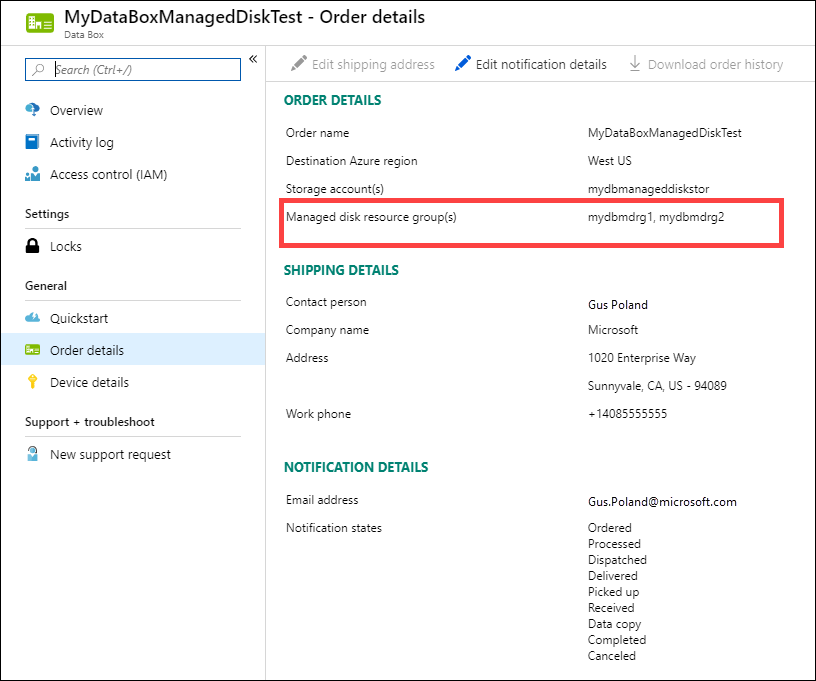
Accédez au groupe de ressources noté précédemment pour trouver vos disques managés.
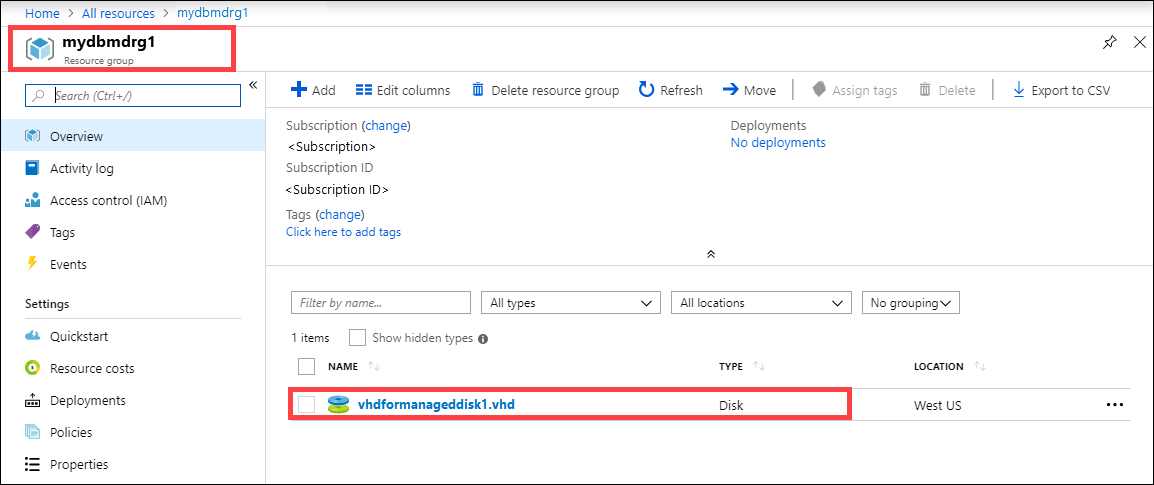
Si vous avez copié un VHDX, ou un VHD dynamique ou de différenciation, le VHDX ou VHD est chargé dans le compte de stockage de préproduction comme un objet blob de pages, mais la conversion du VHD en disque managé échoue. Accédez à votre compte de stockage de préproduction (Compte de stockage > Objets blob), et sélectionnez le conteneur approprié (SSD Standard, HDD Standard ou SSD Premium). Les disques durs virtuels sont chargés en tant qu’objets blob de pages dans votre compte de stockage de préproduction, et engendrent des coûts supplémentaires.
Effacer les données de la Data Box
Une fois que le chargement des données vers Azure est terminé, la Data Box efface les données de ses disques, conformément aux instructions du standard NIST SP 800-88 Revision 1.
Étapes suivantes
Ce tutoriel vous a apporté des connaissances concernant Azure Data Box, notamment concernant les points suivants :
- Prérequis
- Expédier la Data Box à Microsoft
- Vérifier le chargement des données dans Azure
- Effacer les données de la Data Box
Passez à l’article suivant pour apprendre à gérer la Data Box via l’interface utilisateur web locale.