Créer des visualisations avec l’Assistant Databricks
Lors de la conception d’un tableau de bord AI/BI, les utilisateurs peuvent demander à l’Assistant Databricks de créer des graphiques à partir de n’importe quel jeu de données précédemment défini. Pour créer un graphique, démarrez en demandant ce que vous souhaitez apprendre de ces données. Vous pouvez également utiliser l’Assistant pour modifier un graphique. Après avoir généré un graphique, vous pouvez interagir avec lui et modifier la visualisation générée à l’aide du panneau de configuration. Les utilisateurs doivent toujours passer en revue les visualisations générées par l’Assistant pour vérifier leur exactitude.
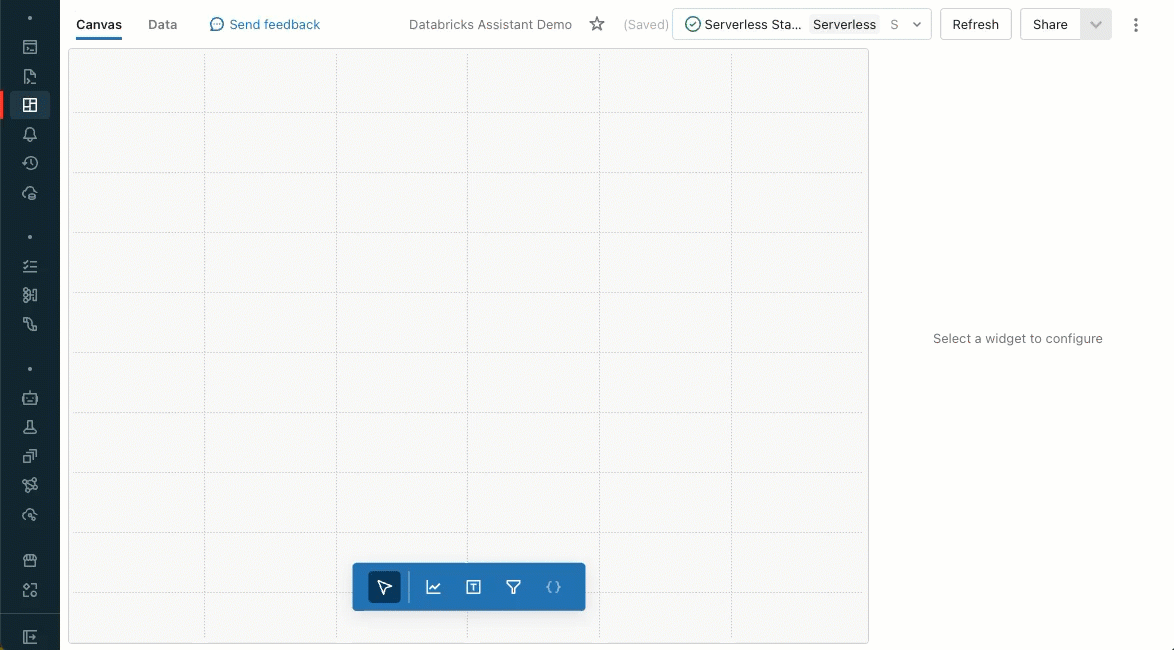
Comment utiliser une invite pour générer une visualisation ?
L’article suivant explique comment créer des visualisations à l’aide d’un tableau de bord existant où un jeu de données a déjà été défini. Pour savoir comment créer un tableau de bord, consultez Créer un tableau de bord.
Cliquez sur
 Tableaux de bord pour ouvrir la page de référencement des tableaux de bord.
Tableaux de bord pour ouvrir la page de référencement des tableaux de bord.Cliquez sur un titre de tableau de bord pour commencer à modifier.
Cliquez sur l’onglet Données pour voir quel jeu de données a été défini ou utilisé dans le tableau de bord.
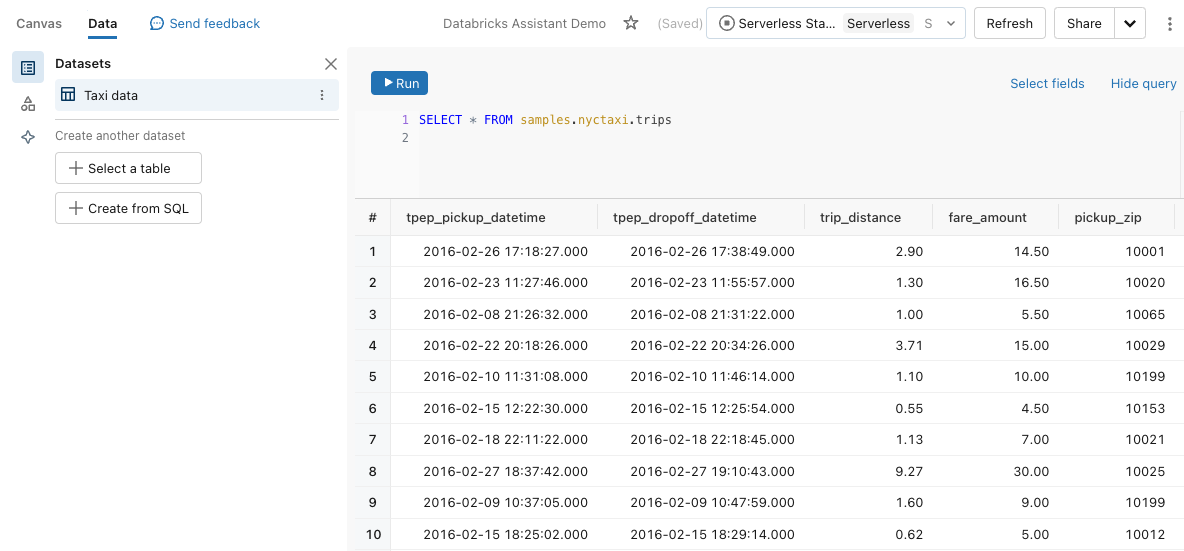
- Pour générer des graphiques, au moins un jeu de données doit être identifié dans cette section.
- Si plusieurs jeux de données sont spécifiés, l’Assistant Databricks tente de trouver le meilleur pour répondre à l’entrée utilisateur.
Cliquez sur l’onglet Canevas pour revenir au canevas du tableau de bord.
Créez un widget de visualisation.
- Cliquez sur
 Créer une visualisation pour créer un widget de visualisation et utilisez votre souris pour le placer dans le canevas.
Créer une visualisation pour créer un widget de visualisation et utilisez votre souris pour le placer dans le canevas.
- Cliquez sur
Tapez une invite dans le widget de visualisation, puis appuyez sur Entrée.
- L’Assistant peut prendre un moment pour générer une réponse. Une fois qu’il a généré un graphique, vous pouvez choisir de l’Accepter ou de le Rejeter.
- Si le graphique n’est pas ce que vous souhaitez, réessayez l’entrée à l’aide du bouton
 Régénérer.
Régénérer. - Vous pouvez également modifier l’entrée, puis réessayer. Le prompt mis à jour modifie le graphique généré précédemment.
Remarque
Si vous rejetez un graphique modifié, le graphique et l’entrée sont effacés. Vous ne pouvez pas revenir à la suggestion d’origine.
Vous pouvez modifier le graphique à l’aide de l’Assistant Databricks ou du panneau de configuration. Avec votre widget de visualisation sélectionné :
- Cliquez sur l’icône
 Assistant. Une invite d’entrée s’affiche. Entrez une nouvelle invite dans votre graphique.
Assistant. Une invite d’entrée s’affiche. Entrez une nouvelle invite dans votre graphique. - Utilisez le panneau de configuration sur le côté droit de l’écran pour ajuster le graphique existant.
- Cliquez sur l’icône
Fonctionnalités prises en charge
L’Assistant Databricks prend en charge la création de graphiques simple.
Nombre de champs et d’entrée
Vous pouvez comparer jusqu’à trois champs et entrées de réponse comme suit :
- Quelles sont les ventes moyennes de mon produit ?
- Quelles sont les ventes moyennes hebdomadaires de mon produit ?
- Quelles sont les ventes moyennes hebdomadaires de mon produit par région ?
Types de visualisation
Les types de visualisation pris en charge incluent en barres, linéaire, de zone, en nuage de points, en secteurs et compteur. Pour n’importe quel type de graphique, les paramètres suivants sont pris en charge :
- Choix des champs pour les codages X, Y et Colorer selon.
- Choix d’une transformation disponible, telle que SUM ou AVG.
Les paramètres de configuration tels que le tri, le titre, la description, les étiquettes et le choix de couleurs spécifiques ne sont pas pris en charge.
Conseils pour obtenir de meilleurs résultats
- Être précis. Spécifiez le type de graphique et les champs nécessaires avec autant de détails que possible.
- L’Assistant Databricks a uniquement accès aux métadonnées de table et de colonne. Il n’a pas accès aux données au niveau des lignes. Par conséquent, il peut ne pas créer de visualisations correctement si une question s’appuie sur les valeurs spécifiques figurant dans les données.
Qu’est-ce que l’Assistant Databricks ?
L’Assistant Databricks est un compagnon IA qui permet aux utilisateurs d’être plus efficaces sur la plateforme Databricks. La création de visualisation avec l’Assistant Databricks est destinée à répondre rapidement aux questions sur les jeux de données créés dans le tableau de bord. Ses réponses sont basées sur les métadonnées de table et de colonne. Il n’offre aucune réponse s’il ne trouve pas de documentation liée à la question de l’utilisateur. L’IA est une technologie nouvelle et peut commettre des erreurs. Utilisez l’éditeur de visualisation pour vérifier que les champs appropriés ont été correctement sélectionnés.
La création de visualisations avec l’Assistant Databricks nécessite l’activation des fonctionnalités d’assistance IA optimisées par Azure AI services. Pour plus d’informations sur l’activation de l’Assistant Databricks, consultez Qu’est-ce que l’Assistant Databricks ?. Pour toute question sur la confidentialité et la sécurité, consultez Confidentialité et sécurité.