Installer microsoft Defender pour IoT sur site console de gestion logiciel (hérité)
Important
Defender pour IoT recommande désormais d’utiliser les services cloud Microsoft ou l’infrastructure informatique existante pour la supervision centralisée et la gestion des capteurs, et prévoit de mettre hors service le console de gestion local le 1er janvier 2025.
Pour plus d’informations, consultez Déployer la gestion des capteurs OT hybrides ou air-gapped.
Cet article fait partie d’une série d’articles décrivant le chemin de déploiement d’une console de gestion locale Microsoft Defender pour IoT pour des capteurs OT en air gap.
Utilisez les procédures de cet article lorsque vous installez le logiciel Microsoft Defender pour IoT sur une console de gestion locale. Peut-être que vous réinstallez le logiciel sur une appliance préconfigurée ou que vous installez le logiciel sur votre propre appliance.
Attention
Seuls les paramètres de configuration documentés sur le capteur réseau OT et la console de gestion locale sont pris en charge pour la configuration du client. Ne modifiez pas les paramètres de configuration non documentés ni les propriétés système, car ces modifications peuvent entraîner un comportement inattendu et des défaillances système.
La suppression de packages de votre capteur sans l’approbation de Microsoft peut entraîner des résultats inattendus. Tous les packages installés sur le capteur sont requis pour une fonctionnalité correcte du capteur.
Prérequis
Avant d’installer le logiciel Defender pour IoT sur votre console de gestion locale, vérifiez que vous disposez des fonctionnalités suivantes :
Un plan OT dans Defender pour IoT sur votre abonnement Azure.
Accéder au portail Azure comme Lecteur de sécurité, Administrateur de sécurité, Contributeur ou Propriétaire
Une appliance physique ou virtuelle préparéepour votre console de gestion locale.
Télécharger les fichiers du logiciel à partir du portail Azure
Téléchargez le logiciel pour console de gestion locale à partir de Defender pour IoT dans le portail Azure.
Sélectionnez Démarrage>Console de gestion locale, puis sélectionnez la version du logiciel que vous souhaitez télécharger.
Important
Si vous mettez à jour un logiciel depuis une version précédente, utilisez alternativement les options du menu Sites et capteurs>Mise à jour du capteur (préversion). Utilisez cette option en particulier lorsque vous mettez à jour votre console de gestion locale avec des capteurs OT connectés. Pour plus d’informations, consultez Mettre à jour le logiciel de surveillance OT Defender pour IoT.
Tous les fichiers téléchargés à partir du portail Azure sont signés par la racine de confiance afin que vos machines utilisent uniquement des ressources signées.
Installer le logiciel de la console de gestion locale
Cette procédure décrit comment installer le logiciel de gestion OT sur une console de gestion locale pour une appliance physique ou virtuelle.
Le processus d’installation prend environ 20 minutes. Après l’installation, le système redémarre plusieurs fois.
Notes
À la fin de ce processus, vous verrez les noms d’utilisateurs et mots de passe de votre appareil. Veillez à les copier, car ces mots de passe ne seront plus présentés.
Pour installer le logiciel :
Montez le fichier ISO sur votre appliance matérielle ou machine virtuelle à l’aide de l’une des options suivantes :
Média physique : grave le fichier ISO vers votre stockage externe puis démarre à partir du média.
- DVDs : Commencez par graver le logiciel sur le DVD en tant qu’image
- Lecteur USB : assurez-vous d’abord que vous avez créé un lecteur USB bootable avec des logiciels tels que Rufus, puis enregistrez le logiciel sur le lecteur USB. Les lecteurs USB doivent avoir USB version 3.0 ou ultérieure.
Votre média physique doit avoir au moins 4 Go de stockage.
Montage virtuel : utilisez iLO pour les appareils HPE, ou iDRAC pour les appareils Dell pour amorcer le fichier ISO.
La fenêtre de console initiale répertorie les langues d’installation. Sélectionnez le langage à utiliser. Par exemple :
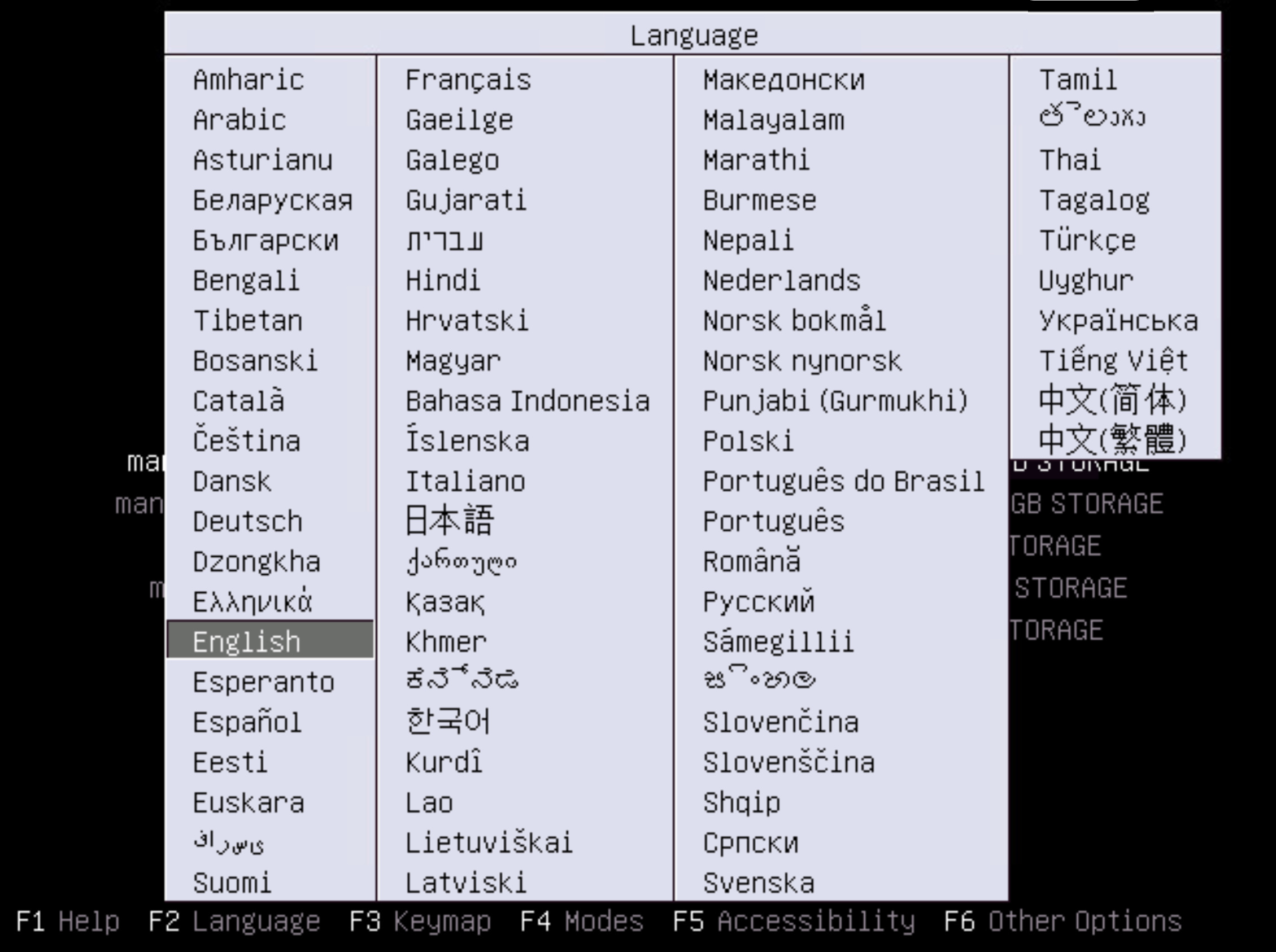
La console répertorie une série d’options d’installation. Sélectionnez l’option qui correspond le mieux à vos besoins.
L’assistant d’installation commence à s’exécuter. Cette étape prend plusieurs minutes et inclut les redémarrages du système.
Une fois terminée, un écran semblable à ce qui suit s’affiche, vous invitant à entrer votre interface de gestion :
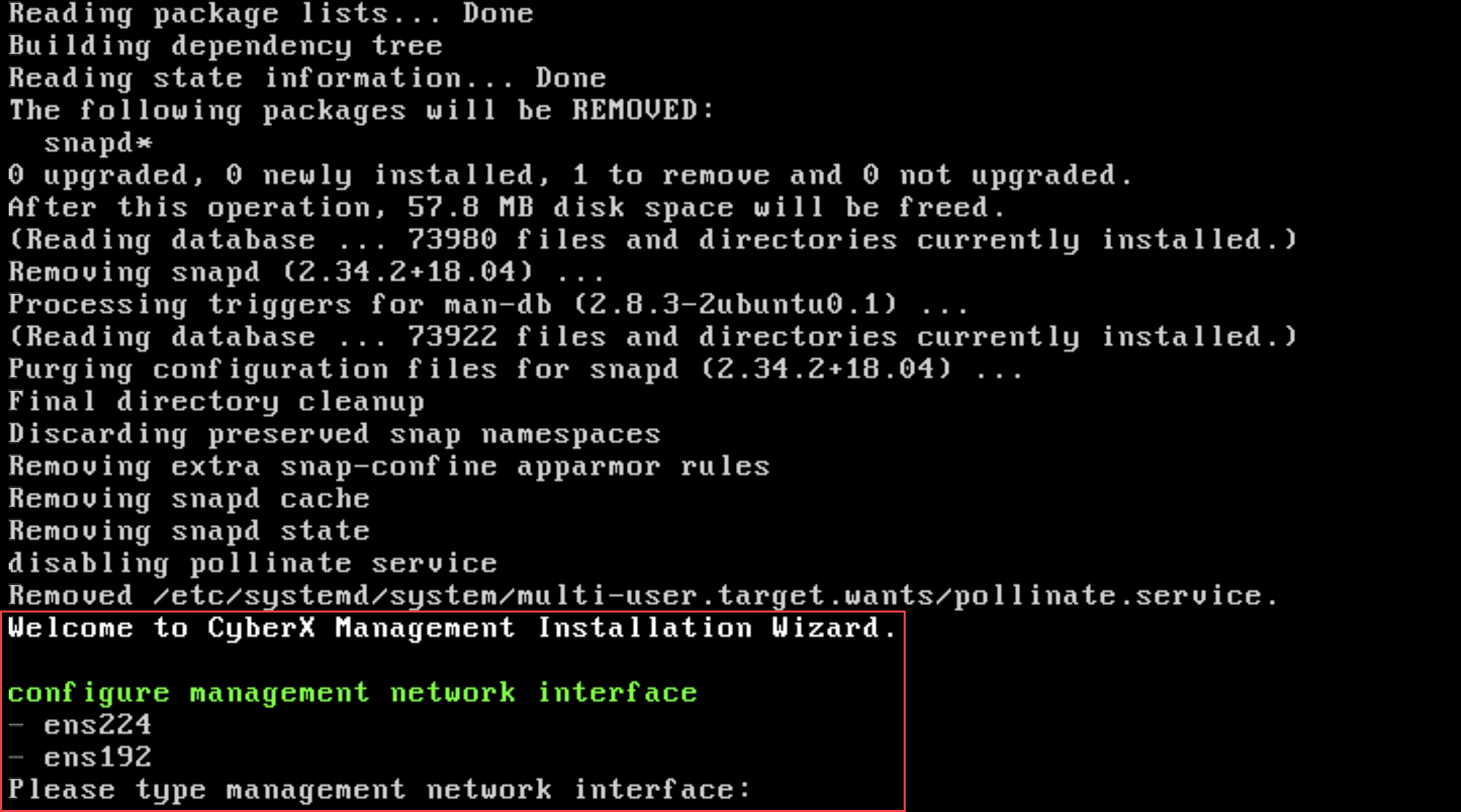
Pour chaque invite, entrez les valeurs suivantes :
Prompt Valeur configure management network interfaceEntrez votre interface de gestion. Pour les appliances suivantes, entrez des valeurs spécifiques :
- Dell : Entrezeth0, eth1
- HP : Entrezenu1, enu2
D’autres appliances peuvent présenter différentes options.configure management network IP addressEntrez l’adresse IP de la console de gestion locale. configure subnet maskEntrez l’adresse du masque de sous-réseau de la console de gestion locale. configure DNSEntrez l’adresse DNS de la console de gestion locale. configure default gateway IP addressEntrez l’adresse IP de la passerelle par défaut de la console de gestion locale. (Facultatif) Améliorez la sécurité de votre console de gestion locale en ajoutant une carte réseau secondaire dédiée aux capteurs attachés dans une plage d’adresses IP. Lorsque vous utilisez une carte réseau secondaire, la première carte est dédiée aux utilisateurs finaux, et la carte secondaire prend en charge la configuration d’une passerelle pour les réseaux routés.
Si vous installez une carte d’interface réseau secondaire, entrez les détails suivants pour l’interface de surveillance du capteur, lorsque vous y êtes invité :
Prompt Valeur configure sensor monitoring interfaceEntrez eth1ou une autre valeur si nécessaire pour votre système.configure an IP address for the sensor monitoring interfaceEntrez l’adresse IP de la carte réseau secondaire configure a subnet mask for the sensor monitoring interfaceEntrez l’adresse du masque de sous-réseau de la carte réseau secondaire. Si vous choisissez de ne pas installer la carte réseau secondaire maintenant, vous pouvez le faire plus tard.
Lorsque vous y êtes invité, entrez
Ypour accepter les paramètres. Le processus d’installation s’exécute pendant environ 10 minutes.Une fois le processus d’installation terminé, un ID d’appliance s’affiche avec un ensemble d’informations d’identification pour l’utilisateur privilégié cyberx. Enregistrez soigneusement les informations d’identification, car elles ne seront plus affichées.
Quand vous êtes prêt, appuyez sur Entrée pour continuer. Un ID d’appliance s’affiche avec un ensemble d’informations d’identification pour l’utilisateur privilégié du support. Enregistrez également soigneusement ces informations d’identification, car elles ne seront plus affichées.
Pour plus d’informations, consultez Utilisateurs locaux privilégiés par défaut.
Quand vous êtes prêt, appuyez sur Entrée pour continuer.
L’installation est terminée et vous êtes invité à vous connecter. Connectez-vous à l’aide de l’une des informations d’identification utilisateur privilégiées que vous avez enregistrées à l’étape précédente. À ce stade, vous pouvez également accéder à l’adresse IP de la console de gestion locale dans un navigateur et vous y connecter.
Configurer des cartes réseau pour un déploiement de machine virtuelle
Après avoir déployé un capteur de console de gestion locale sur une appliance virtuelle, configurez au moins une carte réseau sur votre machine virtuelle pour vous connecter à la fois à l’interface utilisateur de console de gestion locale et à tous les capteurs OT connectés. Si vous avez ajouté une carte réseau secondaire pour séparer les deux connexions, configurez deux cartes réseau distinctes.
Sur votre machine virtuelle :
Ouvrez les paramètres de votre machine virtuelle pour les modifier.
Avec l’autre matériel défini pour votre machine virtuelle, tel que la mémoire, les processeurs et le disque dur, ajoutez les cartes réseau suivantes :
Pour plus d'informations, consultez les pages suivantes :
- Documentation logicielle de votre machine virtuelle
- Console de gestion locale (VMware ESXi)
- Console de gestion locale (hyperviseur Microsoft Hyper-V)
- Exigences réseau
Trouver un port sur votre appliance
Si vous rencontrez des difficultés pour localiser le port physique sur votre appliance, connectez-vous à la console de gestion locale et exécutez la commande suivante pour trouver votre port :
sudo ethtool -p <port value> <time-in-seconds>
Cette commande fait clignoter le voyant du port pendant la durée spécifiée. Par exemple, si vous entrez sudo ethtool -p eno1 120, le port eno1 clignotera pendant 2 minutes, ce qui vous permet de trouver le port à l’arrière de votre appliance.
Étapes suivantes
Pour plus d’informations, consultez Résoudre les problèmes de la console de gestion locale.
