Notes
L’accès à cette page nécessite une autorisation. Vous pouvez essayer de vous connecter ou de modifier des répertoires.
L’accès à cette page nécessite une autorisation. Vous pouvez essayer de modifier des répertoires.
Le Kit de ressources Azure pour Eclipse fournit des fonctionnalités qui vous permettent de créer, développer, configurer, tester et déployer des applications web Java légères, hautement disponibles et évolutives et des travaux HDInsight Spark sur Azure à l’aide de l’environnement de développement Eclipse.
Remarque
Le Kit de ressources Azure pour Eclipse est un projet Open Source, dont le code source est disponible sous la licence MIT à partir du site du projet sur GitHub à l’URL suivante :
Conditions préalables
Pour suivre les étapes décrites dans cet article, vous devez installer le kit de ressources Azure pour Eclipse, ce qui nécessite les composants logiciels suivants :
Remarque
La page Kit de ressources Azure pour Eclipse sur la Place de marché Eclipse répertorie les builds compatibles avec le kit de ressources.
Il existe deux méthodes d’installation du Kit de ressources Azure pour Eclipse : en accédant à la Place de marché Eclipse et en utilisant la nouvelle option logicielle Installer dans le menu Aide. Les deux méthodes d’installation seront illustrées dans les sections suivantes.
Place de marché Eclipse
L’Assistant Place de marché Eclipse dans l’IDE Eclipse permet aux utilisateurs de parcourir la Place de marché Eclipse et d’installer des solutions. L’option suivante vous permet d’accéder à la Place de marché Eclipse :
Dans l’IDE Eclipse, cliquez sur le menu Aide , accédez à Eclipse Marketplace, recherchez « Kit de ressources Azure pour Eclipse », puis cliquez sur Installer.
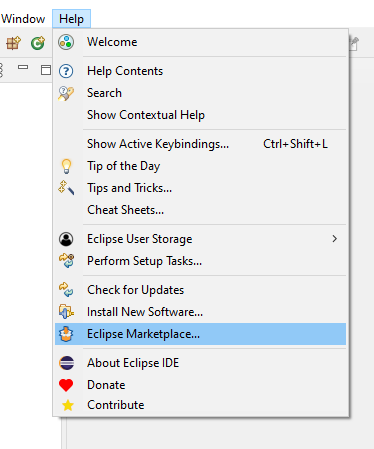
Un assistant Eclipse Marketplace va apparaître avec une liste de composants qui seront installés ainsi que des instructions d’installation. Vérifiez que toutes les fonctionnalités sont sélectionnées et cliquez sur Confirmer >.
Caractéristique Descriptif Plug-in Application Insights pour Java Vous permet d’utiliser les services de journalisation et d’analyse de télémétrie d’Azure pour vos applications et instances de serveur. Plug-in Azure commun Fournit les fonctionnalités courantes requises par d’autres composants du kit de ressources. Outils Azure de conteneurs pour Eclipse Vous permet de générer et de déployer un . WAR en tant que conteneur Docker sur une machine Docker. Explorateur Azure pour Eclipse Fournit une interface de style Explorateur pour la gestion de vos ressources Azure. Plug-in Azure HDInsight pour Java Active le développement d’applications Apache Spark dans Scala. Microsoft JDBC Driver 6.1 pour SQL Server Fournit l’API JDBC pour SQL Server et Microsoft Azure SQL Database pour Java Platform Enterprise Edition 8. Package pour les bibliothèques Microsoft Azure pour Java Fournit des API pour accéder aux services Microsoft Azure, tels que le stockage, service bus et le runtime de service. Plug-in WebApp pour Eclipse Vous permet de déployer vos applications web en tant qu’Azure App Services. Dans la boîte de dialogue Vérifier les licences , passez en revue les termes des contrats de licence. Si vous acceptez les termes des contrats de licence, cliquez sur J’accepte les termes des contrats de licence, puis cliquez sur Terminer.
Remarque
Vous pouvez vérifier la progression de l’installation dans le coin inférieur droit de votre espace de travail Eclipse.
Une fois l’installation terminée, vous êtes invité à redémarrer l’IDE Eclipse pour appliquer la mise à jour logicielle. Cliquez sur Redémarrer maintenant.
Installer un nouveau logiciel
Vous pouvez installer le Kit de ressources Azure pour Eclipse directement à partir du menu Aide sous la forme de nouveaux logiciels.
Cliquez sur le menu Aide , puis sur Installer un nouveau logiciel.
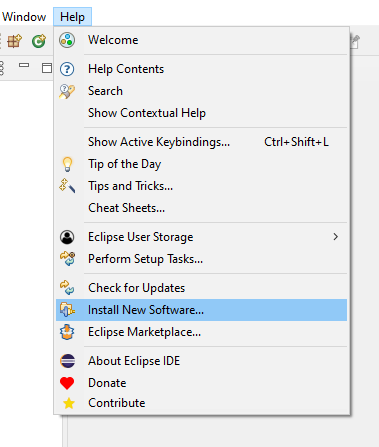
Dans la boîte de dialogue Logiciel disponible, tapez dans la zone de texte
https://azuredownloads.blob.core.windows.net/eclipse/.Dans le volet Nom, cochez Azure Toolkit pour Java et décochez Contacter tous les sites de mise à jour pendant l'installation pour trouver les logiciels requis. Votre écran doit ressembler à ce qui suit :
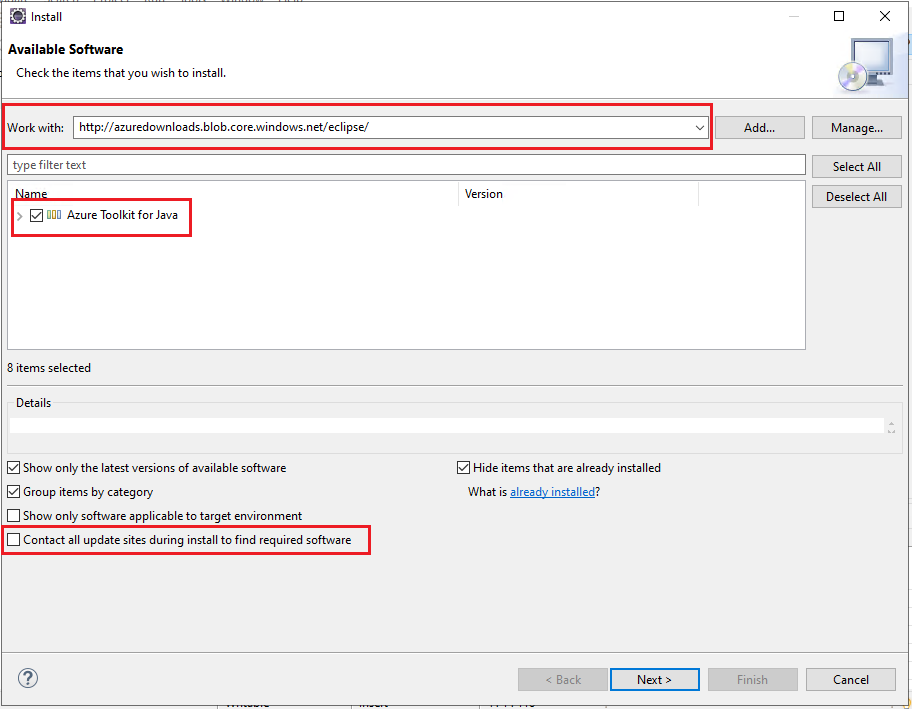
Si vous développez Azure Toolkit pour Java, vous verrez une liste de composants qui seront installés ; par exemple:
Caractéristique Descriptif Plug-in Application Insights pour Java Vous permet d’utiliser les services de journalisation et d’analyse de télémétrie d’Azure pour vos applications et instances de serveur. Plug-in Azure commun Fournit les fonctionnalités courantes requises par d’autres composants du kit de ressources. Outils Azure de conteneurs pour Eclipse Vous permet de générer et de déployer un . WAR en tant que conteneur Docker sur une machine Docker. Explorateur Azure pour Eclipse Fournit une interface de style Explorateur pour la gestion de vos ressources Azure. Plug-in Azure HDInsight pour Java Active le développement d’applications Apache Spark dans Scala. Microsoft JDBC Driver 6.1 pour SQL Server Fournit l’API JDBC pour SQL Server et Microsoft Azure SQL Database pour Java Platform Enterprise Edition 8. Package pour les bibliothèques Microsoft Azure pour Java Fournit des API pour accéder aux services Microsoft Azure, tels que le stockage, service bus et le runtime de service. Plug-in WebApp pour Eclipse Vous permet de déployer vos applications web en tant qu’Azure App Services. Cliquez sur Suivant. (Si vous rencontrez des délais d'attente inhabituels lors de l'installation du kit de ressources, assurez-vous que l'option Contact all update sites during install to find required software est désactivée.)
Dans la boîte de dialogue Détails d’installation , cliquez sur Suivant.
Dans la boîte de dialogue Vérifier les licences , passez en revue les termes des contrats de licence. Si vous acceptez les termes des contrats de licence, cliquez sur J’accepte les termes des contrats de licence , puis cliquez sur Terminer. (Les étapes restantes supposent que vous acceptez les conditions des contrats de licence. Si vous n’acceptez pas les conditions des contrats de licence, quittez le processus d’installation.)
Remarque
Vous pouvez vérifier la progression de l’installation dans le coin inférieur droit de votre espace de travail Eclipse.
Si vous êtes invité à redémarrer Eclipse pour terminer l’installation, cliquez sur Redémarrer maintenant.
Étapes suivantes
Pour signaler des bogues ou demander de nouvelles fonctionnalités, créez une entrée dans notre dépôt GitHub. Ou, posez des questions sur Stack Overflow avec le tag azure-java-tools.
Pour plus d’informations sur l’utilisation de Java avec Azure, consultez les liens suivants :