Démarrage rapide : Créer et déployer une application web Python sur Azure à l’aide d’un modèle azd
Ce guide de démarrage rapide vous guide tout au long du moyen le plus simple et le plus rapide de créer et de déployer une solution web et de base de données Python sur Azure. En suivant les instructions de ce guide de démarrage rapide, vous allez :
- Choisissez un
azdmodèle basé sur le framework web Python, la plateforme de base de données Azure et la plateforme d’hébergement web Azure sur laquelle vous souhaitez vous appuyer. - Utilisez les commandes CLI pour exécuter un modèle pour créer un
azdexemple d’application web et de base de données, puis créez et configurez les ressources Azure nécessaires, puis déployez l’exemple d’application web sur Azure. - Modifiez l’application web sur votre ordinateur local et utilisez une
azdcommande pour redéployer. - Utilisez une
azdcommande pour propre des ressources Azure.
La fin de ce didacticiel doit prendre moins de 15 minutes. Une fois l’opération terminée, vous pouvez commencer à modifier le nouveau projet avec votre code personnalisé.
Pour en savoir plus sur ces azd modèles pour le développement d’applications web Python :
- Quels sont ces modèles ?
- Comment fonctionnent les modèles ?
- Pourquoi veux-je faire ça ?
- Quelles sont mes autres options ?
Prérequis
Un abonnement Azure - En créer un gratuitement
Vous devez avoir installé les éléments suivants sur votre ordinateur local :
Choisir un modèle
Choisissez un azd modèle basé sur le framework web Python, la plateforme d’hébergement web Azure et la plateforme de base de données Azure sur laquelle vous souhaitez vous appuyer.
Sélectionnez un nom de modèle (première colonne) dans la liste suivante de modèles dans les tableaux suivants. Vous allez utiliser le nom du modèle pendant l’étape
azd initde la section suivante.Modèle Web Framework Base de données Plateforme d’hébergement Dépôt GitHub azure-django-postgres-flexible-aca Django Serveur flexible PostgreSQL Azure Container Apps référentiel azure-django-postgres-flexible-appservice Django Serveur flexible PostgreSQL Azure App Service référentiel azure-django-cosmos-postgres-aca Django Cosmos DB (adaptateur PostgreSQL) Azure Container Apps référentiel azure-django-cosmos-postgres-appservice Django Cosmos DB (adaptateur PostgreSQL) Azure App Service référentiel azure-django-postgres-addon-aca Django Module complémentaire PostgreSQL Azure Container Apps Azure Container Apps référentiel
Le dépôt GitHub (dernière colonne) est fourni uniquement à des fins de référence. Vous devez cloner le référentiel directement si vous souhaitez apporter des modifications au modèle. Sinon, suivez les instructions de ce guide de démarrage rapide pour utiliser l’interface azd CLI pour interagir avec le modèle dans un flux de travail normal.
Exécuter le modèle
L’exécution d’un azd modèle est la même dans les langages et les infrastructures. Et les mêmes étapes de base s’appliquent à tous les modèles. Les étapes à suivre sont les suivantes :
Sur un terminal, accédez à un dossier sur votre ordinateur local où vous stockez généralement vos référentiels Git locaux, puis créez un dossier nommé azdtest. Ensuite, passez à ce répertoire à l’aide de la
cdcommande.mkdir azdtest cd azdtestN’utilisez pas le terminal de Visual Studio Code pour ce guide de démarrage rapide.
Pour configurer l’environnement de développement local, entrez les commandes suivantes dans votre terminal et répondez à toutes les invites :
azd init --template <template name>Remplacez
<template name>par l’un des modèles des tables que vous avez sélectionnées à l’étape précédente, par exemple azure-django-postgres-aca .Lorsque vous y êtes invité à entrer un nom d’environnement, utilisez azdtest ou n’importe quel autre nom. Le nom de l’environnement est utilisé lors de l’affectation d’un nom aux groupes de ressources et aux ressources Azure. Pour obtenir de meilleurs résultats, utilisez un nom court, des minuscules, aucun caractère spécial.
Pour vous authentifier
azdauprès de votre compte Azure, entrez les commandes suivantes dans votre terminal et suivez l’invite :azd auth loginSuivez les instructions lorsque vous êtes invité à choisir un compte ou connectez-vous à votre compte Azure. Une fois que vous avez correctement authentifié, le message suivant s’affiche dans une page web : « L’authentification est terminée. Vous pouvez revenir à l’application. N’hésitez pas à fermer cet onglet de navigateur. »
Lorsque vous fermez l’onglet, l’interpréteur de commandes affiche le message :
Logged in to Azure.Vérifiez que Docker Desktop est ouvert et en cours d’exécution en arrière-plan avant de tenter l’étape suivante.
Pour créer les ressources Azure nécessaires, entrez les commandes suivantes dans votre terminal et répondez à toutes les invites :
azd upImportant
Une fois
azd upl’opération terminée, l’exemple d’application web sera disponible sur l’Internet public et votre abonnement Azure commencera à accumuler des frais pour toutes les ressources créées. Les créateurs desazdmodèles choisissent intentionnellement des niveaux peu coûteux, mais pas nécessairement des niveaux gratuits, car les niveaux gratuits ont souvent une disponibilité restreinte.Suivez les instructions quand vous êtes invité à choisir l’abonnement Azure à utiliser pour le paiement, puis sélectionnez un emplacement Azure à utiliser. Choisissez une région proche de vous géographiquement.
L’exécution
azd uppeut prendre plusieurs minutes, car il s’agit du provisionnement et du déploiement de plusieurs services Azure. À mesure que la progression s’affiche, surveillez les erreurs. Si vous voyez des erreurs, essayez ce qui suit pour résoudre le problème :- Supprimez le dossier azd-quickstart et les instructions de démarrage rapide à partir du début.
- Lorsque vous y êtes invité, choisissez un nom plus simple pour votre environnement. Utilisez uniquement des lettres minuscules et des tirets. Aucun nombre, lettres majuscules ou caractères spéciaux.
- Choisissez un autre emplacement.
Si vous rencontrez toujours des problèmes, consultez la section Résolution des problèmes en bas de ce document.
Important
Une fois que vous avez terminé d’utiliser l’exemple d’application web, utilisez cette option
azd downpour supprimer tous les services créés parazd up.Une fois
azd upterminée, la sortie suivante s’affiche :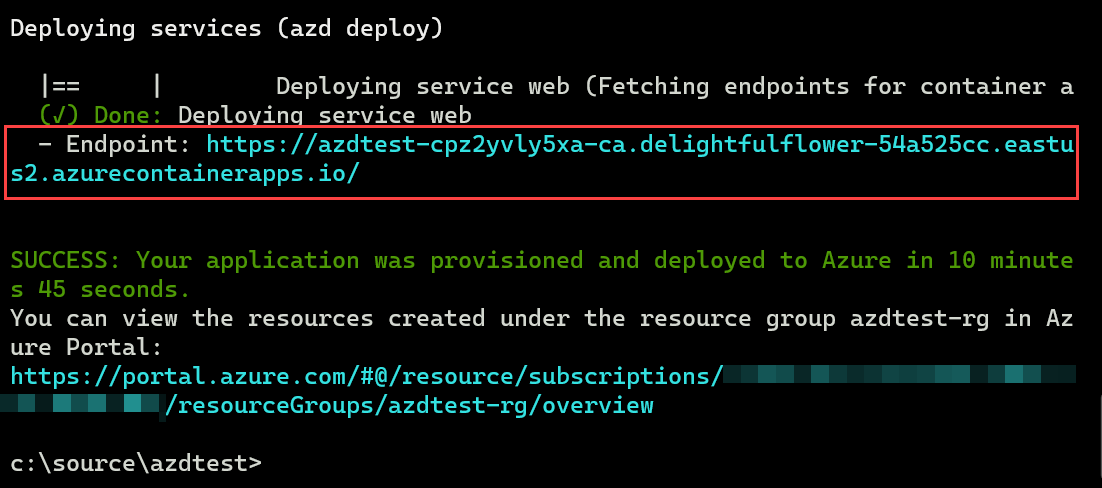
Copiez la première URL après le mot
- Endpoint:et collez-la dans la barre d’emplacement d’un navigateur web pour voir l’exemple de projet d’application web en cours d’exécution dans Azure.Ouvrez un nouvel onglet dans votre navigateur web, copiez la deuxième URL de l’étape précédente et collez-la dans la barre d’emplacement. Le Portail Azure affiche tous les services de votre nouveau groupe de ressources qui ont été déployés pour héberger l’exemple de projet d’application web.
Modifier et redéployer
L’étape suivante consiste à apporter une petite modification à l’application web, puis à redéployer.
Ouvrez Visual Studio Code et ouvrez le dossier azdtest créé précédemment.
Ce modèle est configuré pour utiliser éventuellement des conteneurs de développement. Lorsque vous voyez la notification du conteneur de développement s’afficher dans Visual Studio Code, sélectionnez le bouton « Rouvrir dans le conteneur ».
Utilisez la vue Explorateur de Visual Studio Code pour accéder au dossier src/templates , puis ouvrez le fichier index.html . Recherchez la ligne de code suivante :
<h1 id="pagte-title">Welcome to ReleCloud</h1>Modifiez le texte à l’intérieur du H1 :
<h1 id="pagte-title">Welcome to ReleCloud - UPDATED</h1>Enregistrez vos modifications.
Pour redéployer l’application avec votre modification, dans votre terminal, exécutez la commande suivante :
azd deployÉtant donné que vous utilisez des conteneurs de développement et que vous êtes connecté à distance dans l’interpréteur de commandes du conteneur, n’utilisez pas le volet Terminal de Visual Studio Code pour exécuter
azddes commandes.Une fois la commande terminée, actualisez votre navigateur web pour afficher la mise à jour. Selon la plateforme d’hébergement web utilisée, cela peut prendre plusieurs minutes avant que vos modifications ne soient visibles.
Vous êtes maintenant prêt à modifier et supprimer des fichiers dans le modèle. Pour plus d’informations, consultez Que puis-je modifier ou supprimer dans le modèle ?
Nettoyer les ressources
Nettoyez les ressources créées par le modèle en exécutant la
azd downcommande.azd downLa
azd downcommande supprime les ressources Azure et le workflow GitHub Actions. Lorsque vous y êtes invité, acceptez de supprimer toutes les ressources associées au groupe de ressources.Vous pouvez également supprimer le dossier azdtest ou l’utiliser comme base pour votre propre application en modifiant les fichiers du projet.
Dépannage
Si vous voyez des erreurs pendant azd up, essayez les étapes suivantes :
- Exécutez
azd downpour supprimer toutes les ressources qui ont peut-être été créées. Vous pouvez également supprimer le groupe de ressources créé dans le Portail Azure. - Supprimez le dossier azdtest sur votre ordinateur local.
- Dans le Portail Azure, recherchez les coffres de clés. Sélectionnez Gérer les coffres supprimés, choisissez votre abonnement, sélectionnez tous les coffres de clés qui contiennent le nom azdtest ou tout ce que vous avez nommé votre environnement, puis sélectionnez Vider.
- Réessayez les étapes décrites dans ce guide de démarrage rapide. Cette fois lorsque vous y êtes invité, choisissez un nom plus simple pour votre environnement. Essayez un nom court, des lettres minuscules, aucun nombre, aucune lettre majuscule, aucun caractère spécial.
- Lorsque vous réessayez les étapes de démarrage rapide, choisissez un autre emplacement.
Consultez le FAQ pour obtenir une liste plus complète des problèmes et solutions possibles.
Contenu associé
- En savoir plus sur les modèles web
azdPython - En savoir plus sur les
azdcommandes. - Découvrez ce que font chacun des dossiers et fichiers du projet et ce que vous pouvez modifier ou supprimer ?
- En savoir plus sur les conteneurs de développement.
- Mettez à jour les modèles Bicep pour ajouter ou supprimer des services Azure. Vous ne connaissez pas Bicep ? Essayez ce chemin d’accès Apprentissage : Notions de base de Bicep
- Permet
azdde configurer un pipeline CI/CD GitHub Actions pour redéployer sur la fusion vers la branche principale - Configurer la supervision afin de pouvoir surveiller votre application à l’aide de l’interface DE ligne de commande du développeur Azure