Notes
L’accès à cette page nécessite une autorisation. Vous pouvez essayer de vous connecter ou de modifier des répertoires.
L’accès à cette page nécessite une autorisation. Vous pouvez essayer de modifier des répertoires.
Azure DevOps Services | Azure DevOps Server 2022 | Azure DevOps Server 2020
Les vues de flux permettent aux développeurs de contrôler la visibilité des packages en partageant certains packages tout en gardant d’autres privés. Chaque affichage filtre le flux pour afficher un sous-ensemble de packages en fonction de critères spécifiques définis pour cette vue.
Par défaut, Azure Artifacts est fourni avec trois vues : @Local, @Prerelease et @Release. La @Local vue est la valeur par défaut et contient tous les packages publiés et ceux enregistrés à partir de sources en amont. Toutes les vues prennent en charge Les packages NuGet, npm, Maven, Python, Cargo et Universal. Vous pouvez modifier l’affichage par défaut dans vosvues> de flux, mais cela n’active pas la publication directe dans cette vue. Les packages ne peuvent être publiés que dans le flux de base, où ils sont disponibles dans la vue @Local .
Remarque
Vous devez être un éditeur de flux (contributeur) ou un propriétaire de flux pour promouvoir des packages vers une vue.
Promouvoir un package vers une vue spécifique
Connectez-vous à votre organisation Azure DevOps puis accédez à votre projet.
Sélectionnez Artefacts, puis sélectionnez votre flux dans le menu déroulant.
Sélectionnez le package que vous souhaitez promouvoir, puis sélectionnez Promouvoir.
Sélectionnez une vue dans le menu déroulant, puis sélectionnez Promouvoir à nouveau.

Important
Azure Artifacts ne prend pas en charge la rétrogradation de package. Une fois qu’un package est promu, il ne peut pas être rétabli à une vue précédente.
Promouvoir un package à l’aide de l’API REST
Pour promouvoir un package à l’aide de l’API REST, vous devez envoyer une requête PATCH avec le corps approprié mis en forme en tant que document patch JSON . Cela ajoute la vue souhaitée (par exemple, prérelease) à l'ensemble des vues du package.
Créez un jeton d’accès personnel avec l’étendue d’empaquetage>.
Copiez l’URL du point de terminaison, remplacez-la dans l’exemple suivant ( PowerShell ou curl) et exécutez la commande pour promouvoir votre package en mode souhaité.
Flux délimité par l’organisation :
https://pkgs.dev.azure.com/{organization}/_apis/packaging/feeds/{feedId}/nuget/packages/{packageName}/versions/{packageVersion}?api-version=7.1Flux délimité par le projet :
https://pkgs.dev.azure.com/{organization}/{project}/_apis/packaging/feeds/{feedId}/nuget/packages/{packageName}/versions/{packageVersion}?api-version=7.1
Pour plus d’informations, consultez JsonPatchOperation et NuGet - Mettre à jour la version du package .
Flux limité à la collection :
https://{instance}/{collection}/_apis/packaging/feeds/{feedId}/nuget/packages/{packageName}/versions/{packageVersion}?api-version=7.1Flux délimité par le projet :
https://{instance}/{collection}/{project}/_apis/packaging/feeds/{feedId}/nuget/packages/{packageName}/versions/{packageVersion}?api-version=7.1
Pour plus d’informations, consultez JsonPatchOperation et NuGet - Mettre à jour la version du package .
Flux limité à la collection :
https://{instance}/{collection}/_apis/packaging/feeds/{feedId}/nuget/packages/{packageName}/versions/{packageVersion}?api-version=6.0-preview.1Flux délimité par le projet :
https://{instance}/{collection}/{project}/_apis/packaging/feeds/{feedId}/nuget/packages/{packageName}/versions/{packageVersion}?api-version=6.0-preview.1
Pour plus d’informations, consultez JsonPatchOperation et NuGet - Mettre à jour la version du package .
Exemples
Remplacez les espaces réservés par votre jeton d’accès personnel, l’URL du point de terminaison et le nom de la vue, puis exécutez la commande pour promouvoir votre package en mode souhaité :
$env:PAT = "YOUR_PERSONAL_ACCESS_TOKEN"
$uri = "YOUR_URL"
$headers = @{
"Content-Type" = "application/json"
Authorization = "Basic " + [Convert]::ToBase64String([Text.Encoding]::ASCII.GetBytes(":$env:PAT"))
}
$body = @{
views = @{
op = "add"
path = "/views/-"
value = "YOUR_VIEW_NAME"
}
} | ConvertTo-Json
Invoke-RestMethod -Uri $uri -Method Patch -Headers $headers -Body $body
Remarque
Toutes les vues de flux d’un projet public sont accessibles à tous sur Internet.
Gérer les vues
Par défaut, Azure Artifacts offre trois vues : @Local, @Prerelease et @Release. Vous pouvez également créer des vues et gérer des vues existantes en les renommant ou en les supprimant directement dans les paramètres de votre flux.
Connectez-vous à votre organisation Azure DevOps puis accédez à votre projet.
Sélectionnez Artefacts, puis sélectionnez votre flux dans le menu déroulant.
Sélectionnez l’icône d’engrenage à droite
 pour accéder aux paramètres de votre flux.
pour accéder aux paramètres de votre flux.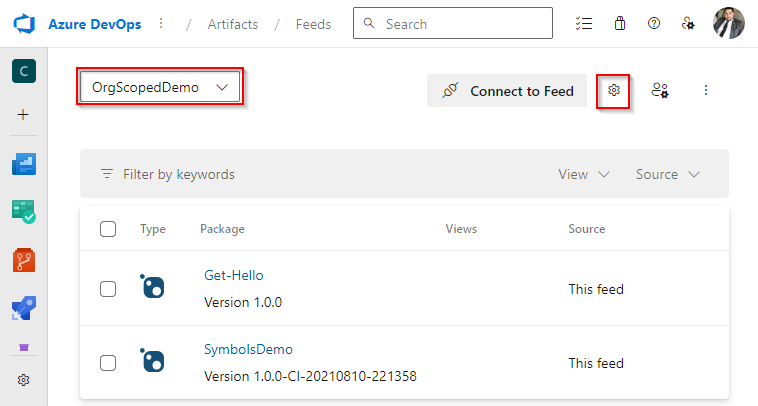
Sélectionnez Affichages, sélectionnez un affichage, puis sélectionnez Modifier pour modifier votre affichage. Si vous souhaitez ajouter une nouvelle vue, sélectionnez Ajouter un affichage.

Lorsque vous avez terminé, sélectionnez Enregistrer.
Important
Pour les flux publics, si vous modifiez les autorisations d’accès d’une vue sur des personnes spécifiques, cette vue n’est plus disponible en tant que source en amont.