Ajouter des badges d’état pour votre dépôt GitHub
Azure DevOps Services | Azure DevOps Server 2022 | Azure DevOps Server 2019
Vous pouvez ajouter la syntaxe Markdown à un fichier de dépôt README.md GitHub pour afficher l’état de votre carte dans ce dépôt. Affichez l’état en ajoutant la syntaxe que vous choisissez parmi vos paramètres de carte.
Remarque
Nécessite Azure DevOps Server 2019 Update 1 ou version ultérieure.
La syntaxe indiquée fonctionne si vous avez connecté votre projet à GitHub.com ou à votre référentiel GitHub Enterprise Server. Pour GitHub Enterprise Server, votre serveur doit être accessible au réseau pour Azure DevOps Services.
Prérequis
| Catégorie | Exigences |
|---|---|
| Permissions | 'administrateur d’équipe pour les paramètres de l’équipe que vous souhaitez modifier ou membre du groupe Administrateurs de projet. |
| Intégration de à GitHub | Connectez votre projet au dépôt GitHub où se trouvent les commits et pull requests que vous souhaitez lier. |
| Configuration de carte | Une carte que vous souhaitez configurer. Lorsque vous ajoutez une équipe, vous ajoutez un tableau pour cette équipe. Pour plus d’informations, consultez À propos des équipes et des outils Agile. |
| Accès au référentiel | Pour ajouter le badge d’état au référentiel GitHub.com : Contributeur au référentiel. |
Ajouter un badge d’état
Connectez-vous à Azure Boards et ouvrez votre carte.
Choisissez l’icône d’engrenage
 pour configurer le tableau et définir les paramètres généraux de l’équipe.
pour configurer le tableau et définir les paramètres généraux de l’équipe.
Choisissez Badge d’état, puis cochez ou décochez la case Autoriser les utilisateurs anonymes à accéder au badge d’état. Lorsqu’ils ne sont pas activés, les utilisateurs qui ne sont pas connectés peuvent toujours afficher le badge d’état.
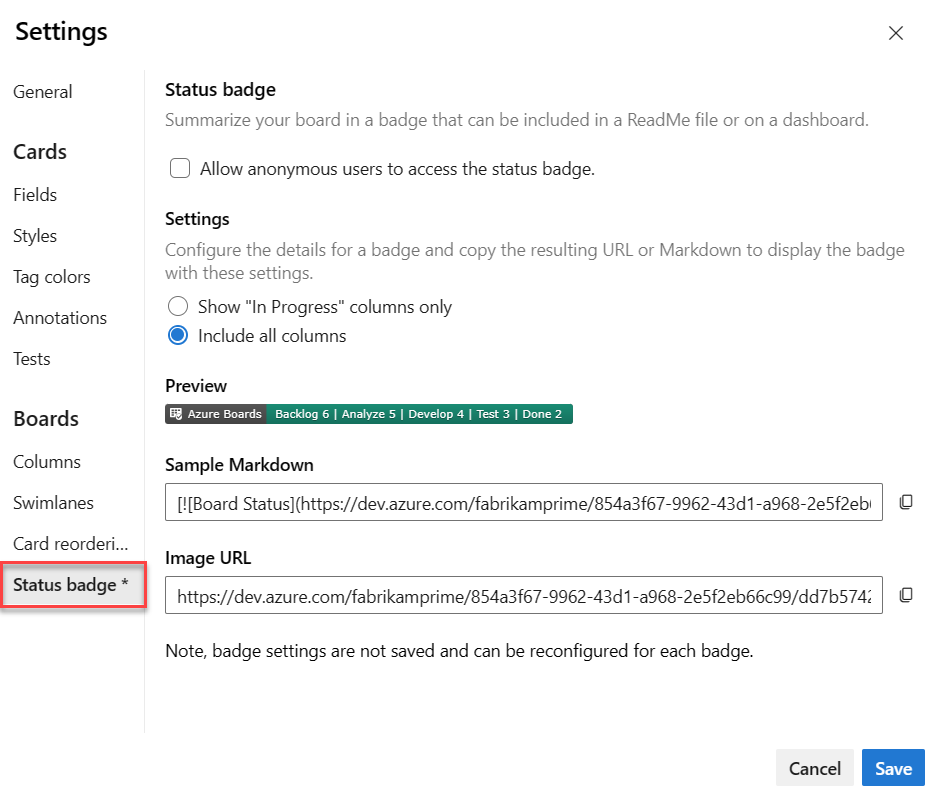

Choisissez le type de badge souhaité et choisissez l’icône de copie
 pour copier la syntaxe Markdown du badge.
pour copier la syntaxe Markdown du badge.- Afficher les colonnes « En cours » uniquement ignore les première et dernière colonnes.
- Inclure toutes les colonnes inclut les première et dernière colonnes du tableau.
- Vous pouvez également personnaliser l’ensemble de colonnes en spécifiant
2pour la colonne Options, puis une liste délimitée par des virgules pour les colonnes du tableau à afficher. Par exemple,?columnOptions=2&columns=Proposed,Committed,In%20Progress,In%20Review, comme indiqué dans la syntaxe suivante. Pour les étiquettes de colonne qui incluent des espaces, vous devez encoder l’espace avec%20. Par exemple :In%20Progress.
[](https://dev.azure.com/fabrikam/677da0fb-b067-4f77-b89b-f32c12bb8617/_boards/board/t/cdf5e823-1179-4503-9fb1-a45e2c1bc6d4/Microsoft.RequirementCategory/)Un badge similaire au suivant s’affiche.

Lorsque vous avez terminé, sélectionnez Enregistrer.
Le seul paramètre que vous pouvez configurer est Autoriser les utilisateurs anonymes à accéder au badge d’état. Le type de badge sous Paramètres change uniquement la syntaxe Markdown que vous pouvez copier à partir des valeurs Markdown et URL de l’image.
Ouvrez le fichier Lisez-moi dans votre référentiel GitHub et collez la syntaxe que vous avez copiée pour afficher le badge.
Vous devez voir la même image d’aperçu que celle que vous avez sélectionnée avec des valeurs qui correspondent à votre carte.