Notes
L’accès à cette page nécessite une autorisation. Vous pouvez essayer de vous connecter ou de modifier des répertoires.
L’accès à cette page nécessite une autorisation. Vous pouvez essayer de modifier des répertoires.
Azure DevOps Services | Azure DevOps Server 2022 | Azure DevOps Server 2019
L'ajout de tâches aux éléments du carnet de commandes est essentiel pour suivre le travail nécessaire à leur mise en œuvre. Les tâches permettent également d'estimer l'effort attribué à chaque membre de l'équipe et à l'équipe dans son ensemble. L'outil de capacité indique la quantité de travail que votre équipe peut engager. Pour comparer efficacement la capacité avec le travail planifié, définissez et estimez les tâches pour chaque élément du carnet de commandes.
Définir des tâches complètes :
- Ajoutez autant de tâches que nécessaire pour couvrir tous les aspects de l'achèvement de chaque élément du carnet de commandes.
- Les tâches peuvent représenter diverses activités telles que la conception, le codage, les tests, la création de contenu ou les approbations.
Attribuer et estimer l'effort :
- Tâches individuelles : Les membres de l'équipe ajoutent généralement leurs propres tâches et établissent des estimations de leur charge de travail.
- Tâches initiales : Un responsable du développement peut également définir les tâches initiales d'une histoire ou d'une exigence.
Lorsque vous ajoutez et gérez des tâches, votre équipe comprend clairement l'importance et l'effort requis pour chaque élément. Cette action garantit une meilleure répartition de la charge de travail et une meilleure planification du projet.
Prérequis
| Category | Exigences |
|---|---|
| Accès au projet | Membre du projet. |
| Permissions | - Membre du groupe de sécurité des contributeurs ou des administrateurs de projets . - Pour afficher ou modifier des éléments de travail : Les permissions Afficher les éléments de travail dans ce nœud et Modifier les éléments de travail dans ce nœud sont réglées sur Autoriser. Pour le groupe Contributeurs, cette autorisation est définie par défaut sur Autoriser. Pour plus d’informations, consultez Définir les autorisations de suivi du travail. |
| Niveaux d’accès | Pour ajouter ou modifier des éléments de travail : Au moins l’accès de base. Les utilisateurs disposant d’un accès Partie prenante pour des projets publics ont un accès complet aux fonctionnalités de backlog et de tableau, tout comme les utilisateurs disposant d’un accès De base. Pour plus d’informations, consultez Référence rapide sur l’accès de partie prenante. |
| Itérations définies | Pour utiliser le volet Planification : assurez-vous que votre administrateur d’équipe a défini les chemins d’itération (sprint) et a configuré les itérations d’équipe. |
| Category | Exigences |
|---|---|
| Accès au projet | Membre du projet. |
| Permissions | - Membre du groupe de sécurité des contributeurs ou des administrateurs de projets . - Pour afficher ou modifier des éléments de travail : Les permissions Afficher les éléments de travail dans ce nœud et Modifier les éléments de travail dans ce nœud sont réglées sur Autoriser. Pour le groupe Contributeurs, cette autorisation est définie par défaut sur Autoriser. Pour plus d’informations, consultez Définir les autorisations de suivi du travail. |
| Niveaux d’accès | Pour ajouter ou modifier des éléments de travail : Au moins l’accès de base. |
| Itérations définies | Pour utiliser le volet Planification : assurez-vous que votre administrateur d’équipe a défini les chemins d’itération (sprint) et a configuré les itérations d’équipe. |
Ouvrir un backlog de sprints pour une équipe
À partir de votre navigateur web, ouvrez le backlog de sprints de votre équipe. (1) Vérifiez que vous avez sélectionné le bon projet, (2) choisissez Tableux>Sprints, (3) sélectionnez la bonne équipe dans le menu de sélection de l'équipe, et enfin (4), choisissez Backlog.
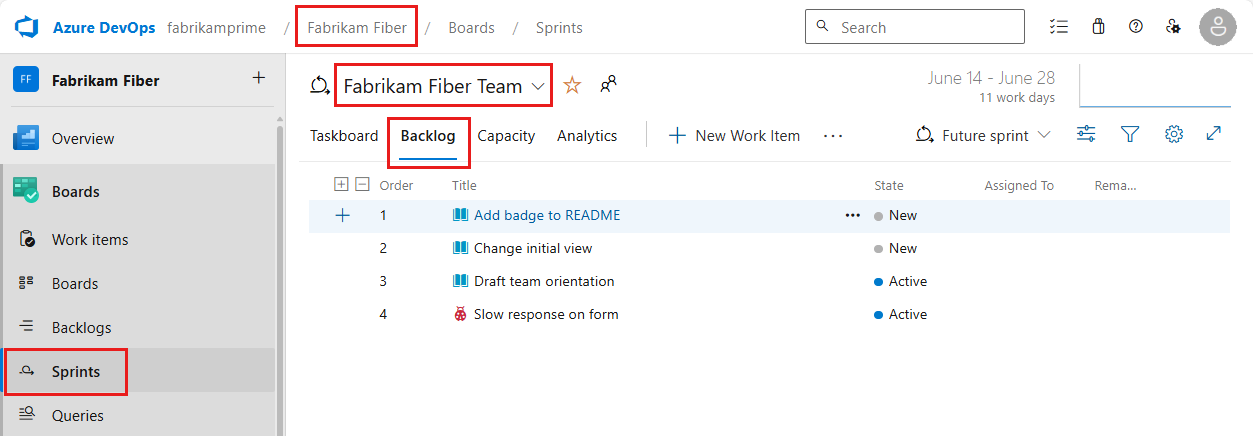
Pour choisir une autre équipe, ouvrez le sélecteur et sélectionnez une autre équipe ou choisissez l’option
 Parcourir tous les sprints. Vous pouvez aussi entrer un mot clé dans la zone de recherche pour filtrer la liste des backlogs d’équipe pour le projet.
Parcourir tous les sprints. Vous pouvez aussi entrer un mot clé dans la zone de recherche pour filtrer la liste des backlogs d’équipe pour le projet.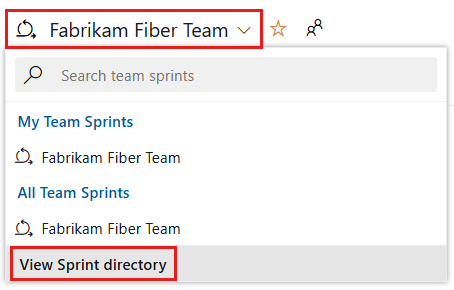
Pour choisir un sprint différent de celui affiché, ouvrez le sélecteur de sprint et choisissez le sprint souhaité.
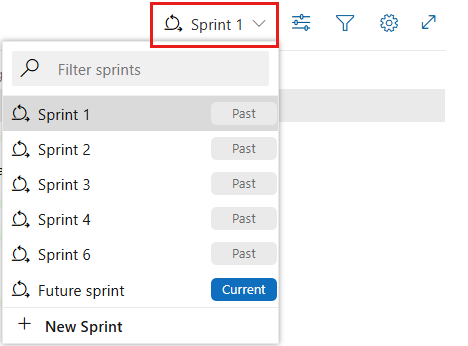
Le système ne répertorie que les sprints sélectionnés pour l'objectif actuel de l'équipe. Si vous ne voyez pas les sprints que vous souhaitez répertorier, choisissez Nouveau sprint dans le menu, puis Sélectionner une itération existante. Pour plus d’informations, consultez Définir des chemins d’itération (sprint).
À partir de votre navigateur web, ouvrez le backlog de sprints de votre équipe. (1) Vérifiez que vous avez sélectionné le bon projet, (2) choisissez Tableux>Sprints, (3) sélectionnez la bonne équipe dans le menu de sélection de l'équipe, et enfin (4), choisissez Backlog.
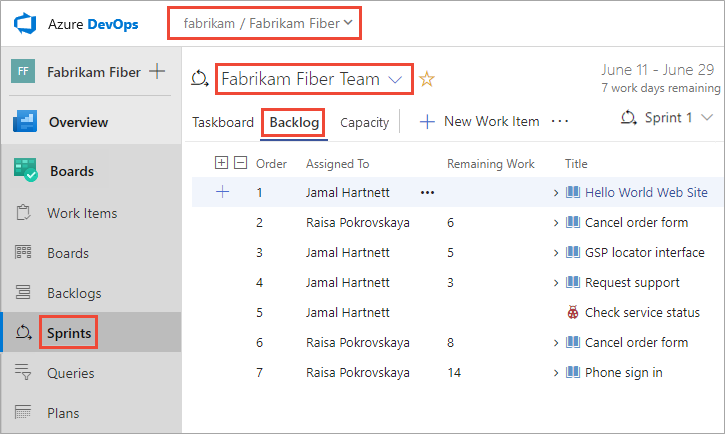
Pour choisir une autre équipe, ouvrez le sélecteur et sélectionnez une autre équipe ou choisissez l’option
 Parcourir tous les sprints. Vous pouvez aussi entrer un mot clé dans la zone de recherche pour filtrer la liste des backlogs d’équipe pour le projet.
Parcourir tous les sprints. Vous pouvez aussi entrer un mot clé dans la zone de recherche pour filtrer la liste des backlogs d’équipe pour le projet.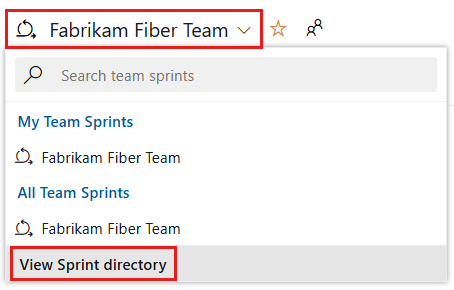
Pour choisir un sprint différent de celui affiché, ouvrez le sélecteur de sprint et choisissez le sprint souhaité.
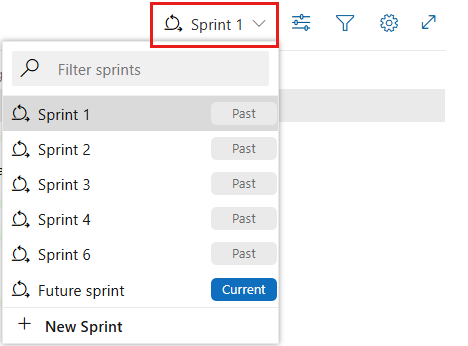
Le système ne répertorie que les sprints sélectionnés pour l'objectif actuel de l'équipe. Si vous ne voyez pas les sprints que vous souhaitez répertorier, choisissez Nouveau sprint dans le menu, puis Sélectionner une itération existante. Pour plus d’informations, consultez Définir des chemins d’itération (sprint).
Ajouter des éléments de travail existants à un sprint
Si vous n’avez pas d’éléments de travail affectés à un sprint, consultez 1. Affectez des éléments de backlog à un sprint.
Si vous avez ajouté des éléments de travail et qu’ils n’apparaissent pas dans votre backlog de sprint, vérifiez leur zone et leurs chemins d’itération.
- Le chemin de zone doit correspondre à l’une des zones affectées à l’équipe
- Le chemin d'itération doit correspondre à l'itération du sprint que vous avez sélectionné.
Pour plus d’informations sur l’attribution de chemins d’itération aux équipes, consultez Définir des chemins d’itération et configurer des itérations d’équipe.
Si vous avez ajouté des éléments de travail de tâche, mais qu’ils n’apparaissent pas comme un enfant d’un élément de backlog de produit, vous pouvez les parenter à partir du backlog de sprints.
Les tâches non parentées affectées au sprint sélectionné apparaissent en haut du backlog sous le groupe Non parenté. Faites glisser et déposez la tâche au-dessus de l’élément de travail auquel vous souhaitez l’associer.
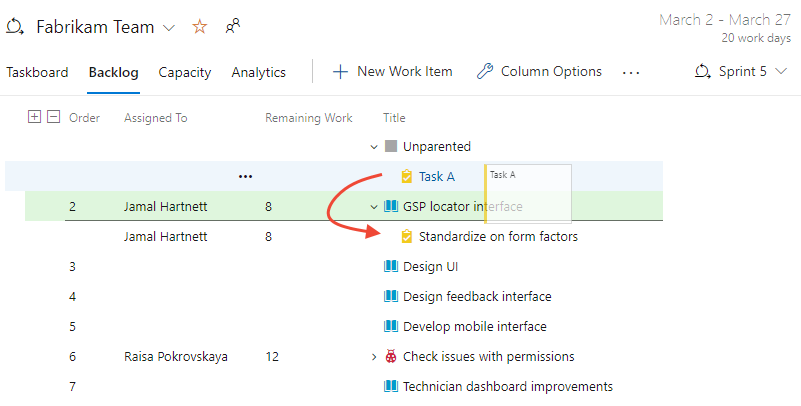
Ajouter des tâches aux éléments de backlog
Si vous n’avez pas d’éléments de backlog affectés à votre sprint, faites-le maintenant. De plus, définissez les dates de début et de fin de votre sprint.
Pour chaque élément de backlog de sprints, ajoutez une tâche. L’ajout de tâches à partir du backlog ou du tableau de sprints lie automatiquement la tâche à son élément de backlog parent.
Conseil
Vous pouvez rapidement ajouter plusieurs tâches dans le tableau des tâches en entrant simplement un titre. Vous pouvez ensuite modifier en bloc des éléments pour les attribuer ou ajouter des détails supplémentaires. Vous pouvez également entrer Travail restant sur la carte en vous assurant d’ajouter ce champ à afficher dans le tableau des tâches.
Vous pouvez ajouter des tâches à partir du backlog de sprints ou du tableau des tâches. Tous les éléments que vous ajoutez sont automatiquement affectés au chemin d'itération du sprint sélectionné.
Dans l’affichage Backlog, choisissez le signe plus pour ouvrir le formulaire d’élément de travail pour une tâche.

Remplissez le formulaire comme décrit dans la section suivante.
Une autre option consiste à ouvrir le tableau des tâches et à ajouter des tâches sous forme de cartes. Sélectionnez l’icône plus ![]() , entrez un titre pour l’élément, puis appuyez sur Entrée sur votre clavier.
, entrez un titre pour l’élément, puis appuyez sur Entrée sur votre clavier.
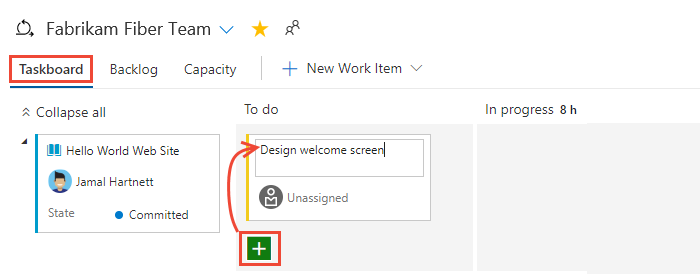
Conseil
Vous pouvez rapidement ajouter des tâches via le tableau des tâches en spécifiant simplement le titre de l’élément de travail. Pour afficher les champs sur la carte, consultez Personnaliser un tableau des tâches de sprints.
Pour filtrer de manière interactive les affichages sprint, choisissez Filtrer![]() , puis spécifiez un mot clé ou sélectionnez une valeur pour un champ ou une balise. Pour plus d’informations, consultez Filtrer de manière interactive vos backlogs, tableaux, requêtes et plans.
, puis spécifiez un mot clé ou sélectionnez une valeur pour un champ ou une balise. Pour plus d’informations, consultez Filtrer de manière interactive vos backlogs, tableaux, requêtes et plans.
Complétez le formulaire de tâche.
Nommez la tâche et entrez une estimation du travail restant. En outre, si vous savez qui effectue le travail, attribuez la tâche à ce membre de l’équipe.

À l’étape de planification, le travail restant correspond à une estimation du temps nécessaire à l’exécution de la tâche.
Une bonne règle générale consiste à régler les tâches pour que leur exécution ne prenne pas plus d’une journée. Si une tâche est trop volumineuse, l’équipe doit la décomposer. Dans certains cas, il se peut que vous ne puissiez pas estimer efficacement certaines tâches tant que d'autres tâches ne sont pas terminées. Créez la tâche maintenant, mais estimez-la lorsque vous avez suffisamment d’informations.
Pendant le sprint, les membres de l’équipe mettent à jour le travail restant pour refléter continuellement le temps nécessaire à l’exécution de la tâche. Cette valeur peut en fait augmenter après le début du travail. Par exemple, après avoir travaillé 4 heures sur une tâche estimée à 8 heures, vous réalisez que vous avez besoin de 16 heures de plus par rapport à ce que vous avez estimé. Vous devez mettre à jour le champ Travail restant avec 20 (8-4+16). Lorsque vous terminez une tâche, vous pouvez constater que plus de temps est nécessaire. Mettez toujours à jour la tâche avec votre meilleure estimation du travail restant. De cette façon, vous aidez à refléter avec précision la quantité totale de travail restant dans le sprint.
Champ
Utilisation
Quantité approximative de travail requis pour effectuer une tâche. En général, ce champ ne change pas après l'attribution de la tâche.
Vous pouvez spécifier le travail en heures ou en jours. Aucune unité de temps n'est associée à ce champ de manière inhérente.
Décrit la quantité de travail restante pour effectuer une tâche. À mesure que le travail progresse, mettez ce champ à jour. Il permet de calculer les charts de capacité et le graphique d’avancement du sprint. Vous pouvez spécifier le travail dans l'unité de mesure choisie par votre équipe.
Quantité de travail déployée pour l’implémentation d’une tâche.
Sélectionnez le type d’activité que cette tâche représente lorsque votre équipe planifie la capacité de sprint par activité.
Tâches non parentées
Les tâches sans liens vers les éléments du backlog parent ou les histoires d'utilisateur apparaissent en haut du tableau des tâches. Vous pouvez suivre les tâches non parentées de la même manière que d’autres tâches. Vous pouvez également les faire glisser vers un élément de backlog existant pour les parenter. La carte non parentée suit le total du travail restant défini pour toutes les tâches non parentées. Toutefois, il n’est associé à aucun élément de travail.

Dissocier un élément de travail de son parent
Dissocier un élément de travail supprime son association avec un élément parent du backlog ou une histoire utilisateur. Cette action est utile pour réorganiser les tâches ou lorsqu'un élément de travail n'a plus de parent pertinent.
Dans votre projet, sélectionnez Tableaux (Boards)>Tableau des tâches (Taskboard).
Recherchez la tâche que vous souhaitez dissocier de son parent dans le tableau de bord.
Sélectionnez la carte de la tâche pour ouvrir son panneau de détails.
Dans les détails de l’élément de travail, repérez la section Liens (Links) et trouvez le lien parent sous Parent ou Travail associé (Related Work).
Sélectionnez Supprimer (icône de corbeille) à côté du lien parent pour supprimer l'association.
Enregistrez l’élément de travail.
La tâche devrait apparaître en tant que tâche sans parent en haut du tableau des tâches.
Confirmez que la tâche n'est plus associée à un élément de backlog parent ou à une histoire d'utilisateur.
Conseils
- Dissociation en masse : pour dissocier plusieurs tâches, envisagez d’utiliser la fonctionnalité Modification groupée (Bulk edit). Sélectionnez les tâches que vous souhaitez dissocier, choisissez Éditer et supprimez les liens parentaux si nécessaire.
- Utilisation des requêtes :
- Créez une requête pour lister toutes les tâches sans parent pour une gestion plus facile.
- Rendez-vous dans Requêtes (Queries), créez une nouvelle requête et définissez les critères pour filtrer les tâches sans parent.
- Glisser-déposer : Vous pouvez aussi faire glisser la tâche directement sur le tableau des tâches vers la section Sans parent si votre configuration de tableau le permet.