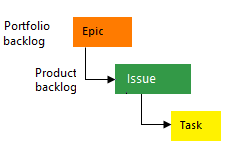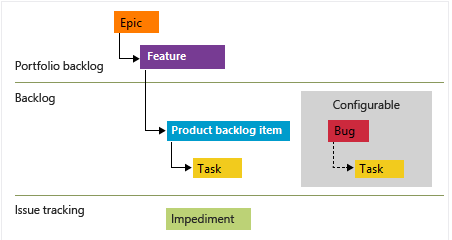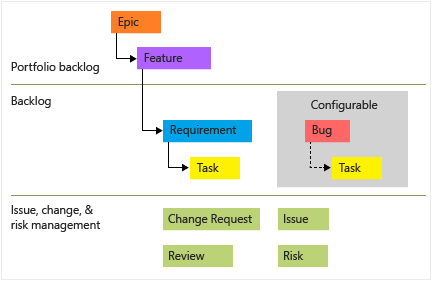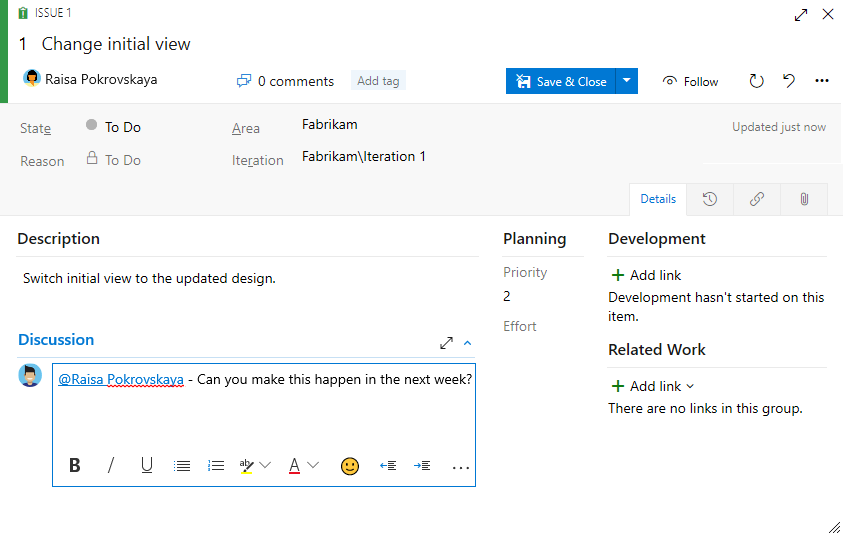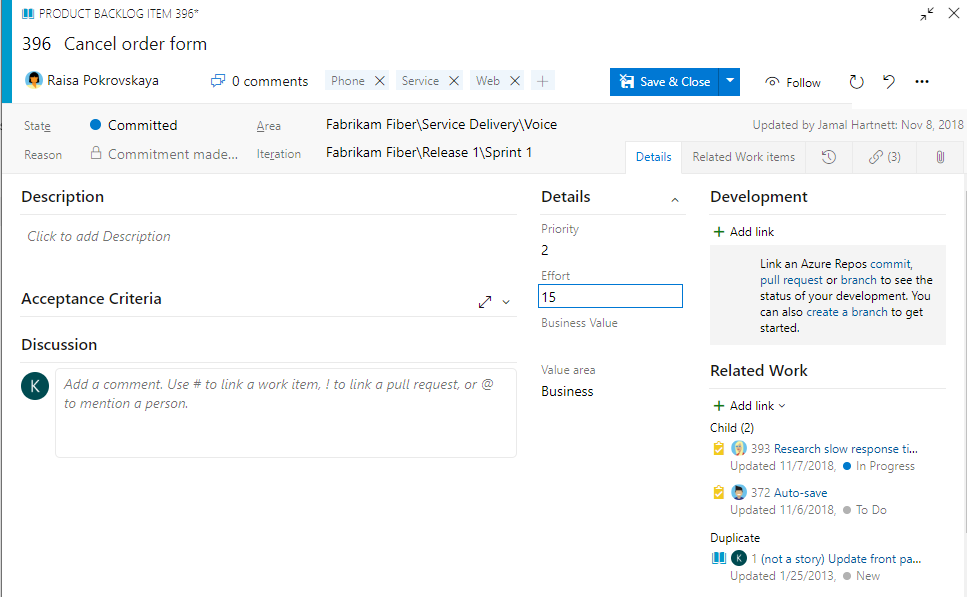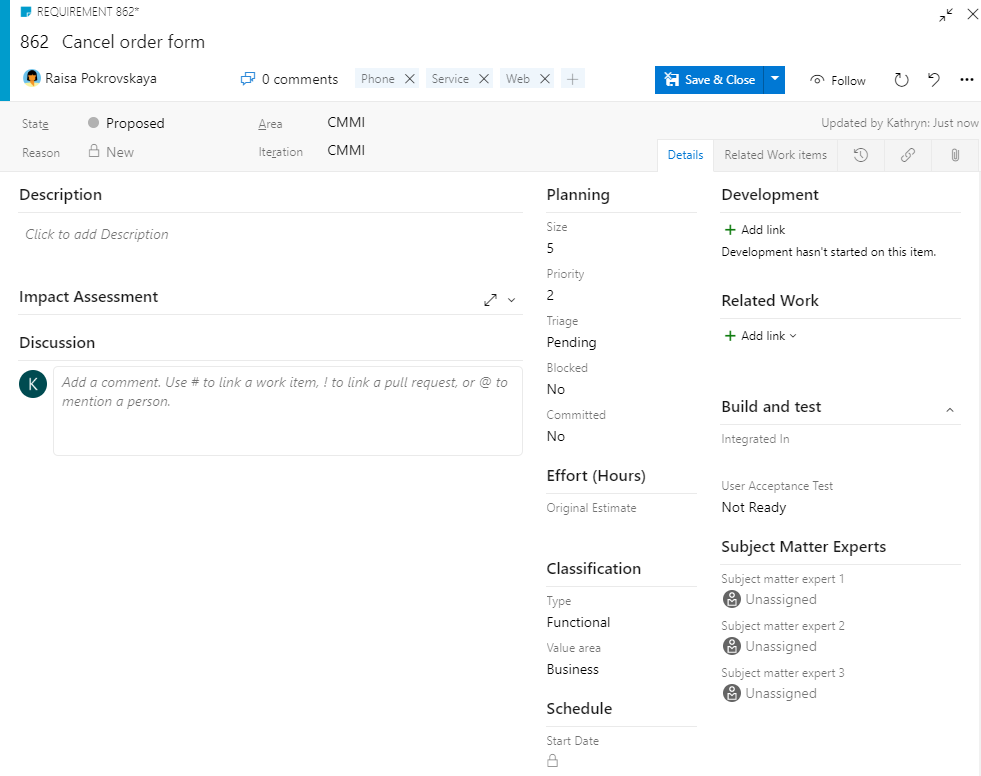Bien démarrer en tant que partie prenante
Azure DevOps Services | Azure DevOps Server 2022 | Azure DevOps Server 2019
Les parties prenantes sont des utilisateurs disposant d’un accès gratuit mais limité aux fonctionnalités et fonctions Azure DevOps. Avec l’accès des parties prenantes, vous pouvez ajouter et modifier des éléments de travail, gérer des pipelines de génération et de mise en production et afficher des tableaux de bord. Vous pouvez vérifier l’état du projet et fournir une orientation, des commentaires, des idées de fonctionnalités et un alignement métier à une équipe. Pour plus d’informations, consultez Créer votre dépôt GitHub et générer des dépôts de logiciels (OSS) code source ouvert.
Les parties prenantes sont des utilisateurs disposant d’un accès gratuit mais limité aux fonctionnalités et fonctions Azure DevOps. Avec l’accès des parties prenantes, vous pouvez ajouter et modifier des éléments de travail, afficher et approuver des pipelines et afficher des tableaux de bord. Vous pouvez vérifier l’état du projet et fournir une orientation, des commentaires, des idées de fonctionnalités et un alignement métier à une équipe.
Pour plus d’informations, consultez la référence rapide d’accès des parties prenantes et la matrice des fonctionnalités.
Prérequis
Projet privé :
- Vous devez avoir accès aux parties prenantes et être membre du groupe Contributeurs ou Administrateurs de projet. Vous pouvez afficher des tableaux, ouvrir et modifier des éléments de travail et ajouter des tâches enfants à une liste de contrôle. Toutefois, vous ne pouvez pas réorganiser ou réparer un élément de backlog à l’aide de la méthode glisser-déplacer. Vous ne pouvez pas également mettre à jour un champ sur une carte.
Projet public :
- Vous devez avoir accès aux parties prenantes et être membre du groupe Contributeurs ou Administrateurs de projet pour avoir un accès complet à toutes les fonctionnalités d’Azure Boards. Pour plus d’informations, consultez Rôles et accès par défaut pour les projets publics.
Pour obtenir l’accès en tant que partie prenante, demandez à votre propriétaire d’organisation ou administrateur de regroupement de projets de vous ajouter à un projet ayant accès aux parties prenantes.
Pour obtenir l’accès en tant que partie prenante, demandez à votre administrateur serveur de vous ajouter à un groupe de sécurité disposant d’un accès des parties prenantes.
Se connecter à un projet
Sélectionnez le lien fourni dans votre invitation par e-mail ou ouvrez une fenêtre de navigateur et entrez l’URL du portail web.
https://dev.azure.com/OrganizationName/ProjectNamehttp://ServerName:8080/tfs/DefaultCollection/ProjectNamePar exemple, pour vous connecter au serveur nommé FabrikamPrime et au projet nommé Contoso, entrezhttp://FabrikamPrime:8080/tfs/DefaultCollection/Contoso.Entrez vos informations d’identification. Si vous ne pouvez pas vous connecter, demandez à l’propriétaire d’organisation ou à l’administrateur de projet de vous ajouter en tant que membre du projet ayant accès aux parties prenantes.
Comprendre les éléments de travail et les types
Les éléments de travail prennent en charge la planification et le suivi du travail. Chaque élément de travail est basé sur un type d’élément de travail et reçoit un identificateur, qui est unique au sein d’une organisation ou d’une collection de projets.
Différents éléments de travail sont utilisés pour suivre différents types de travail, comme décrit dans About work items. Les types d’éléments de travail disponibles sont basés sur le processus utilisé lors de la création de votre projet. Les options sont Agile, Basic, Scrum ou Capability Maturity Model Integration (CMMI), comme illustré dans les images suivantes.
L’image suivante montre la hiérarchie pour l’élément de travail du backlog du processus Agile :
Les User Stories et les tâches sont utilisées pour suivre le travail.
Les Bugs suivent les défauts de code.
Les Épics et les fonctionnalités sont utilisés pour regrouper le travail sous des scénarios plus larges.
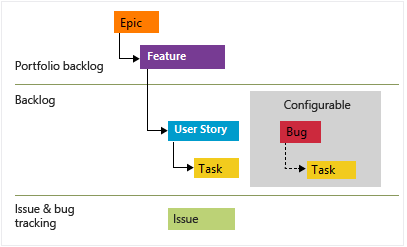
Chaque équipe peut configurer la manière dont elle gère les éléments de travail Bug, au même niveau que les User Story ou Task, en configurant le paramètre Travailler avec les bugs. Pour plus d’informations sur l’utilisation de ces types d’éléments de travail, consultez Processus Agile.
Ouvrir votre carte
Vous pouvez afficher les éléments de travail après vous être connecté à un projet.
Dans votre projet, sélectionnez Tableaux d’administration>. Sélectionnez ensuite un tableau d’équipe dans le menu déroulant.
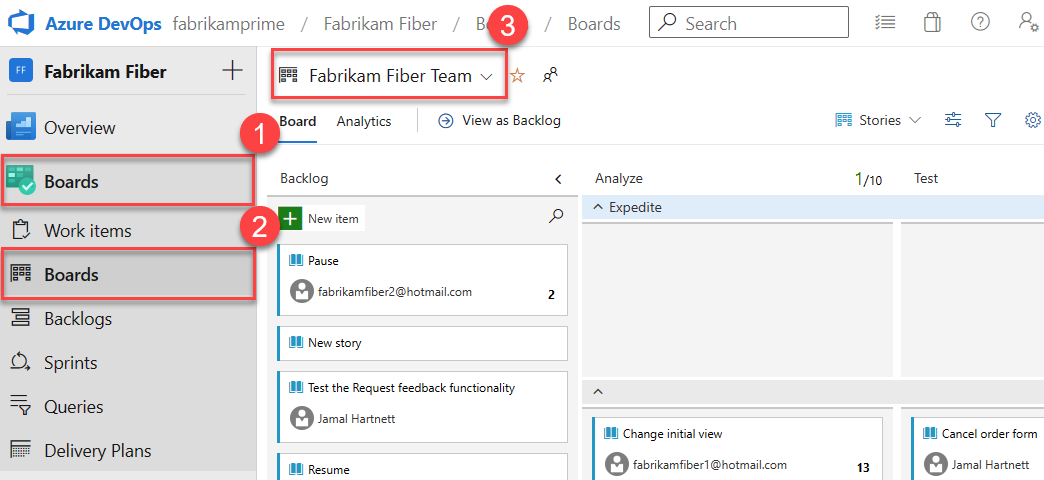
Vous pouvez également entrer un mot clé dans la zone de recherche ou sélectionner Afficher le répertoire de la carte pour afficher la liste des tableaux d’équipe disponibles.
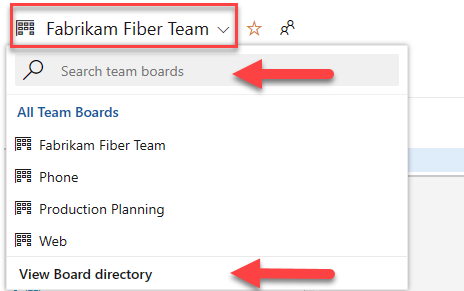
Conseil
Sélectionnez l’icône d’étoile
 pour faire d’un tableau d’équipe un favori. Les artefacts favoris (icône de favori
pour faire d’un tableau d’équipe un favori. Les artefacts favoris (icône de favori  ) s’affichent en haut de la liste du sélecteur d’équipe.
) s’affichent en haut de la liste du sélecteur d’équipe.Vérifiez que pour le niveau du backlog, vous sélectionnez :
- Histoires pour Agile.
- Problèmes de base.
- Éléments de backlog pour Scrum.
- Configuration requise pour CMMI.

Dans votre projet, sélectionnez Tableaux d’administration>. Sélectionnez ensuite le tableau d’équipe dans le menu déroulant.
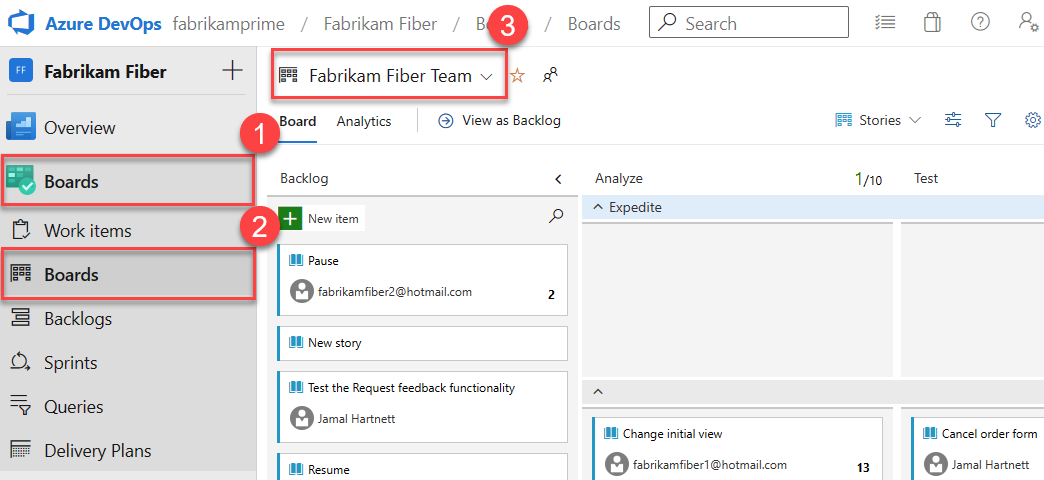
Pour sélectionner le tableau d’une autre équipe, ouvrez le sélecteur. Sélectionnez ensuite une autre équipe ou sélectionnez l’option
 Parcourir tous les tableaux d’équipe. Vous pouvez aussi entrer un mot clé dans la zone de recherche pour filtrer la liste des backlogs d’équipe pour le projet.
Parcourir tous les tableaux d’équipe. Vous pouvez aussi entrer un mot clé dans la zone de recherche pour filtrer la liste des backlogs d’équipe pour le projet.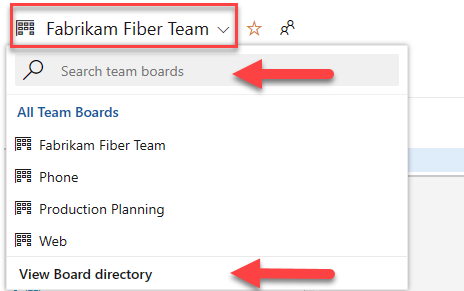
Conseil
Sélectionnez l’icône d’étoile
 pour faire d’un tableau d’équipe un favori. Les artefacts favoris (icône de favori
pour faire d’un tableau d’équipe un favori. Les artefacts favoris (icône de favori  ) s’affichent en haut de la liste du sélecteur d’équipe.
) s’affichent en haut de la liste du sélecteur d’équipe.Vérifiez que pour le niveau de backlog, vous avez sélectionné :
- Histoires pour Agile.
- Problèmes de base.
- Éléments de backlog pour Scrum.
- Configuration requise pour CMMI. Ici, nous avons sélectionné des éléments backlog pour le processus Scrum.

Ajouter des éléments de travail
Dans votre tableau, sélectionnez le ![]() signe plus, entrez un titre, puis sélectionnez Entrée.
signe plus, entrez un titre, puis sélectionnez Entrée.
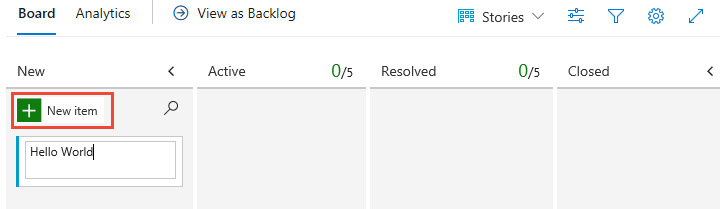
À partir du tableau, vous ne pouvez pas ajouter d’éléments de travail, mais vous pouvez les ouvrir et les annoter. Pour ajouter des éléments de travail, ouvrez le backlog en sélectionnant le lien Backlog . En outre, vous ne pouvez pas mettre à jour l’état d’un élément de travail à l’aide de la méthode glisser-déplacer pour déplacer une autre colonne ou réorganiser des cartes au sein d’une colonne.
Pour plus d’informations, consultez Afficher et ajouter des éléments de travail à partir de la page Éléments de travail.
Mettre à jour les éléments de travail
Vos formulaires d’élément de travail peuvent différer des images suivantes, mais la fonctionnalité est la même.
Modifier le statut
Utilisez la méthode glisser-déplacer pour déplacer un élément de travail en aval lorsque vous terminez le travail.
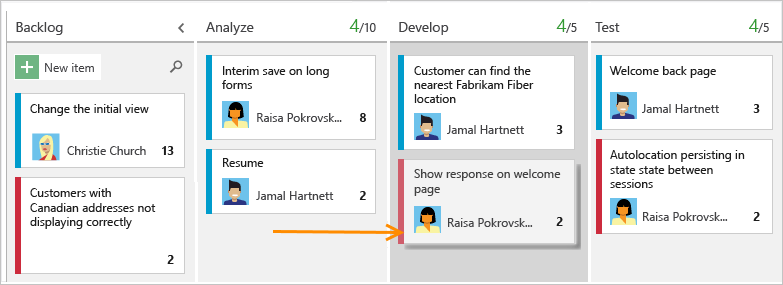
Remarque
Les parties prenantes peuvent uniquement utiliser la méthode glisser-déplacer pour déplacer des cartes vers différentes colonnes avec la mise à jour d’Azure DevOps Server 2020.1. Pour plus d’informations, consultez les notes de publication.
Ajoutez des détails
Pour ouvrir un élément de travail, double-cliquez sur le titre ou mettez-le en surbrillance, puis sélectionnez Entrée. Ici, nous montrons comment affecter du travail. Vous ne pouvez affecter du travail qu’à un utilisateur qui a été ajouté au projet.
Par exemple, ici, nous assignons l’histoire à Raisa Pokrovskaya et à mention Raisa dans une note de discussion. Lorsque vous avez terminé, sélectionnez Enregistrer & Fermer.
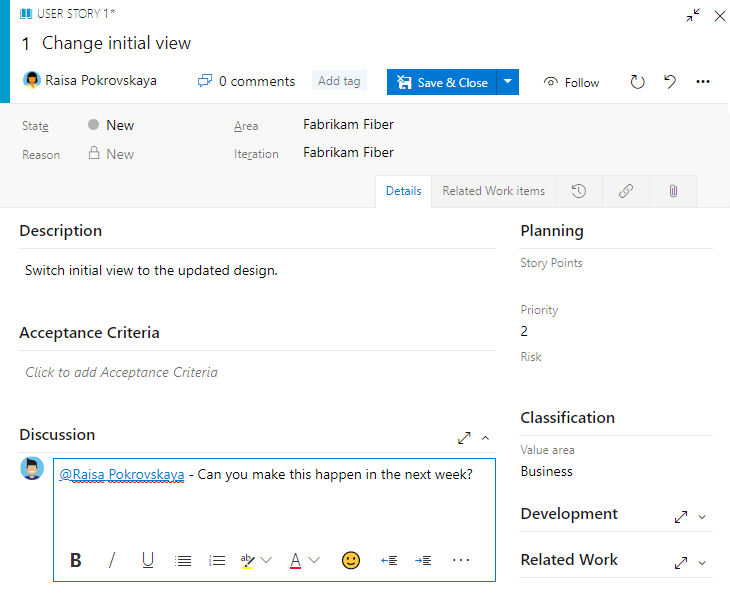
Pour ajouter plus de détails, vous pouvez modifier les valeurs de champ, ajouter une description ou des balises et ajouter des commentaires. Pour plus d’informations, consultez l’article suivant :
- Champs de mise à jour : Descriptions et utilisation.
- Ajoutez des balises pour les éléments de travail. En tant que partie prenante, vous pouvez ajouter des balises existantes à un élément de travail, mais vous ne pouvez pas ajouter de nouvelles balises.
- Capturez des commentaires dans la section Discussion.
Afficher en tant que backlog
Vérifiez le backlog du produit pour voir comment l’équipe a hiérarchisé son travail. Les éléments du backlog apparaissent dans l’ordre de priorité. Les types d’éléments de travail peuvent inclure des bogues en fonction du processus utilisé lors de la création de votre projet.
Dans le tableau, sélectionnez Afficher en tant que backlog.

Dans le tableau, sélectionnez Afficher en tant que backlog.

La liste des éléments de backlog apparaît dans l’ordre de priorité. Vous pouvez ajouter un élément de backlog, qui se trouve en bas de la liste. Avec l’accès des parties prenantes, vous ne pouvez pas réorienter le travail.
Rechercher des éléments de travail
Sélectionnez Des éléments de travail de tableaux>. Sélectionnez ensuite une option dans le menu déroulant. Par exemple, sélectionnez Affecté à moi.
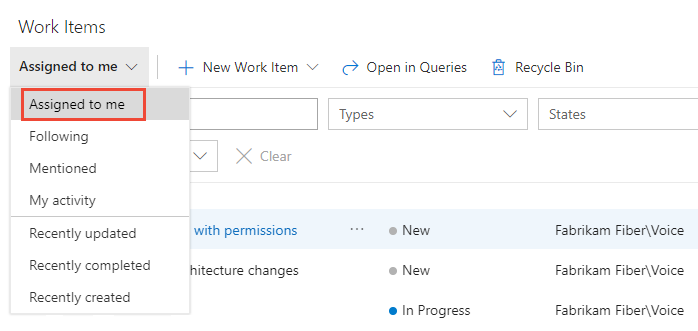
Pour plus d’informations, consultez l’article suivant :