Ajouter et gérer des champs (processus d’héritage)
Azure DevOps Services | Azure DevOps Server 2022 | Azure DevOps Server 2019
Vous pouvez ajouter un champ personnalisé pour prendre en charge le suivi des exigences de données supplémentaires ou modifier les attributs sélectionnés d’un ![]() champ hérité. Par exemple, vous pouvez ajouter un champ personnalisé ou modifier l’étiquette qui apparaît dans le formulaire élément de travail pour un champ hérité.
champ hérité. Par exemple, vous pouvez ajouter un champ personnalisé ou modifier l’étiquette qui apparaît dans le formulaire élément de travail pour un champ hérité.
Important
Le modèle de processus d’héritage est disponible pour les projets configurés pour le prendre en charge. Si vous utilisez une collection plus ancienne, vérifiez la compatibilité du modèle de processus. Si votre collection locale est configurée pour utiliser le modèle de processus XML local, vous pouvez uniquement utiliser ce modèle de processus pour personnaliser l’expérience de suivi du travail. Pour plus d’informations, consultez Choisir le modèle de processus pour votre collection de projets.
Pour obtenir la liste de tous les champs définis pour votre organisation, qui incluent tous les champs définis pour les processus système et hérités, consultez Afficher les champs et attributs des éléments de travail.
Une fois que vous avez ajouté un champ personnalisé, vous pouvez créer des requêtes, des graphiques ou des vues Analytics et des rapports Power BI pour suivre les données associées.
Prérequis
Nous vous recommandons de consulter Configurer et personnaliser Azure Boards, qui fournit des conseils sur la personnalisation d’Azure Boards pour s’aligner sur vos besoins métier spécifiques.
- Vous devez disposer d’une organisation dans Azure DevOps.
- Pour créer, modifier et gérer des processus, vous devez être membre du groupe Administrateurs de collection de projets ou disposer des autorisations correspondantes au niveau de la collection Créer un processus, supprimer un processus, modifier le processus ou Supprimer un champ de organization défini sur Autoriser. Pour plus d’informations, consultez Définir les autorisations et l’accès pour le suivi du travail, Personnaliser un processus hérité.
- Vous devez disposer du modèle de processus d’héritage pour la collection de projets où le projet est créé. Pour plus d’informations, consultez Choisir le modèle de processus pour votre collection de projets.
- Pour créer, modifier et gérer des processus, vous devez être membre du groupe Administrateurs de collection de projets ou disposer des autorisations correspondantes Créer un processus, Supprimer un processus, Modifier ou Supprimer un champ de organization défini sur Autoriser. Pour plus d’informations, consultez Définir les autorisations et l’accès pour le suivi du travail, Personnaliser un processus hérité.
Ouvrez Paramètres > Processus
Connectez-vous à votre organisation (
https://dev.azure.com/{yourorganization}).Sélectionnez
 Paramètres de l’organisation.
Paramètres de l’organisation.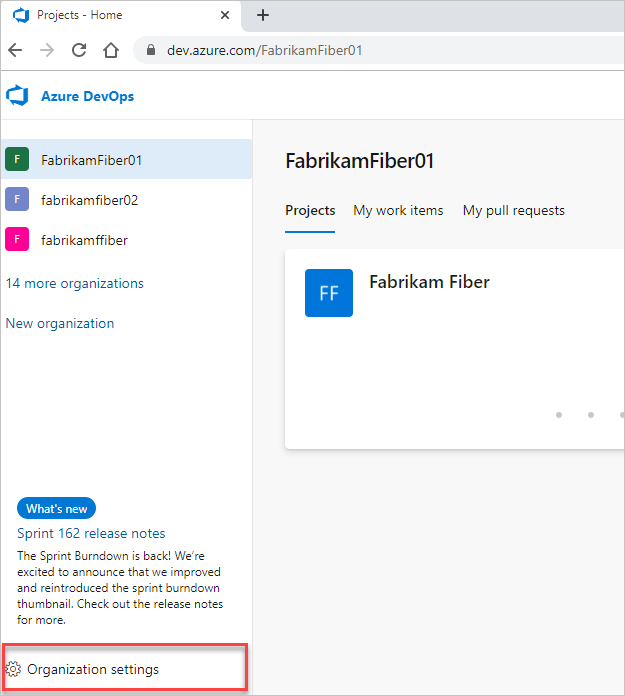
Sélectionnez Traiter.
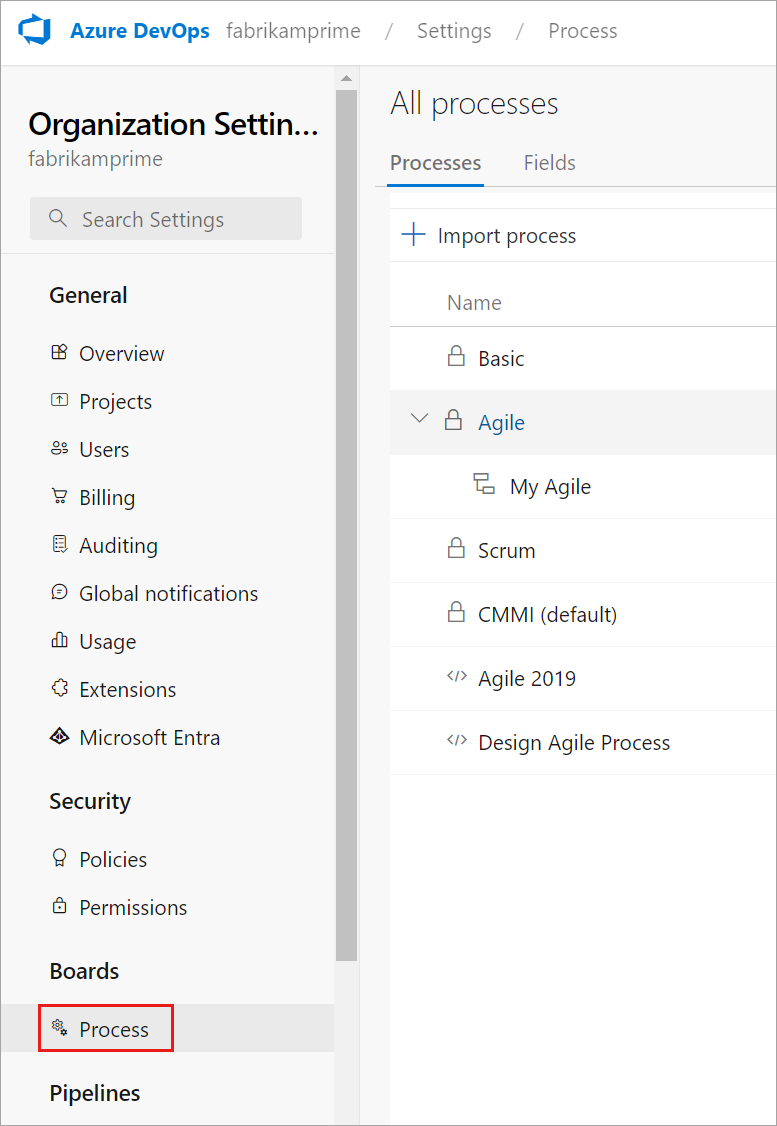
Connectez-vous à votre collection (
https://dev.azure.com/{Your_Collection}).Sélectionnez Paramètres de collecte ou Paramètres administratifs.
Sélectionnez Traiter.
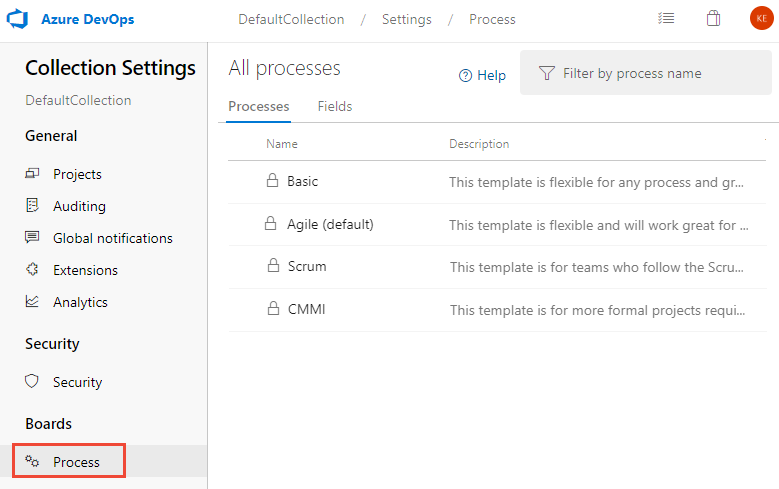
Remarque
Lorsque vous personnalisez un processus hérité, tous les projets qui utilisent ce processus reflètent automatiquement les personnalisations. Pour garantir une transition fluide, nous vous recommandons de créer un processus de test et un projet, ce qui vous permet de tester vos personnalisations avant de les implémenter à l’échelle de l’organisation. Pour plus d’informations, consultez Créer et gérer des processus hérités.
Noms de champs personnalisés
Lorsque vous ajoutez un champ personnalisé à un processus hérité, Azure DevOps attribue un nom de référence préfixé à Custom , puis le nom du champ avec des espaces supprimés. Par exemple, vous ajoutez un champ nommé DevOps Triage, dont le nom de référence est Custom.DevOpsTriage. Aucun espace n’est autorisé dans le nom de référence.
Ajouter un champ personnalisé
Vous pouvez ajouter des champs et spécifier le groupe et la page où ils doivent apparaître. En outre, une fois que vous avez ajouté un champ, vous pouvez le faire glisser-déplacer dans une page pour déplacer son positionnement dans le formulaire. Si vous avez plusieurs champs que vous souhaitez ajouter à une page ou un groupe personnalisé, ajoutez d’abord ces pages ou groupes, puis ajoutez vos champs.
Remarque
Chaque processus peut définir jusqu’à 1 024 champs, y compris les champs hérités par le système. Vous pouvez uniquement ajouter des champs dans une page d’un formulaire. Vous ne pouvez pas ajouter de champ à la zone grise dans le formulaire où se trouvent les champs Affecté à, État et Motif.
Dans la page Processus du processus hérité sélectionné, choisissez le type d’élément de travail auquel vous souhaitez ajouter le champ personnalisé.
Ici, nous choisissons le Bogue WIT. Notez les liens de navigation qui vous permettent de revenir à toutes les pages processus et MyAgile .
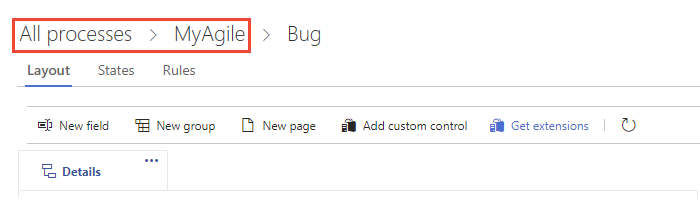
Si le nouveau champ et d’autres options sont désactivés, vous n’avez pas les autorisations nécessaires pour modifier le processus. Voir Définir les autorisations et l’accès pour le suivi du travail, Personnaliser un processus hérité.
Une fois la fonctionnalité WIT sélectionnée, choisissez le
 champ Nouveau.
champ Nouveau.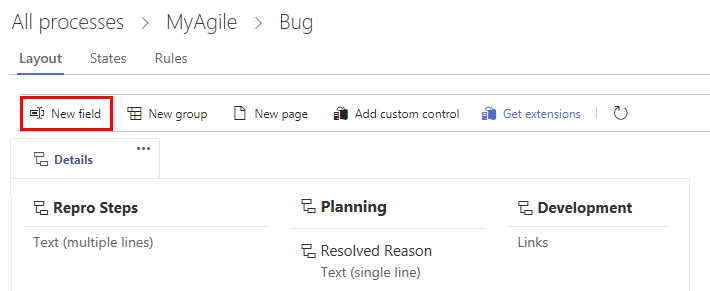
Nommez le champ et sélectionnez le type de champ dans l’un des types de données pris en charge. Si vous le souhaitez, ajoutez une description.
Remarque
Vous devez spécifier un nom de champ unique au sein de l’organisation. Un champ personnalisé défini pour un processus ne peut pas être identique au nom défini pour un autre processus. Pour plus d’informations sur les noms de champs, consultez Qu’est-ce qu’un champ ? Comment les noms de champs sont-ils utilisés ?
Ici, nous ajoutons un champ Entier intitulé Customer Ticket.
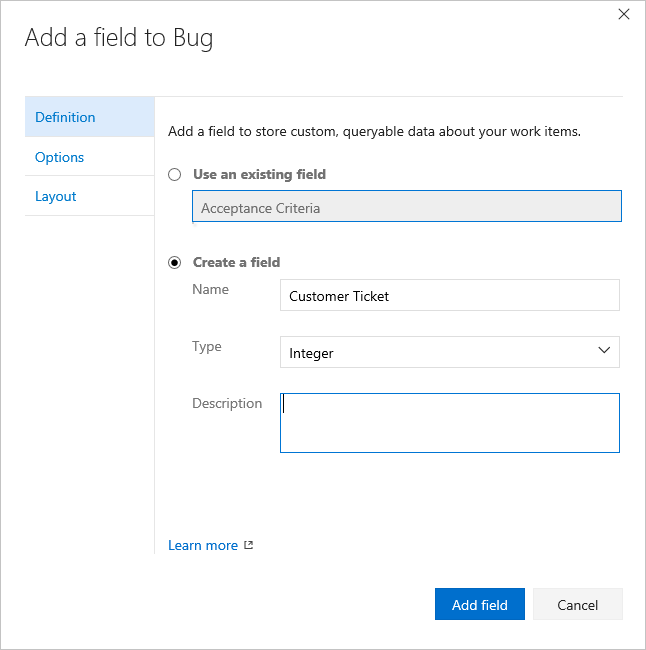
(Facultatif) Sous l’onglet Options , indiquez si le champ est requis et spécifiez une valeur par défaut. Ou laissez les valeurs vides. En effectuant un champ Obligatoire, les utilisateurs doivent spécifier une valeur pour le champ afin d’enregistrer l’élément de travail. Lorsque vous créez un élément de travail ainsi que chaque fois que quelqu’un ouvre un élément de travail et que le champ est vide, la valeur par défaut est définie.
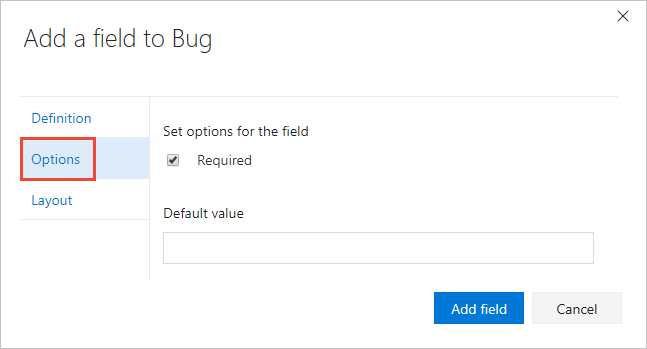
(Facultatif) Sous l’onglet Disposition , vous pouvez entrer une étiquette de formulaire différente du nom du champ. Vous pouvez également choisir la page et le groupe où le champ apparaît sur le formulaire.
Ici, nous ajoutons le champ Ticket client à un nouveau groupe intitulé Customer focus.
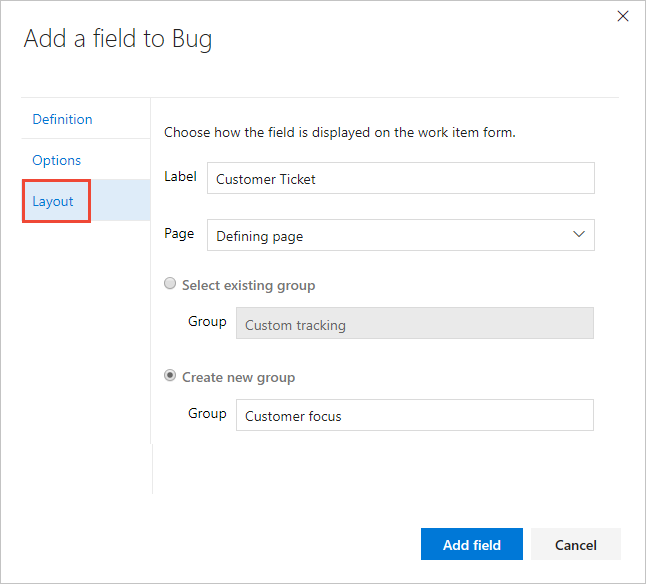
Remarque
Bien que vous puissiez modifier l’étiquette de formulaire, vous devez utiliser le nom du champ lorsque vous ajoutez des champs à des cartes (Tableau, Tableau des tâches) ou créez des requêtes en fonction du champ.
Choisissez Ajouter un champ pour terminer l’ajout du champ. Si vous ne spécifiez pas son emplacement de disposition, le système l’ajoute au premier groupe de champs du formulaire.
Une fois que vous avez terminé d’apporter toutes vos modifications, ouvrez un élément de travail du type que vous avez personnalisé.
Ici, nous affichons que le champ Ticket client a été ajouté au groupe Status. Vous devrez peut-être actualiser votre navigateur pour voir les modifications.
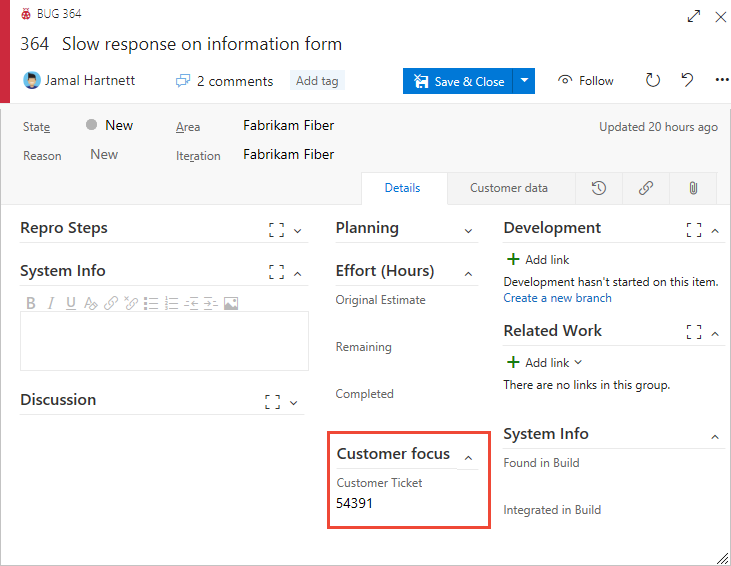
Ajouter une liste de sélection
Limites du suivi du travail, des processus et des projets
Vous pouvez ajouter un nouveau champ et définir une liste de sélections ou personnaliser la liste de sélection d’un champ hérité.
Remarque
Chaque organisation ou collection peut définir jusqu’à 2048 listes de sélection. Chaque liste de sélection peut contenir jusqu’à 2048 éléments. Les éléments de liste de sélection doivent comporter 256 caractères ou moins. Si vous souhaitez ajouter des listes de sélection dépendantes, consultez listes en cascade.
Commencez par choisir
 Nouveau champ, spécifiez le type de liste de sélection ( entier ou chaîne), puis ajoutez les éléments à afficher dans la liste de sélection. Vous pouvez ajouter un élément, puis appuyer sur Entrée pour ajouter un autre élément.
Nouveau champ, spécifiez le type de liste de sélection ( entier ou chaîne), puis ajoutez les éléments à afficher dans la liste de sélection. Vous pouvez ajouter un élément, puis appuyer sur Entrée pour ajouter un autre élément.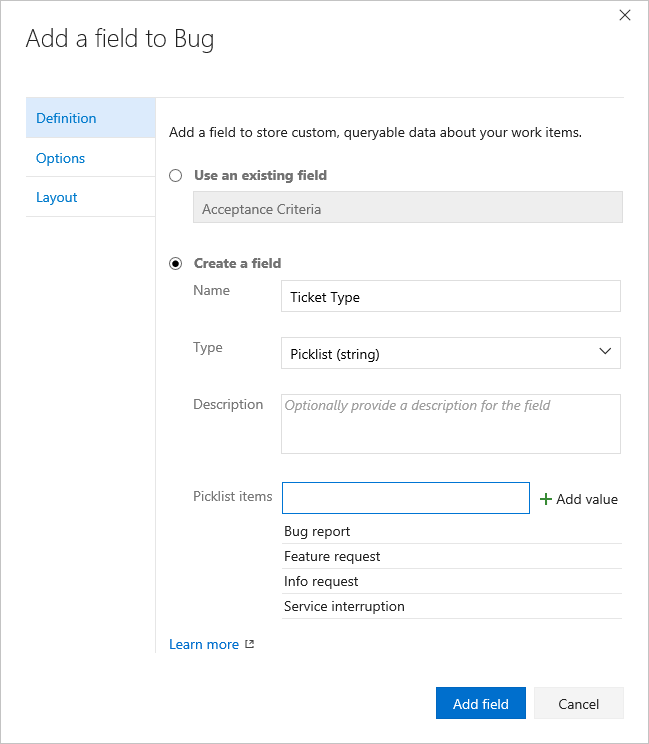
Pour supprimer un élément de la liste, mettez l’élément en surbrillance, puis cliquez sur l’icône
 supprimer.
supprimer.Pour modifier la liste de sélection d’un champ hérité, choisissez Modifier pour modifier le champ. Sous l’onglet Définition , vous pouvez choisir d’ajouter une valeur.
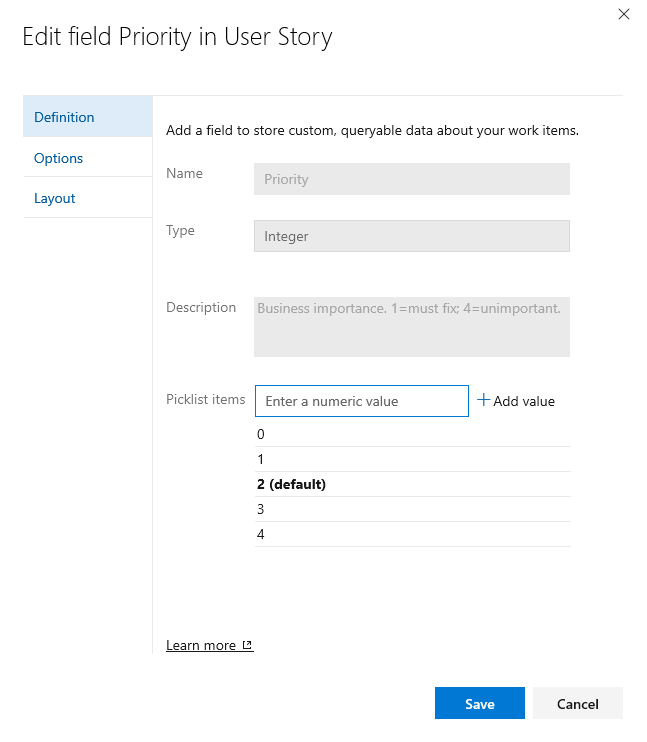
(Facultatif) Choisissez l’onglet Options pour définir le champ en fonction des besoins, spécifier une valeur par défaut ou autoriser les utilisateurs à entrer leurs propres valeurs.
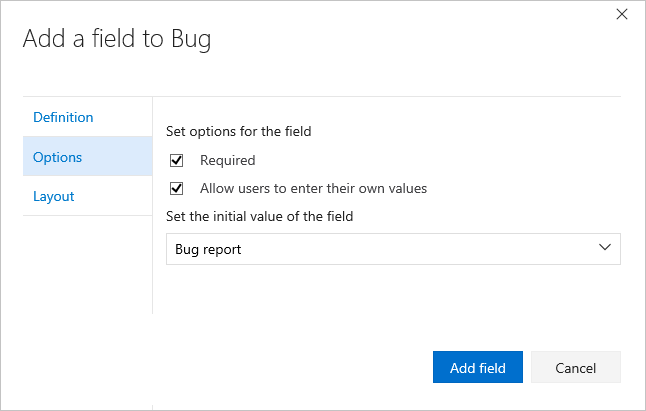
(Facultatif) Consultez l’étape 5 précédente pour spécifier l’emplacement où le champ doit apparaître dans le formulaire (onglet Disposition).
Ajouter un champ Identité
Utilisez un champ basé sur l’identité pour ajouter un champ similaire au champ Affecté à. Les champs basés sur l’identité agissent de la même façon que le champ Affecté à, en fournissant une fonction de sélecteur d’identité et de recherche. Lorsque votre organisation gère les utilisateurs avec l’ID Microsoft Entra ou Active Directory, le système synchronise les champs basés sur l’identité avec les noms définis dans ces répertoires.
Commencez par choisir
 nouveau champ, puis le nom du champ, le type d’identité et éventuellement une description.
nouveau champ, puis le nom du champ, le type d’identité et éventuellement une description.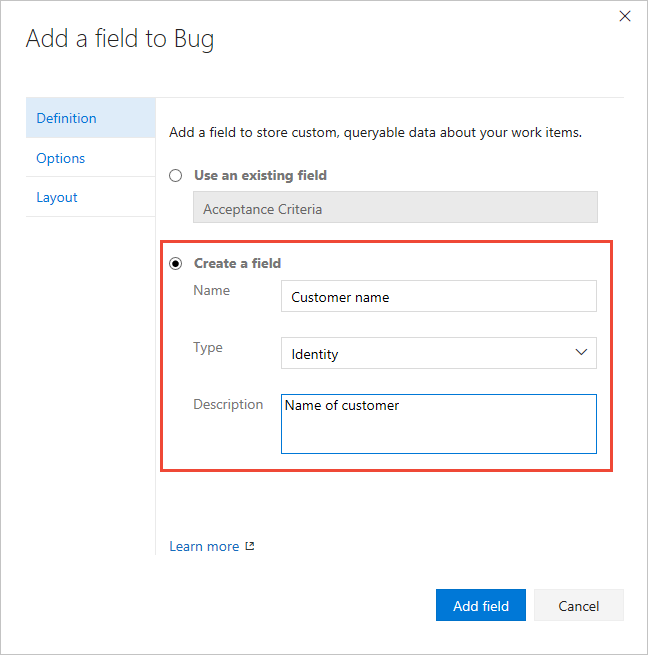
(Facultatif) Consultez l’étape 5 précédente pour spécifier l’emplacement où le champ doit apparaître dans le formulaire (onglet Disposition).
Ajouter un champ HTML enrichi
Comme précédemment, choisissez le WIT auquel vous souhaitez ajouter le champ, puis choisissez le
 nouveau champ.
nouveau champ.Choisissez Texte (plusieurs lignes) comme type. Ici, nous étiquetons le champ en tant que demande client pour capturer les commentaires des clients pour les demandes de fonctionnalités de produit.
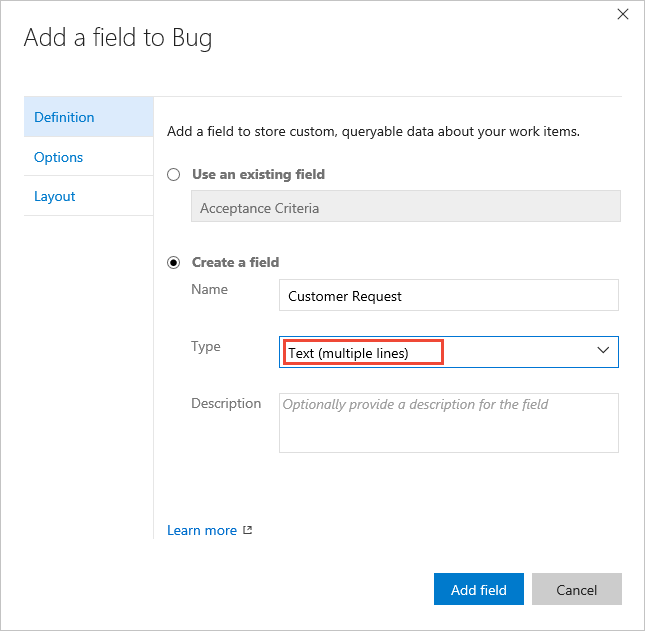
Le champ est ajouté à la première colonne sous tous les champs de texte enrichi définis par le système, mais avant le contrôle Discussion.
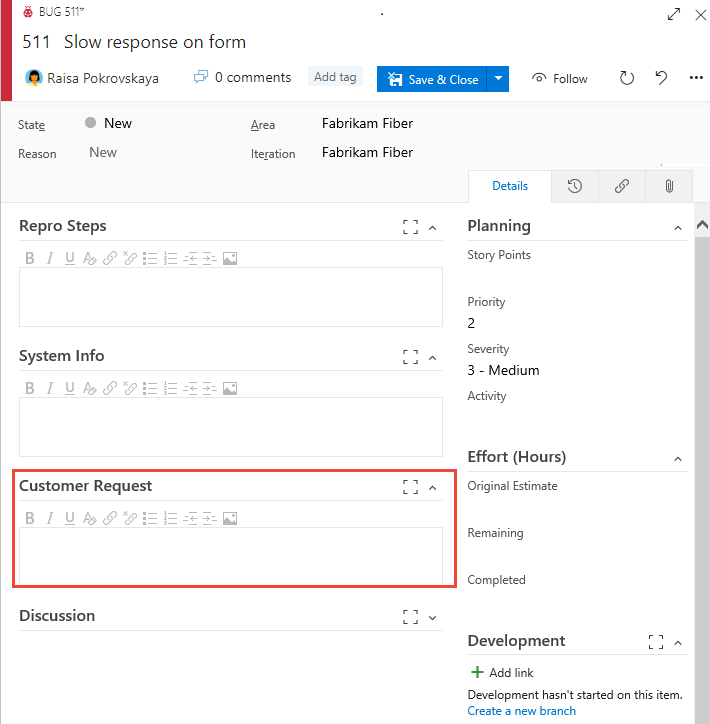
Ajouter un champ de case à cocher
Comme précédemment, choisissez le WIT auquel vous souhaitez ajouter le champ, puis choisissez
 Nouveau.
Nouveau.Choisissez Boolean comme type et attribuez-lui une étiquette. Ici, nous étiqueter le champ comme Triaged pour suivre l’état de triage du bogue.
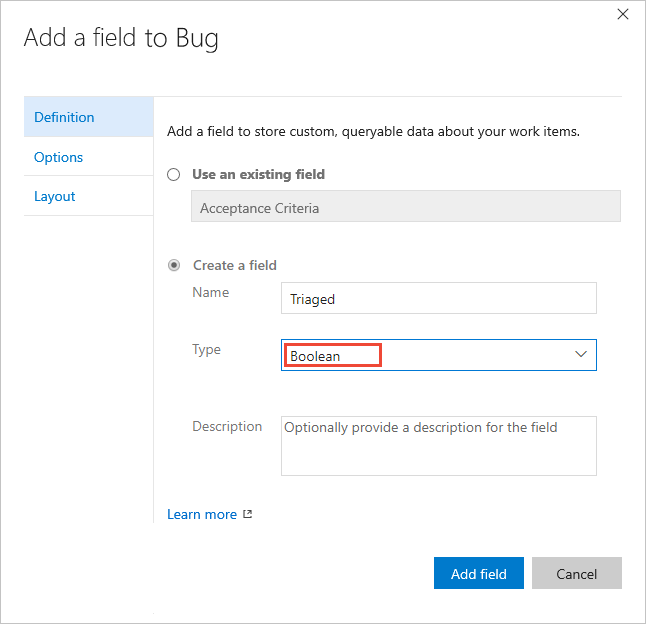
(Facultatif) Ouvrez l’onglet Options et spécifiez si le champ doit être requis.
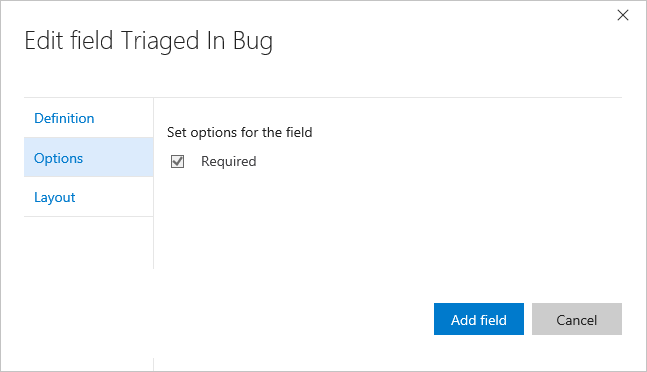
Par défaut, le champ est ajouté au dernier groupe défini dans la deuxième colonne. Ouvrez l’onglet Disposition pour faire glisser et déplacer le champ vers un autre groupe sur le formulaire.
Remarque
Le champ apparaît sous forme de case à cocher dans le formulaire élément de travail. Cochez la case pour indiquer une valeur True. Si vous affichez le champ sur le tableau ou le tableau des tâches, les valeurs de champ True et False s’affichent (et non une case à cocher).
Ajouter un champ existant à un autre WIT
Les champs existants correspondent à n’importe quel champ hérité et champ personnalisé défini dans la collection. Une fois que vous avez ajouté un champ personnalisé à un WIT, vous pouvez l’ajouter à d’autres utilisateurs à partir du menu du formulaire. Vous pouvez également ajouter un champ défini pour un processus à un type d’élément de travail dans un autre processus. Ouvrez le type d’élément de travail et choisissez le champ existant.
Pour rechercher des descriptions de n’importe quel champ d’élément de travail défini par le système, consultez l’index du champ Élément de travail.
Ici, nous ajoutons le champ Ticket client au WIT de l’article utilisateur.
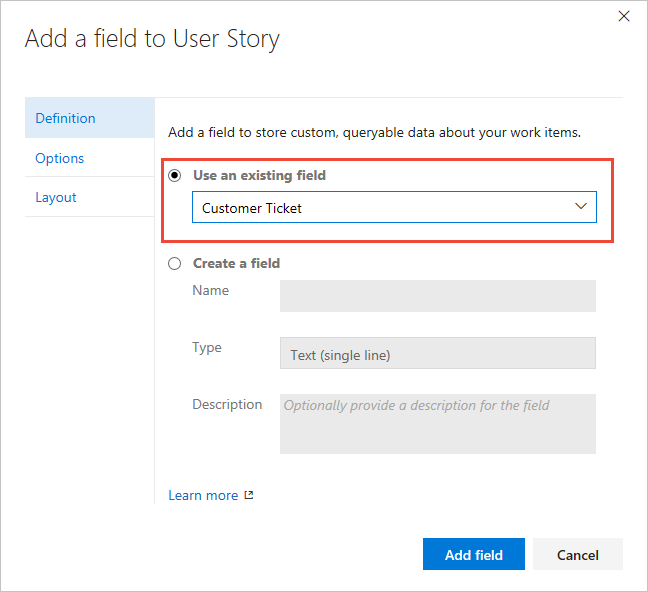
Si vous le souhaitez, spécifiez les valeurs obligatoires/par défaut et le placement dans le formulaire du champ.
Relabel un champ
Le renommage d’un champ ou la modification du type de champ ne sont pas des actions prises en charge. Toutefois, sous l’onglet Disposition , vous pouvez modifier l’étiquette qui apparaît sur le formulaire élément de travail. Lorsque vous sélectionnez le champ dans une requête, vous devez sélectionner le nom du champ et non l’étiquette de champ.
Ici, nous réélisons le champ Ticket client sur Numéro de ticket.
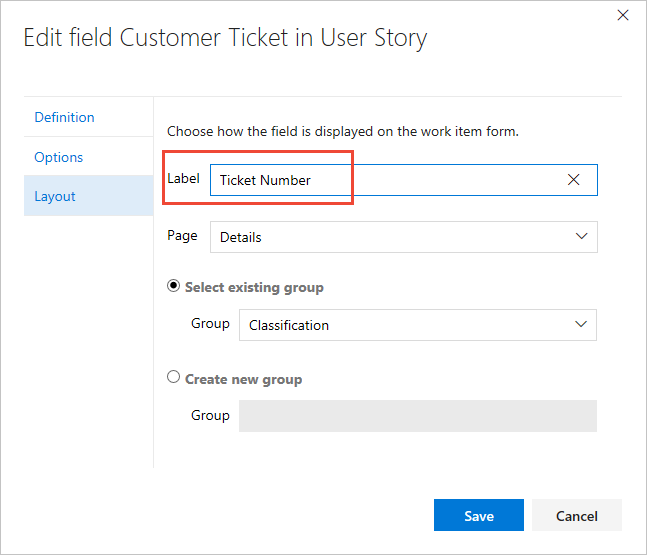
Modifier le texte d’aide de la description
Le texte d’aide de description s’affiche lorsque les utilisateurs pointent sur un champ dans le formulaire d’élément de travail. Vous pouvez définir un texte d’aide différent pour les mêmes champs pour différents types d’éléments de travail. La modification est prise en charge pour les champs personnalisés et les champs hérités. Notez que l’implémentation diffère en fonction du type de champ.
- Pour les champs hérités : le texte d’aide de description peut être défini différemment pour chaque type et processus d’élément de travail.
- Pour les champs personnalisés : le texte d’aide de description apparaît le même pour le champ sur tous les types d’éléments de travail et tous les processus.
Remarque
Certaines fonctionnalités nécessitent l’installation de la mise à jour d’Azure DevOps Server 2020.1. Pour plus d’informations, consultez Notes de publication d’Azure DevOps Server 2020 Update 1 RC1, Tableaux.
Le texte d’aide de description s’affiche lorsque les utilisateurs pointent sur un champ dans le formulaire d’élément de travail. Vous ne pouvez modifier le texte d’aide de description que sur un champ personnalisé. Cela aide le texte à se propager à tous les types d’éléments de travail et à tous les processus. Vous ne pouvez pas personnaliser le texte d’aide par processus ou type d’élément de travail.
Pour modifier le texte d’aide description , choisissez le type d’élément de travail que vous souhaitez modifier, choisissez Modifier pour le champ et choisissez l’onglet Définition . La valeur modifiée affecte uniquement ce champ dans le processus et pour ce type d’élément de travail.
Ici, nous modifions le champ Points d’histoire pour l’article utilisateur.
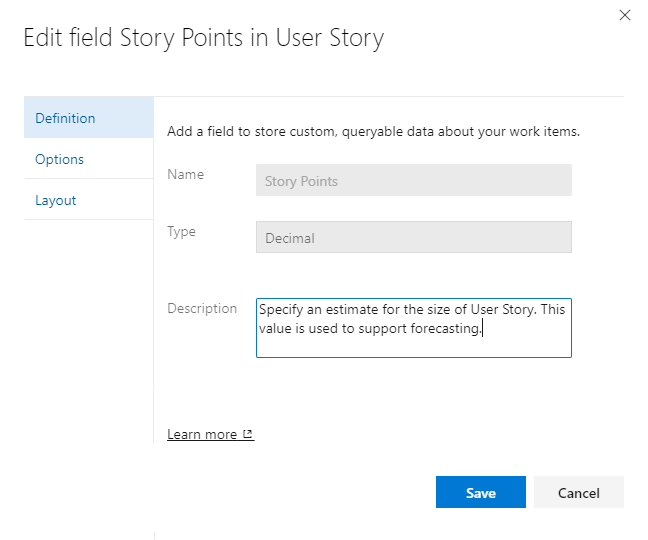
Ici, nous modifions le champ Publié personnalisé pour l’article utilisateur.
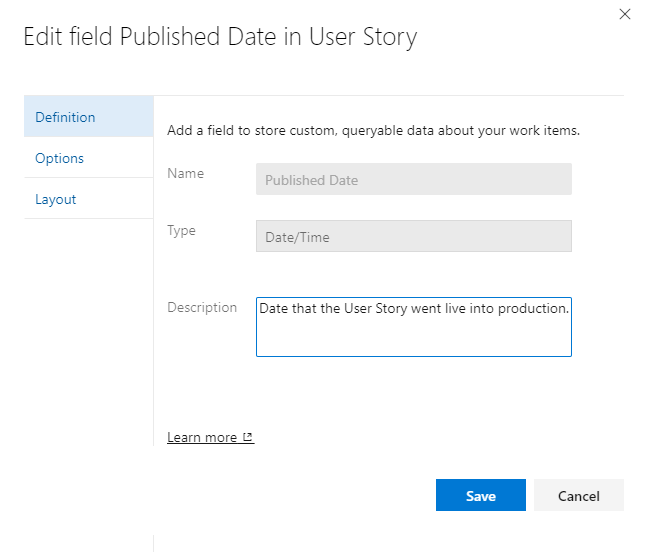
Afficher, masquer ou supprimer un champ
Vous pouvez choisir d’afficher ou de masquer n’importe quel champ ou contrôle personnalisé d’apparaître sur un formulaire. Si vous souhaitez rétablir un champ dans le formulaire ultérieurement, vous pouvez annuler la dissociation de ces actions par rapport à l’option Supprimer , ce qui supprime le champ de l’organisation.
Vous pouvez choisir d’afficher ou de masquer un champ hérité ou un contrôle personnalisé d’apparaître sur un formulaire. Pour les champs personnalisés, vous pouvez le supprimer du formulaire. Si vous souhaitez le rétablir en choisissant Afficher sur la disposition. Ces actions diffèrent de l’option Supprimer , qui supprime le champ de l’organisation.
Remarque
Les données définies pour un champ hérité, même si vous le masquez, sont conservées dans le magasin de données et l’historique des éléments de travail. Vous pouvez afficher un enregistrement de celui-ci en affichant l’onglet Historique d’un élément de travail.
Lorsque vous supprimez un champ personnalisé de la disposition, il est conservé dans le magasin de données, mais supprimé de l’historique. Vous pouvez l’afficher à partir des résultats de la requête. Si vous ajoutez le champ au formulaire, l’historique est restauré. Pour supprimer un champ personnalisé d’une collection de projets, consultez Supprimer un champ.
Masquer un champ ou un contrôle personnalisé
Masquer un champ hérité ou un contrôle personnalisé
Ouvrez le menu contextuel du champ ou du contrôle, puis choisissez Masquer dans la disposition.
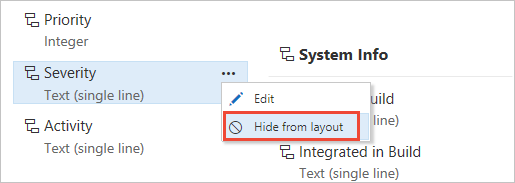
Pour ajouter un champ ou un contrôle masqué au formulaire, choisissez Afficher sur la disposition.
Supprimer un champ personnalisé d’un formulaire
Choisissez Supprimer dans le menu contextuel du champ que vous souhaitez supprimer.
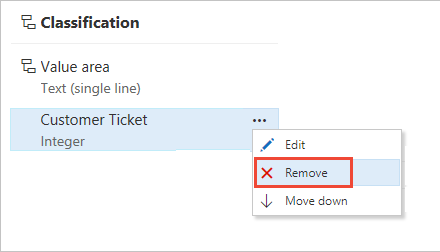
Vérifiez que vous souhaitez supprimer le champ.
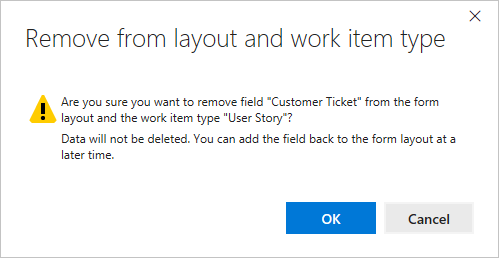
Pour ajouter un champ personnalisé qui a été supprimé, choisissez Nouveau champ et sélectionnez Utiliser un champ existant.
Rétablir les valeurs par défaut du champ
Vous pouvez ignorer les modifications apportées à un champ hérité. Dans la page Mise en page du type d’élément de travail modifié, choisissez l’option Rétablir pour le champ.
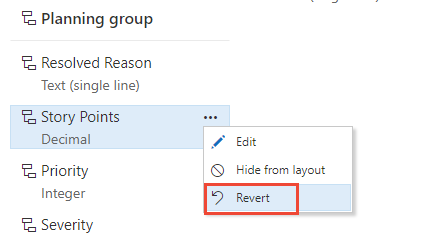
Supprimer un champ personnalisé
Avec le modèle de processus d’héritage, vous ne pouvez supprimer que des champs personnalisés. Vous ne pouvez pas supprimer les champs définis pour les processus par défaut système.
La suppression d’un champ supprime toutes les données associées à ce champ, y compris les valeurs historiques. Une fois supprimé, vous pouvez uniquement restaurer le champ et récupérer les données à l’aide de l’API REST Champs - Mettre à jour.
Remarque
Nous vous recommandons de ne supprimer que les champs qui ne sont pas utilisés. Vous pouvez déterminer les champs qui ne sont pas utilisés en effectuant l’exercice de la commande witadmin listfields . Pour en savoir plus, consultez Gérer les champs d’élément de travail (witadmin).
Ou, si Analytics est activé pour votre organisation ou collection, vous pouvez interroger Analytics pour laquelle un champ personnalisé est utilisé avec la syntaxe suivante :
https://analytics.dev.azure.com/{OrganizationName}/_odata/v4.0-preview/WorkItemTypeFields?$filter=FieldReferenceName eq {CustomFieldReferenceName}&$select=WorkItemType
Vous supprimez le champ de la page Tous les champs de processus>.
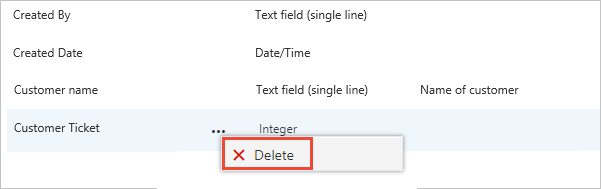
Pour supprimer des champs, vous devez être membre du groupe Administrateurs de collection de projets ou accorder des autorisations explicites pour supprimer le champ du compte.
Pour terminer l’opération de suppression, vous devez taper le nom du champ comme indiqué.
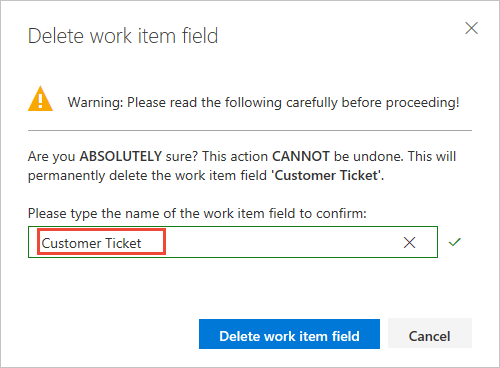
Articles connexes
Remarque
Passez en revue les modifications apportées à un processus hérité par le biais du journal d’audit. Pour plus d’informations, consultez Access, exporter et filtrer les journaux d’audit.
- Afficher les champs et attributs d’élément de travail
- Ajouter ou modifier un type d’élément de travail personnalisé
- Personnaliser la disposition web
- Personnaliser un projet à l’aide d’un processus hérité
- Personnaliser des cartes sur des tableaux
- Afficher les bogues dans les backlogs et les tableaux
- Limites du suivi du travail, des processus et des projets
Si vous utilisez des plans de test ou des cas de test, consultez les articles suivants :
Commentaires
Bientôt disponible : Tout au long de 2024, nous allons supprimer progressivement GitHub Issues comme mécanisme de commentaires pour le contenu et le remplacer par un nouveau système de commentaires. Pour plus d’informations, consultez https://aka.ms/ContentUserFeedback.
Envoyer et afficher des commentaires pour