Événements
Créer des applications intelligentes
17 mars, 21 h - 21 mars, 10 h
Rejoignez la série de rencontres pour créer des solutions IA évolutives basées sur des cas d’usage réels avec d’autres développeurs et experts.
S’inscrire maintenantCe navigateur n’est plus pris en charge.
Effectuez une mise à niveau vers Microsoft Edge pour tirer parti des dernières fonctionnalités, des mises à jour de sécurité et du support technique.
Azure DevOps Services | Azure DevOps Server 2022 | Azure DevOps Server 2019
Azure Pipelines fournit un éditeur de pipeline YAML que vous pouvez utiliser pour créer et modifier vos pipelines. L’éditeur YAML est basé sur l’éditeur Monaco. L’éditeur fournit des outils tels que la prise en charge d’Intellisense et un assistant de tâches pour fournir des conseils lors de la modification d’un pipeline.
Cet article vous montre comment modifier vos pipelines à l’aide de l’éditeur de pipeline YAML, mais vous pouvez également modifier des pipelines en modifiant le fichier azure-pipelines.yml directement dans le référentiel de votre pipeline à l’aide de l’éditeur de texte de votre choix, ou à l’aide d’un outil comme Visual Studio Code et de l’extension Azure Pipelines pour VS Code.
Important
L’éditeur de pipeline YAML a été introduit dans Azure DevOps Server 2019 Update 1. Si vous utilisez Azure DevOps Server 2019 RTW, l’éditeur de pipeline YAML décrit dans cet article n’est pas disponible, mais vous pouvez modifier votre YAML à l’aide de l’éditeur de texte de votre choix et le vérifier dans le référentiel de votre pipeline.
Pour accéder à l’éditeur de pipeline YAML, procédez comme suit.
Connectez-vous à votre organisation (https://dev.azure.com/{yourorganization}).
Sélectionnez votre projet, choisissez Pipelines>Pipelines, puis sélectionnez le pipeline que vous souhaitez modifier.
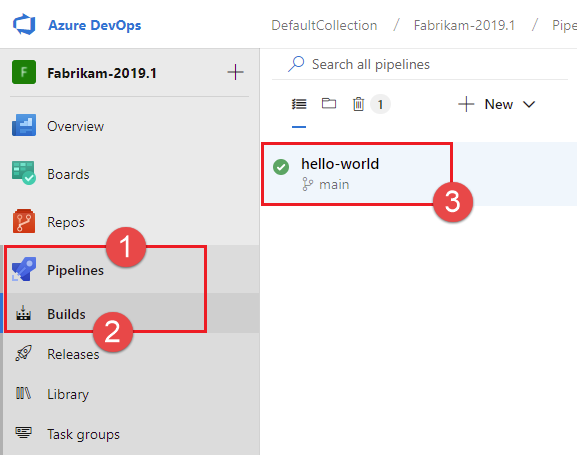
Choisissez Modifier.
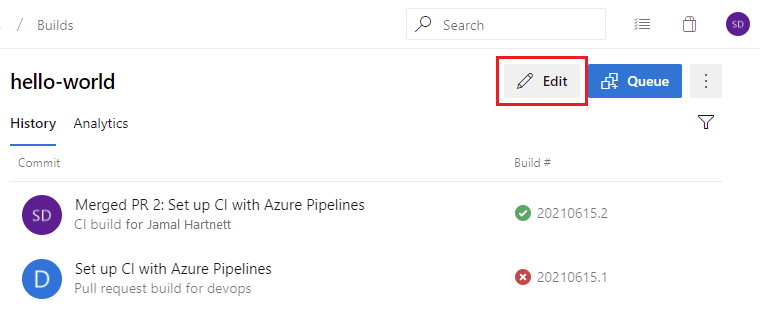
Apportez des modifications à votre pipeline à l’aide des raccourcis clavier IntelliSense et de l’assistant Tâche pour obtenir des conseils.
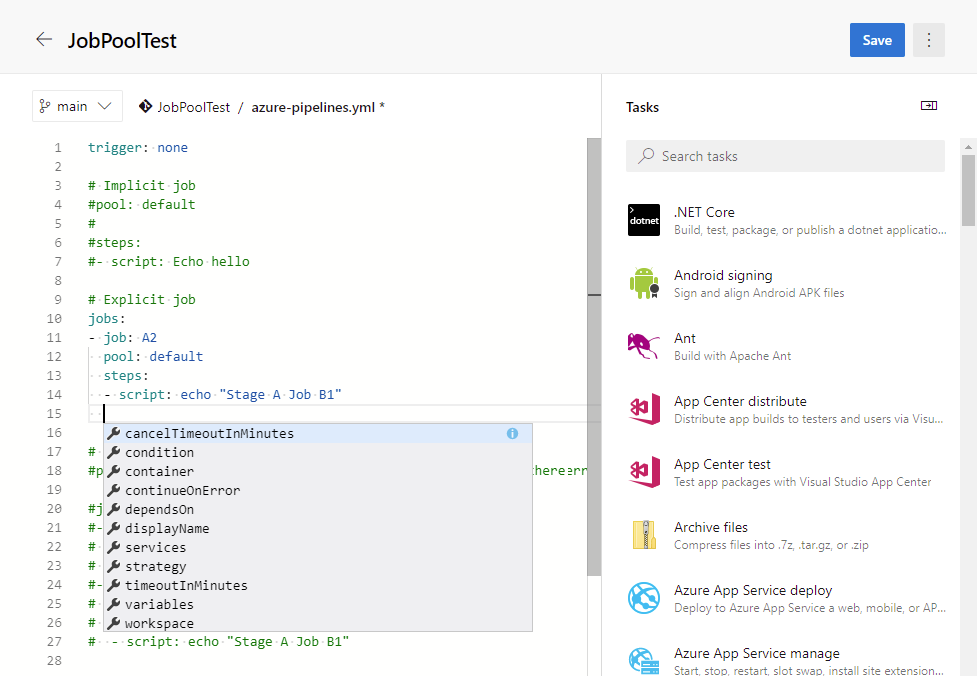
Pour accéder à l’éditeur de pipeline YAML, procédez comme suit.
Connectez-vous à votre organisation (https://dev.azure.com/{yourorganization}).
Sélectionnez votre projet, choisissez Pipelines, puis sélectionnez le pipeline que vous souhaitez modifier. Vous pouvez parcourir les pipelines par Récents, Tous et Exécutions. Pour plus d’informations, consultez Afficher et gérer vos pipelines.
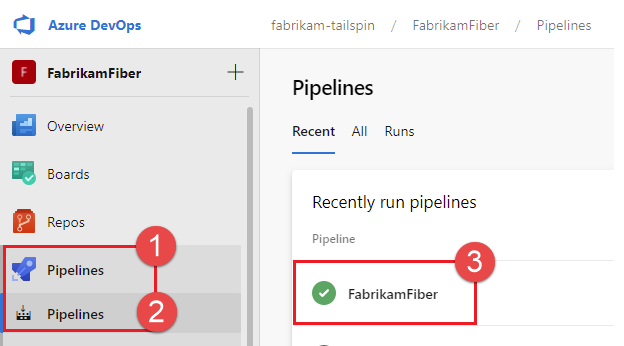
Choisissez Modifier.
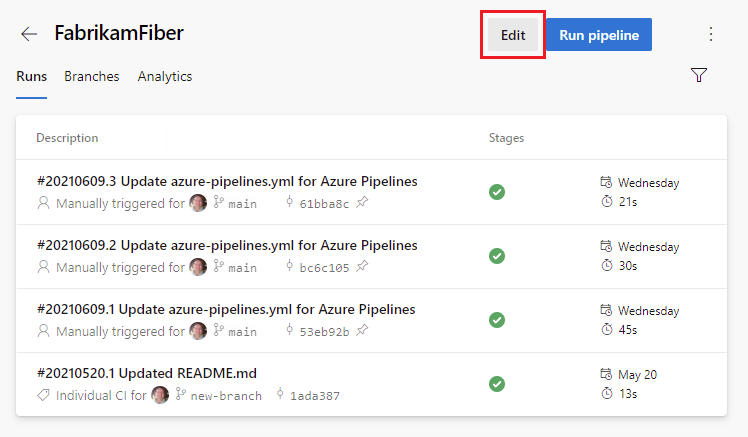
Apportez des modifications à votre pipeline à l’aide d’IntelliSense et de l’assistant Tâche pour obtenir des conseils.
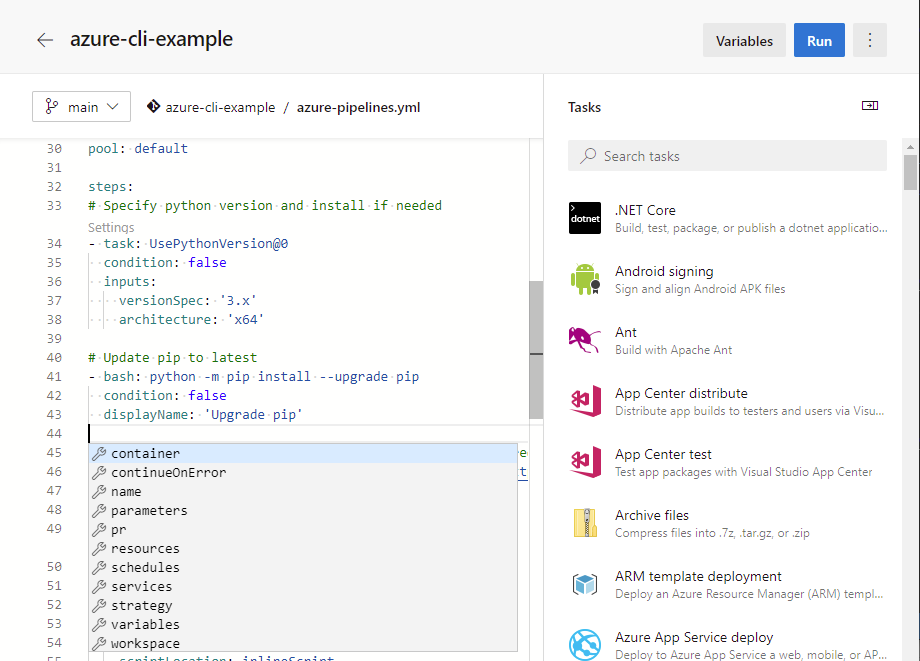
Choisissez Enregistrer. Vous pouvez valider directement dans votre branche, ou créer une branche et éventuellement démarrer une demande de tirage (pull request).
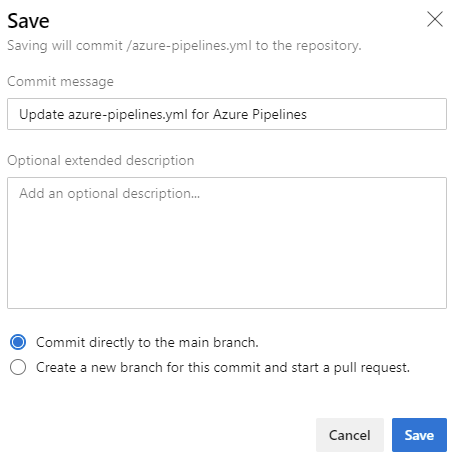
Sélectionnez Valider et sauvegarder. Vous pouvez valider directement dans votre branche, ou créer une branche et éventuellement démarrer une demande de tirage (pull request).
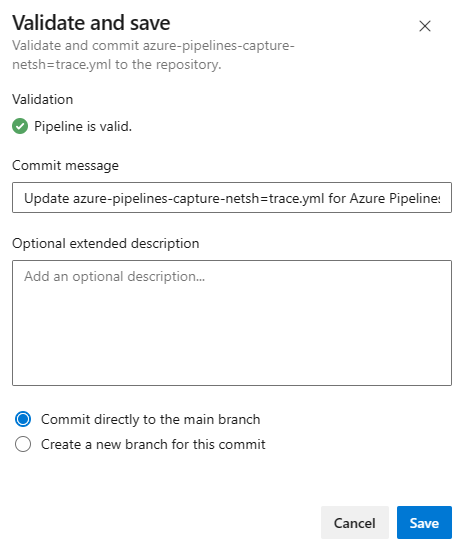
L’éditeur de pipeline YAML fournit plusieurs raccourcis clavier, que nous montrons dans les exemples suivants.
Choisissez Ctrl+Espace pour la prise en charge d’IntelliSense pendant que vous modifiez le pipeline YAML.

Choisissez F1 (Fn+F1 sur Mac) pour afficher la palette de commandes et afficher les raccourcis clavier disponibles.
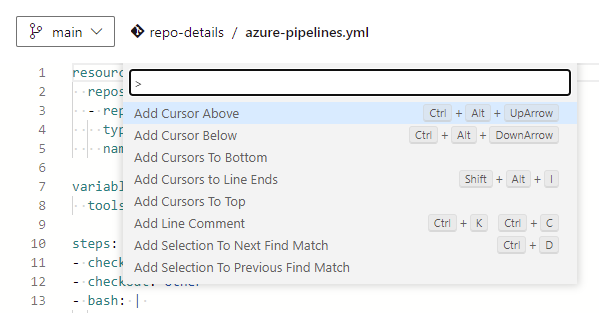
L’assistant Tâche fournit une méthode pour ajouter des tâches à votre pipeline YAML.
Pour afficher l’assistant Tâche, modifiez votre pipeline YAML et choisissez Afficher l’assistant.
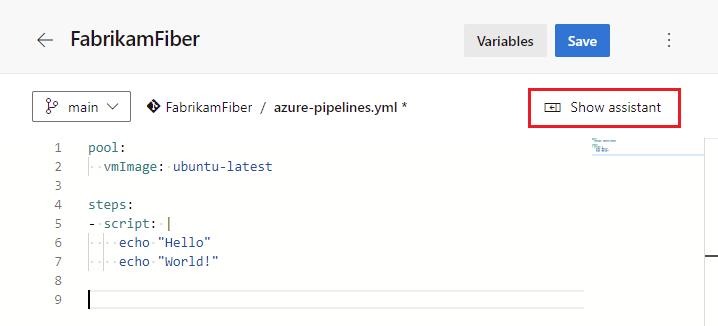
Pour masquer l’assistant Tâche, choisissez Masquer l’assistant.
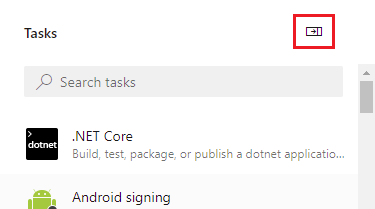
Pour utiliser l’assistant Tâche, parcourez ou recherchez des tâches dans le volet Tâches.
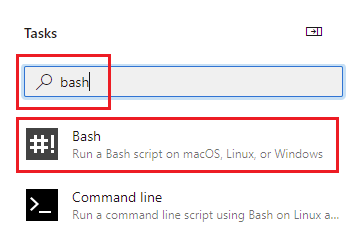
Sélectionnez la tâche souhaitée et configurez ses entrées.
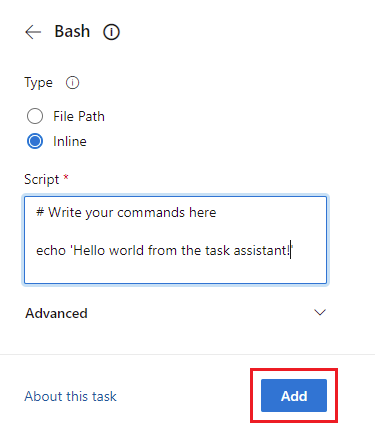
Choisissez Ajouter pour insérer la tâche YAML dans votre pipeline.
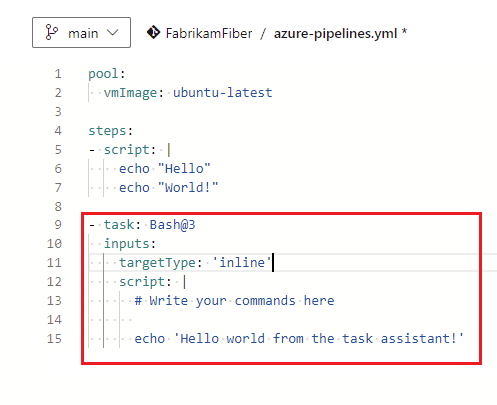
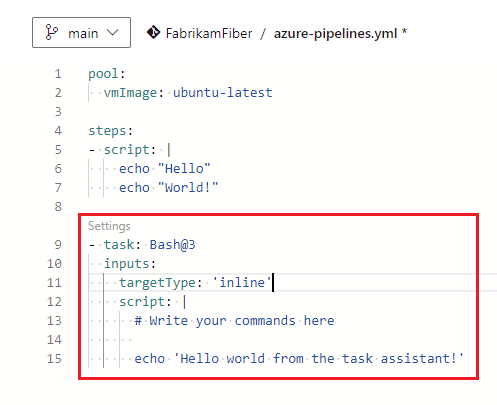
Validez vos modifications pour détecter les erreurs de syntaxe dans votre pipeline qui l’empêchent de démarrer. Choisissez Autres actions>Valider.
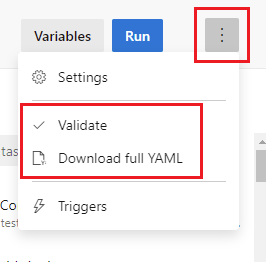
Azure Pipelines valide vos pipelines chaque fois que vous sauvegardez. Sélectionnez Valider et sauvegarder pour valider votre pipeline avant la sauvegarde. En cas d’erreur, vous pouvez annuler ou sauvegardez quand même. Pour enregistrer votre pipeline sans validation, sélectionnez Sauvegarder sans validation.
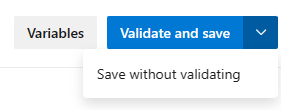
Azure Pipelines détecte les définitions de variables incorrectes définies au niveau du pipeline, de l’étape et du travail et détecte les conditions YAML incorrectes définies au niveau du pipeline, de l’étape et du travail.
Vous pouvez afficher un aperçu du document YAML entièrement analysé sans valider ou exécuter le pipeline. Choisissez Autres actions>Télécharger l’intégralité de YAML.
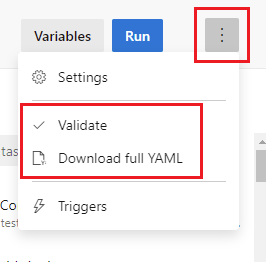
Téléchargez l’API REST Azure DevOps pour Azure Pipelines et lancez un téléchargement du YAML rendu à partir de l’éditeur.
Vous pouvez gérer les variables de pipeline à partir de votre pipeline YAML et à partir de l’interface utilisateur des paramètres de pipeline.
Avec Azure DevOps 2019 Update 1, vous pouvez gérer vos variables de pipeline à l’aide de l’interface utilisateur des paramètres de pipeline.
Pour gérer les variables de pipeline, procédez comme suit.
Modifiez votre pipeline YAML et choisissez Variables pour gérer les variables de pipeline.
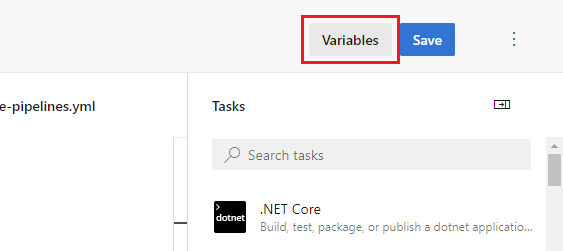
Choisissez parmi les fonctions suivantes :

Pour gérer les variables de pipelines dans l’interface utilisateur des paramètres du pipeline, procédez comme suit.
Modifiez le pipeline et choisissez Autres actions>Déclencheurs.
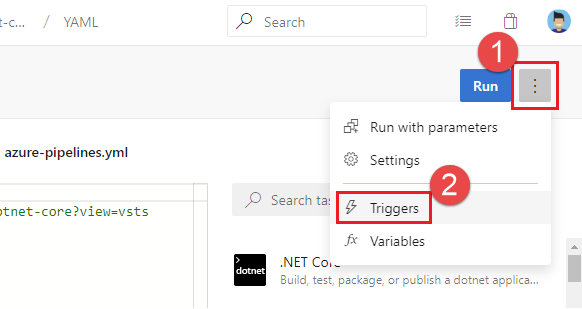
Choisissez Variables.
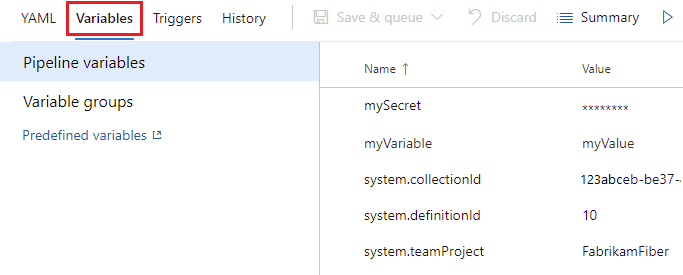
Pour plus d’informations sur l’utilisation des variables du pipeline, consultez Définir des variables.
Si un pipeline YAML ne spécifie pas de pool d’agents, le pool d’agents configuré dans le paramètre Pool d’agents par défaut pour YAML est utilisé. Ce pool est également utilisé pour les tâches de nettoyage post-exécution.
Pour afficher et configurer le paramètre Pool d’agents par défaut pour le YAML :
Modifiez le pipeline et choisissez Autres actions>Déclencheurs.
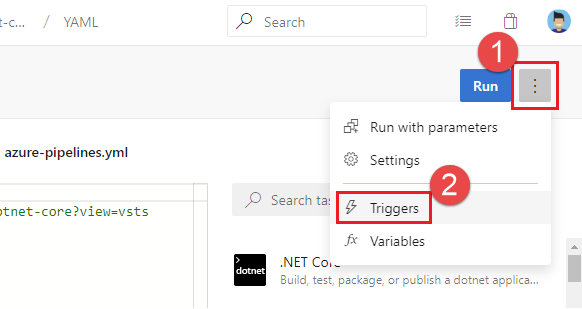
Choisissez YAML, puis sélectionnez le pool d’agents souhaité à l’aide de la liste déroulante Pool d’agents par défaut pour YAML.
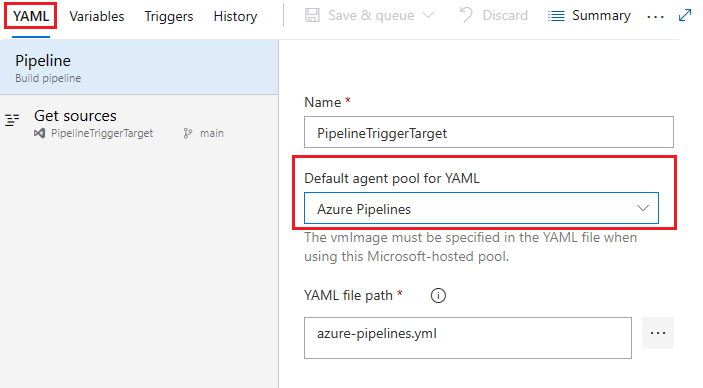
Le Pool d’agents par défaut pour YAML est configuré par pipeline.
Certains paramètres de pipeline YAML sont configurés à l’aide de l’interface utilisateur des paramètres de pipeline au lieu du fichier YAML.
Modifiez le pipeline et choisissez Autres actions>Déclencheurs.
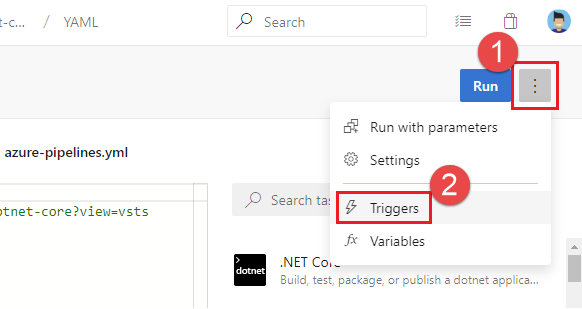
Dans l’interface utilisateur des paramètres de pipeline, choisissez l’onglet du paramètre à configurer.
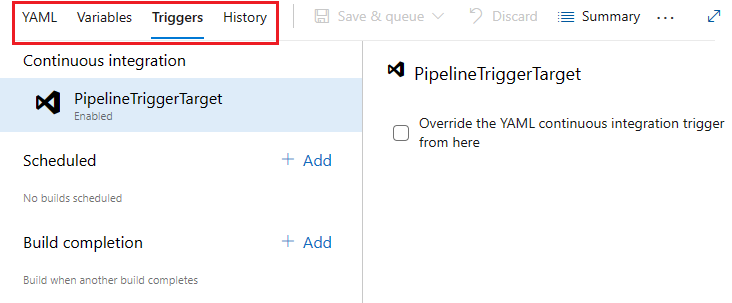
Notes
Cette fonctionnalité est disponible à partir d’Azure DevOps Server 2022.1.
Les modèles sont une fonctionnalité couramment utilisée au sein des pipelines YAML. Il s’agit d’un moyen simple de partager des extraits de code de pipeline et d’un mécanisme puissant pour vérifier et appliquer la sécurité et la gouvernance dans votre pipeline. Auparavant, l’éditeur ne prenait pas en charge les modèles, de sorte que les auteurs de pipelines YAML ne pouvaient pas obtenir d’aide IntelliSense. À présent, Azure Pipelines prend en charge un éditeur YAML, pour lequel nous effectuons un aperçu de la prise en charge. Pour activer cette préversion, accédez à la préversion des fonctionnalités dans votre organisation Azure DevOps, puis activez l’éditeur de modèles YAML.
Important
Cette fonctionnalité présente les limitations suivantes.
Si le modèle a des paramètres requis qui ne sont pas fournis en tant qu’entrées dans le fichier YAML principal, la validation échoue et vous invite à fournir ces entrées.
Vous ne pouvez pas créer un nouveau modèle à partir de l’éditeur. Vous pouvez uniquement utiliser ou modifier des modèles existants.
Lorsque vous modifiez votre fichier principal YAML Azure Pipelines, vous pouvez inclure ou étendre un modèle. Lorsque vous entrez le nom de votre modèle, vous pouvez être invité à valider votre modèle. Une fois validé, l’éditeur YAML comprend le schéma du modèle, y compris les paramètres d’entrée.
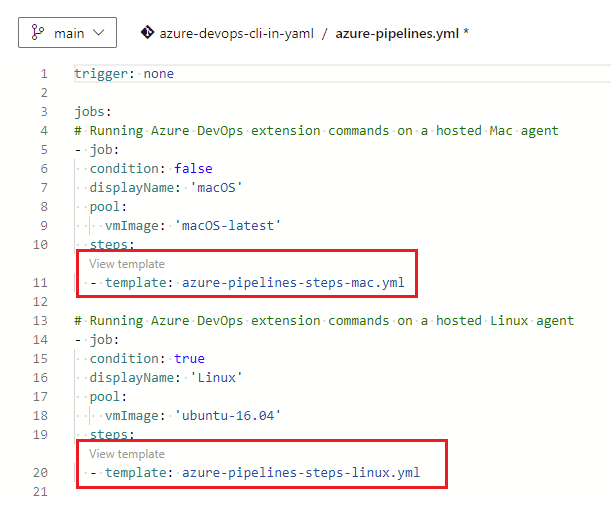
Après validation, vous pouvez accéder au modèle en choisissant Afficher le modèle, ce qui ouvre le modèle dans un nouvel onglet du navigateur. Vous pouvez apporter des modifications au modèle à l’aide de toutes les fonctionnalités de l’éditeur YAML.
Événements
Créer des applications intelligentes
17 mars, 21 h - 21 mars, 10 h
Rejoignez la série de rencontres pour créer des solutions IA évolutives basées sur des cas d’usage réels avec d’autres développeurs et experts.
S’inscrire maintenant