Publier un dépôt Git sur un wiki
Azure DevOps Services | Azure DevOps Server 2022 | Azure DevOps Server 2019
Vous pouvez publier du contenu que vous gérez déjà dans un dépôt Git sur un wiki. Par exemple, ce contenu peut être la prise en charge du kit de développement logiciel (SDK), la documentation produit ou un fichier README. Vous pouvez également publier plusieurs wikis au sein d’un projet d’équipe unique.
Lorsque vous publiez vos fichiers Markdown sur un wiki, vous bénéficiez des avantages suivants :
- Organiser le contenu dans une structure de page hiérarchique
- Parcourir et filtrer la table des matières
- Publier de nouvelles versions du contenu
- Gérer le contenu de la même façon que vous gérez votre base de code
- Rechercher facilement dans le wiki à l’aide de la fonctionnalité de recherche wiki
Pour plus d’informations, consultez Provisioned vs. Code publié en tant que wiki.
Conseil
Vous pouvez ajouter et modifier du contenu que vous avez publié sur un wiki à l’aide des étapes décrites dans cet article. Vous pouvez également travailler hors connexion et mettre à jour le contenu wiki de la même façon que vous collaborez sur du code via un dépôt Git. Pour plus d’informations, consultez Mettre à jour les pages wiki hors connexion.
Prérequis
- Avoir un projet d’équipe. Si vous n’en avez pas, créez un projet maintenant.
- Activez le service Azure Repos pour votre projet.
- Disposer d’un dépôt Git défini dans votre projet d’équipe. Dans l’idéal, ce dépôt contient au moins un fichier Markdown que vous souhaitez publier sur votre wiki. Pour plus d’informations, consultez Créer un dépôt Git dans votre projet.
- Disposez de l’autorisation Contribuer à publier du code en tant que wiki. Par défaut, cette autorisation est définie pour les membres du groupe Contributeurs. Toute personne disposant d’autorisations pour contribuer au dépôt Git peut ajouter ou modifier des pages wiki.
Ouvrir un wiki
Connectez-vous à votre organisation (
https://dev.azure.com/{yourorganization}), ouvrez votre projet, puis sélectionnez Wiki vue d’ensemble>.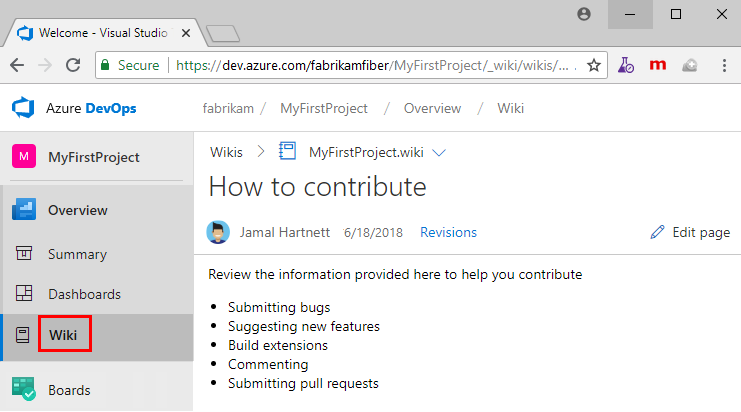
Si vous devez changer de projet, sélectionnez ![]() Azure DevOps pour parcourir tous les projets.
Azure DevOps pour parcourir tous les projets.
Publier un dépôt Git sur un wiki
Effectuez les étapes suivantes lorsque vous gérez les fichiers Markdown dans un dépôt Git existant et que vous souhaitez les publier sur un wiki.
Sélectionnez Publier du code en tant que wiki.

Remarque
L’option Publier du code en tant que wiki n’apparaît pas si votre projet n’a pas de référentiel Git défini. Créez un dépôt Git, puis revenez et actualisez cette page.
Si vous avez déjà provisionné un wiki de projet d’équipe, sélectionnez Publier le wiki de code.

Choisissez le dépôt, la branche et le dossier qui contiennent les fichiers Markdown et entrez un nom pour le référentiel wiki. Le dépôt Git doit se trouver dans le projet d’équipe.

Spécifiez la racine du dépôt lorsque vous souhaitez publier tous les fichiers Markdown dans le référentiel sur votre wiki.
Sélectionnez Publier. Le référentiel wiki remplit les fichiers et dossiers Markdown inclus dans le dépôt que vous avez sélectionné.
Par exemple, l’image suivante montre le référentiel publié pour les fichiers contenus dans le dépôt azure-docs-sdk-node que vous avez sélectionné à l’étape 2.

La table des matières wiki contient les fichiers suivants :
Chaque fichier Markdown (type de fichier=
.md) défini dans le dépôt/branche/dossier est répertorié par ordre alphabétique, le titre de la table des matières est dérivé du nom du fichier Markdown.Page parente pour chaque sous-dossier défini dans le dossier publié, même s’il ne contient aucun fichier Markdown.
L’image suivante montre le contenu du dépôt azure-docs-sdk-node.

La tête de la branche de dépôt Git est mappée au wiki. Toutes les modifications apportées dans la branche et les dossiers sélectionnés sont automatiquement reflétées dans le wiki. Aucun autre flux de travail n’est impliqué.
Remarque
Vous pouvez publier jusqu’à 10 branches par wiki de code publié.
Pour le wiki provisionné avec les fichiers Markdown supplémentaires, vous pouvez ajouter ou modifier des pages de la même façon que vous conservez du code dans votre dépôt Git.
Modifier, renommer ou supprimer des pages
Procédez comme suit pour modifier, renommer ou supprimer une page wiki.
Dans votre projet, ouvrez Fichiers de dépôts>ou Fichiers de code.>
Choisissez la page souhaitée, sélectionnez
 Actions, puis choisissez l’opération.
Actions, puis choisissez l’opération.
Remarque
Gérez votre dépôt wiki de la même façon que vous gérez tout autre dépôt Git en définissant des stratégies de branche sur la branche que vous avez sélectionnée pour publier sur un wiki. Toutefois, sans aucune stratégie définie, vous pouvez apporter des modifications et les envoyer directement à la branche à partir de votre portail web ou à partir d’un client.
Modifier une page
Utilisez les liens disponibles en mode édition pour afficher un aperçu de vos modifications ou mettre en surbrillance les modifications apportées à partir de la version précédente. Pour ignorer vos modifications, sélectionnez Annuler. Pour plus d’informations sur les fonctionnalités Markdown prises en charge, consultez les instructions de syntaxe pour l’utilisation de Markdown.
Lorsque vous avez terminé, ajoutez un commentaire sur vos mises à jour, puis sélectionnez Valider.

Le système vous présente automatiquement un lien pour créer une demande de tirage. Vous pouvez ignorer ce message lorsque vous modifiez directement la branche wiki.

Conseil
Lorsque vous modifiez le nom ou le cas d’un fichier, mettez à jour le .order fichier pour refléter la modification. Pour plus d’informations, consultez Modifier la séquence de pages, ajouter ou mettre à jour un fichier .order.
Renommer une page
Toutes les pages que vous souhaitez afficher dans le TOC doivent être le type de .mdfichier .
- Sélectionnez Renommer pour renommer le fichier en conséquence.
Par exemple, dans l’image suivante, nous renommons new-home-page.md en New-Home-Page.md. Cette page s’affiche dans la liste des matières avec l’étiquette « Nouvelle page d’accueil ».

Les titres de page respectent la casse et doivent être uniques dans le dossier, et 235 caractères ou moins. Pour plus d’informations sur les autres restrictions de titre, consultez restrictions de nommage de titre de page.
Supprimer une page
Vous pouvez supprimer les fichiers Markdown que vous ne souhaitez pas afficher dans le wiki à partir du dossier publié. Si vous avez inclus le fichier dans un .order fichier, supprimez son entrée du .order fichier. Pour plus d’informations, consultez Modifier la séquence de pages, ajouter ou mettre à jour un fichier .order.
Ajouter une page ou des pages
Vous pouvez ajouter les pages suivantes à votre wiki publié :
- Ajouter un fichier à un dossier racine ou un sous-dossier à partir du portail web
- Charger des fichiers dans un dossier racine ou un sous-dossier
- Ajouter ou mettre à jour un
.orderfichier pour spécifier la séquence de pages dans la toc wiki
Chaque mise à jour vous oblige à valider vos modifications dans le dépôt. Vous pouvez ensuite actualiser votre wiki pour votre dépôt publié pour passer en revue les modifications.
Ajouter une page à partir du portail web
Dans Fichiers de dépôts>ou fichiers de code>pour le dépôt publié, sélectionnez
 Actions, puis choisissez Fichier.
Actions, puis choisissez Fichier.
Entrez un nom pour la page, veillez à spécifier le type de
.mdfichier. Le nom de fichier doit correspondre au titre de la page que vous souhaitez afficher dans le tableau des matières, avec des tirets à la place des espaces. Spécifiez un titre unique de 235 caractères ou moins. Les titres de page respectent la casse. Pour plus d’informations sur les autres restrictions de titre, consultez restrictions de nommage de titre de page.Par exemple, pour ajouter une page qui apparaît dans la table des matières en tant que page 4, ajoutez un fichier nommé
Page-4.md.
Entrez le contenu de la page. Pour plus d’informations, consultez les instructions de syntaxe pour les fichiers Markdown, les widgets, les wikis et les commentaires de demande de tirage( pull request).
Lorsque vous avez terminé, sélectionnez Valider.
Charger des fichiers dans un dossier
Si vous avez déjà défini du contenu, vous pouvez le charger dans un dossier. Sélectionnez
 Actions, puis téléchargez le ou les fichiers.
Actions, puis téléchargez le ou les fichiers.
Remplissez le formulaire de boîte de dialogue Valider , en sélectionnant le dossier et les fichiers que vous souhaitez charger.

Ajouter une page parente et des sous-pages
Pour ajouter une page parente, commencez par ajouter un fichier Markdown au niveau du dossier racine, puis ajoutez un dossier portant la même étiquette.
Pour ajouter un dossier, sélectionnez Dossier, puis remplissez le formulaire de boîte de dialogue Nouveau dossier . Spécifiez au moins un fichier à correspondre à une sous-page du dossier.

Ajoutez tous les fichiers souhaités en tant que sous-pages au dossier.
Ajouter ou mettre à jour un fichier .order
La dernière étape lorsque vous ajoutez des fichiers ou des dossiers au dépôt wiki consiste à ajouter ou à mettre à jour le .order fichier des dossiers mis à jour. Cette action reflète la séquence de pages que vous souhaitez afficher dans le TOC. Pour plus d’informations, consultez Modifier la séquence de pages, ajouter ou mettre à jour un fichier .order. Tous les fichiers qui ne sont pas répertoriés dans le .order fichier sont ajoutés à la fin de la liste alphabétique, car leur ordre est défini int.MaxValuesur .
Modifier la séquence de pages, ajouter ou mettre à jour un fichier .order
Chaque .order fichier définit la séquence de pages contenues dans un dossier. Le fichier racine .order spécifie la séquence de pages définies au niveau racine. Pour chaque dossier, un .order fichier définit la séquence de sous-pages ajoutée à une page parente.
Vous pouvez ajouter un
.orderfichier de la même façon que celui que vous ajoutez à partir de la page Fichiers de code>. Nommez le fichier.order.Modifiez le contenu du fichier pour refléter la séquence de fichiers Markdown contenus dans le dossier. Chaque entrée doit mettre en miroir le nom du fichier, mais sans le type de
.mdfichier. Les titres respectent la casse. L’entrée doit donc correspondre au cas utilisé dans le nom de fichier.
Par exemple :
README
page-2
page-3
Page-4
Misc content
Définir une page d’accueil
Par défaut, le premier fichier qui apparaît à la racine dans l’ordre alphabétique est défini comme page d’accueil wiki. Lorsque vous sélectionnez Wiki dans le portail web, la page d’accueil s’ouvre.
- Modifiez la page d’accueil en définissant la séquence de pages dans le fichier racine
.order.
Par exemple, entrez le nom de la page dans la première ligne.
New home page name here
page-2
page-3
Page-4
README
Misc content
Promouvoir le dossier vers la page
Pour qu’un dossier soit également une page, vous avez besoin d’un fichier Markdown portant le même nom que le dossier, défini en tant que frère dans le dossier. Par conséquent, le dossier et le .md fichier du même nom doivent se trouver à côté des autres.
Comme indiqué dans l’exemple suivant, Test a à la fois un dossier et un .md fichier, qui crée une hiérarchie dans l’arborescence wiki.

Sélectionner une version wiki
Pour sélectionner une version wiki, choisissez la version dans les options de branche dans la page wiki.

Annuler la publication d’un wiki de code
Si vous ne souhaitez plus qu’un dépôt soit publié en tant que wiki, vous pouvez choisir de le supprimer.
Avertissement
Annuler la publication d’un wiki annule la publication de l’intégralité du wiki de code, qui inclut toutes les versions du référentiel que vous avez publié précédemment.
Sélectionnez le wiki que vous souhaitez annuler la publication, ouvrez le menu contextuel, puis sélectionnez Annuler la publication du wiki.

Vérifiez que vous souhaitez annuler la publication du wiki en choisissant Annuler la publication.
