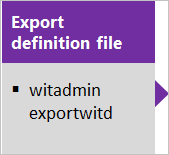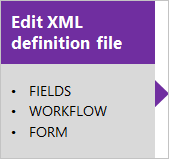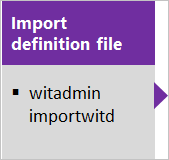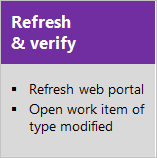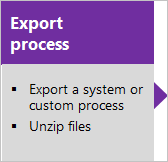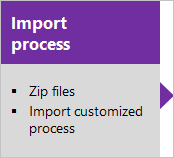Personnaliser le formulaire web de suivi du travail
Azure DevOps Server 2022 – Azure DevOps Server 2019
Cet article s’applique aux personnalisations que vous pouvez effectuer lorsque vous utilisez le modèle de processus XML hébergé ou le modèle de processus Xml local pour un serveur Azure DevOps local. Pour le modèle de processus d’héritage, consultez Personnaliser un processus. Pour obtenir une vue d’ensemble des modèles de processus, consultez Personnaliser votre expérience de suivi du travail.
Importer/exporter des fichiers de définition XML
Utilisez cette séquence lorsque vous utilisez le modèle de processus XML local et gérez votre personnalisation de suivi du travail via l’importation de fichiers de définition XML individuels.
Fichiers zip de processus d’importation/exportation
Utilisez cette séquence lorsque vous utilisez le modèle de processus XML hébergé et gérez votre personnalisation de suivi du travail en important un processus ou un modèle de processus.
Section FORM
La principale différence est qu’il existe maintenant deux sections de disposition principales dans le nœud FORM . La première section, contenue dans l’élément Layout , définit la disposition de formulaire lorsqu’elle est consultée par le biais d’un client tel que Visual Studio. La deuxième section, contenue dans l’élément WebLayout , définit la disposition du formulaire lorsqu’elle est consultée via un navigateur web.
<FORM>
<Layout HideReadOnlyEmptyFields="true" HideControlBorders="true">
. . .
</Layout>
<WebLayout>
. . .
</WebLayout>
</FORM>
Consultez les rubriques suivantes pour effectuer les personnalisations indiquées :
- Pour personnaliser le formulaire pour le portail web (nœud WebLayout ), consultez les éléments XML webLayout et Control
- Pour ajouter un contrôle de liens délimités au formulaire du portail web (LinksControlOptions), consultez les éléments XML LinksControlOptions
- Pour personnaliser le formulaire client (nœud Disposition), consultez les éléments XML de disposition.
Importer et exporter des fichiers de définition (processus XML local)
Si vous n’avez pas d’autorisations d’administration pour votre projet, obtenez-les.
Ouvrez une fenêtre d’invite de commandes en fonction des instructions fournies dans witAdmin : Personnaliser et gérer les objets pour le suivi du travail.
Par exemple :
%programfiles(x86)%\Microsoft Visual Studio\2017\Community\Common7\IDE\CommonExtensions\Microsoft\TeamFoundation\Team ExplorerExportez le fichier de définition WIT dans lequel vous souhaitez modifier ou ajouter un champ. Spécifiez le nom du WIT et un nom pour le fichier.
witadmin exportwitd /collection:CollectionURL /p:ProjectName /n:TypeName /f:"DirectoryPath/FileName.xml"Un exemple de CollectionURL pour une organisation est https://dev.azure.com/OrganizationName.
Modifiez le fichier . Pour plus d’informations, consultez les éléments XML WebLayout.
Importez le fichier de définition WIT.
witadmin importwitd /collection:CollectionURL /p:ProjectName /f:"DirectoryPath/FileName.xml"Ouvrez le portail web pour afficher les modifications. Si le client est déjà ouvert, actualisez la page.
Les dernières mises à jour sont téléchargées à partir du serveur, y compris les modifications que vous venez d’importer. Patientez plusieurs secondes jusqu’à ce que l’actualisation se termine.
Pour plus d’informations sur l’utilisation de witadmin, consultez Importer, exporter et gérer les types d’éléments de travail.
Conseil
Avec witadmin, vous pouvez importer et exporter des fichiers de définition. D’autres outils que vous pouvez utiliser incluent l’éditeur de processus (nécessite que vous ayez installé une version de Visual Studio). Installez l’éditeur de modèle de processus à partir de la Place de marché Visual Studio.
Disposition et redimensionnement
Le formulaire web est redimensionné en fonction de la largeur disponible et du nombre de sections définies. À la largeur maximale, dans la plupart des navigateurs web, chaque section d’une page s’affiche dans sa propre colonne. À mesure que la largeur d’affichage diminue, chaque section se redimensionne proportionnellement comme suit :
- Pour quatre sections : 40 %, 20 %, 20 % et 20 %
- Pour trois sections : 50 %, 25 % et 25 %
- Pour deux sections : 66 % et 33 %
- Pour une section : 100 %.
Lorsque la largeur d’affichage ne prend pas en charge l’affichage en colonnes de chaque section, les sections apparaissent empilées dans une colonne.
Listes globales
Les listes globales sont gérées différemment dans le code XML hébergé que sur Azure DevOps Server. La witadmin commande et un fichier de liste globale distinct ne sont pas pris en charge. Dans Hosted XML, vous attachez des listes globales à un type d’élément de travail existant, comme illustré dans l’extrait de code suivant.
<?xml version="1.0" encoding="utf-8"?>
<witd:WITD xmlns:witd="http://schemas.microsoft.com/VisualStudio/2008/workitemtracking/typedef" application="Work item type editor" version="1.0">
<WORKITEMTYPE name="Shared Steps" refname="Custom.SharedSteps">
<DESCRIPTION>Server-side data for reusable set of test steps. Version: B.02</DESCRIPTION>
<GLOBALLISTS>
<GLOBALLIST name="Foo">
<LISTITEM value="No" />
<LISTITEM value="Yes" />
<LISTITEM value="Maybe" />
<LISTITEM value="Not Sure" />
</GLOBALLIST>
<GLOBALLIST name="Bar">
<LISTITEM value="Open" />
<LISTITEM value="Closed" />
</GLOBALLIST>
</GLOBALLISTS>
...
Par défaut, les listes globales sont attachées au type d’élément de travail Étapes partagées.
Avertissements et erreurs d’importation
Vous recevez un avertissement lorsque vous importez une définition WIT modifiée si vous ajoutez un élément Control pour un champ obligatoire uniquement dans le nœud WebLayout ou Layout , mais pas l’autre.
Vous recevrez une erreur si vous activez le nouveau formulaire, puis modifiez une définition WIT dans laquelle vous supprimez le nœud WebLayout .