Créer un rapport Power BI avec une requête OData
Azure DevOps Services | Azure DevOps Server 2022 | Azure DevOps Server 2019
Avec Power BI Desktop, vous pouvez facilement commencer à créer des rapports pour votre projet dans Azure DevOps.
Si vous n’avez pas Power BI Desktop, téléchargez et installez-le gratuitement.
Prérequis
Pour créer un rapport Power BI, vous devez respecter les critères suivants :
- Être membre du projet. Si ce n’est pas le cas, ajoutez-y maintenant. Toute personne ayant accès au projet, à l’exception des parties prenantes, peut afficher les vues Analytics.
- Disposer de l’autorisation View Analytics définie sur Autoriser. Consultez Accorder des autorisations pour l’accès Analytics.
- Activez les tableaux. Pour réactiver boards, consultez Activer ou désactiver un service Azure DevOps.
- Disposez de la mise à jour d’octobre 2018 de Power BI Desktopou version ultérieure.
- Effectuez le suivi des éléments de travail pendant une certaine période sur laquelle générer un rapport de tendance.
- Être membre du projet. Si ce n’est pas le cas, ajoutez-y maintenant. Toute personne ayant accès au projet, à l’exception des parties prenantes, peut afficher les vues Analytics.
- Activez ou installez Analytics. Soyez propriétaire de compte ou membre du groupe Administrateurs de la collection de projets pour ajouter des extensions ou activer le service.
- Activez les tableaux. Pour réactiver boards, consultez Activer ou désactiver un service Azure DevOps.
- Disposer de l’autorisation View Analytics définie sur Autoriser. Consultez Accorder des autorisations pour l’accès Analytics.
- Disposez de la mise à jour d’octobre 2018 de Power BI Desktopou version ultérieure.
- Effectuez le suivi des éléments de travail pendant une certaine période sur laquelle générer un rapport de tendance.
Créer une requête Power BI
Créez une requête Power BI pour extraire les données dans Power BI comme suit :
Choisissez Obtenir des données, puis requête vide.
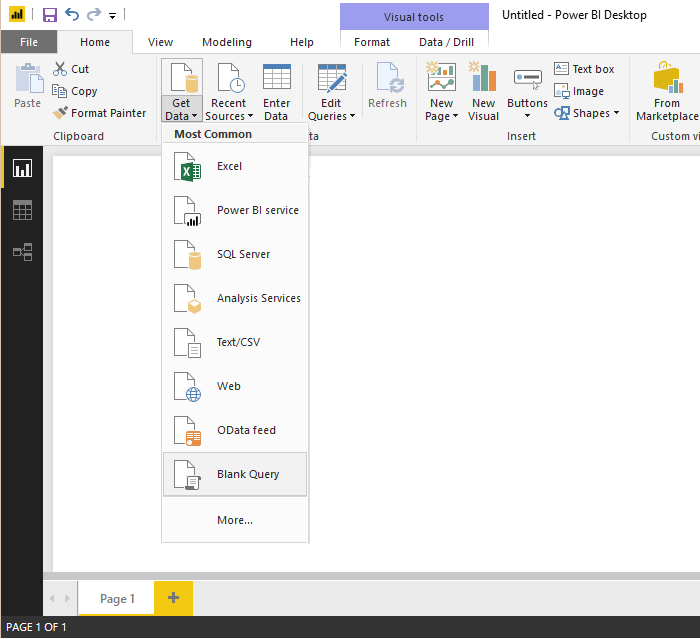
Dans l’éditeur Power BI Query, choisissez Éditeur avancé.
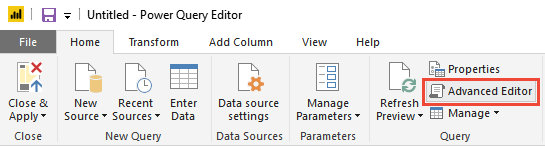
La fenêtre Éditeur avancé s’ouvre.
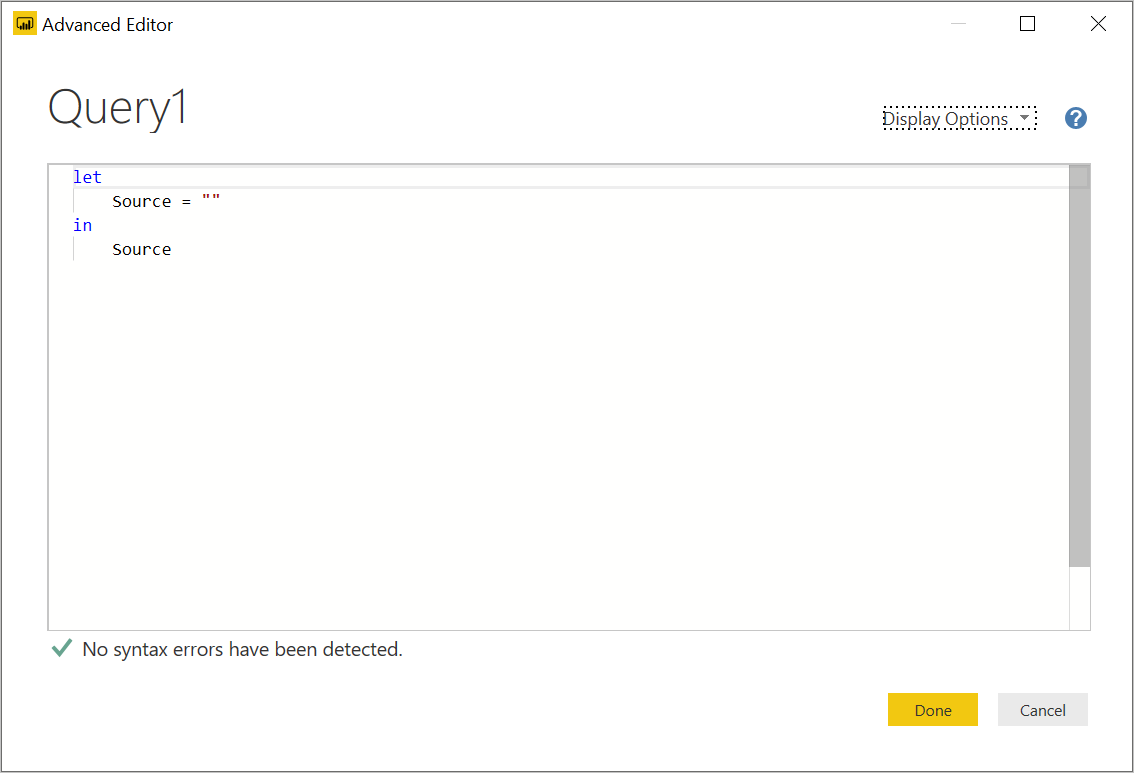
Remplacez le contenu par la requête suivante :
let The query you provided has a syntax issue due to the placement of double quotes. Specifically, the `$apply` and `$orderby` parameters should be part of the URL string, but they are not correctly concatenated. Here is the corrected version:
let
Source = OData.Feed (
"https://analytics.dev.azure.com/{organization}/{project}/_odata/v4.0-preview/WorkItemSnapshot?"
&"$apply=filter("
&"WorkItemType eq 'Bug' "
&"AND StateCategory ne 'Completed' "
&"AND startswith(Area/AreaPath,'{areapath}') "
&"AND DateValue ge {startdate} )/"
&"groupby((DateValue,State,WorkItemType,Area/AreaPath), aggregate($count as Count))"
&"&$orderby=DateValue",
null, [Implementation="2.0", OmitValues = ODataOmitValues.Nulls, ODataVersion = 4]
)
in
Source
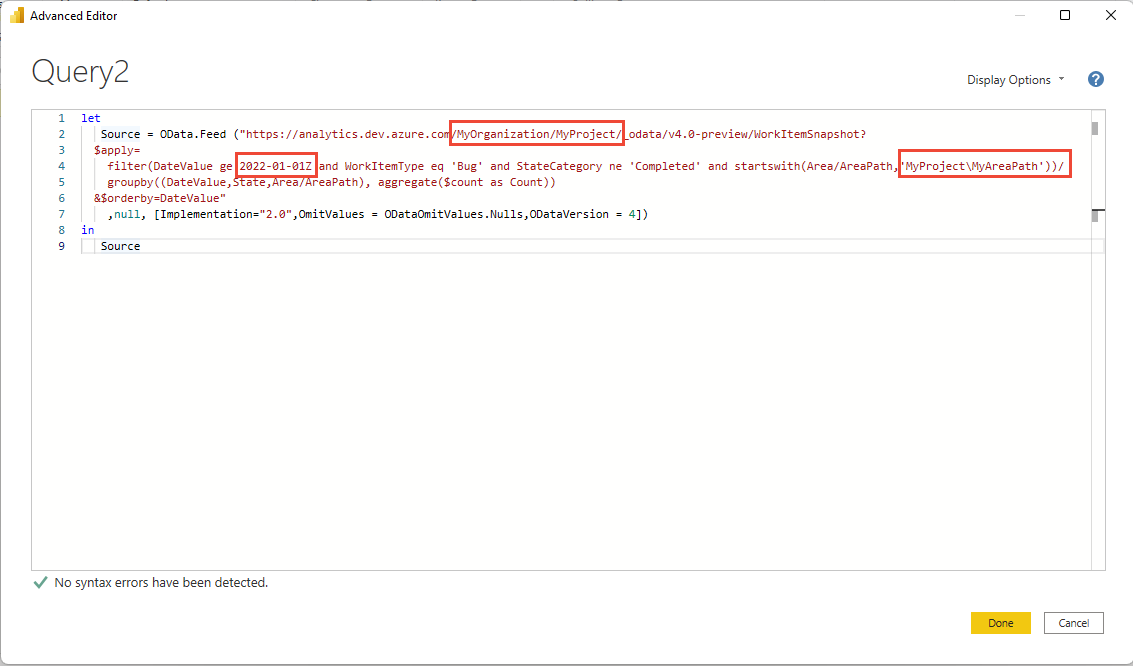
Remplacez vos valeurs dans l’exemple de requête.
L’exemple de requête comporte des chaînes que vous devez remplacer par vos valeurs :
{organization}- Nom de votre organisation{project}- Nom de votre projet d’équipe. Ou omettre/{project}entièrement, pour une requête inter-projets{areapath}- Chemin d’accès de votre zone. Format : Project\Level1\Level2{startdate}- Date à laquelle commencer votre rapport de tendance. Format : AAAA-MM-DDZ. Exemple :2022-09-01Zreprésente 2022-Septembre-01. Ne placez pas entre guillemets.
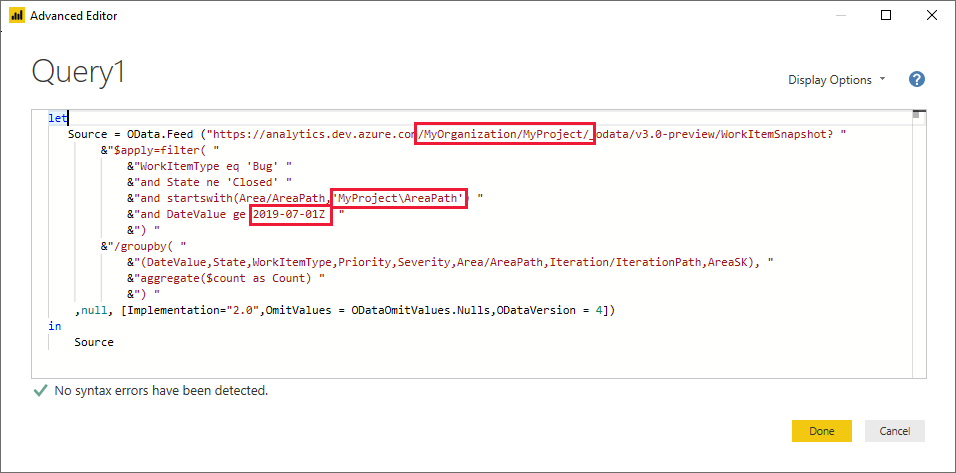
Choisissez Terminé pour exécuter la requête.
Power BI peut nécessiter l’authentification. Pour plus d’informations, consultez les options d’authentification du client.
Développer la zone, l’itération, les colonnes AssignedTo
La requête retourne plusieurs colonnes que vous devez développer avant de pouvoir les utiliser dans Power BI. Toute entité extraite à l’aide d’une $expand instruction retourne un enregistrement avec potentiellement plusieurs champs. Vous devez développer l’enregistrement pour aplatir l’entité dans ses champs. Les exemples de ces entités sont les suivants : AssignedTo, Iterationet Area.
Après avoir fermé le Éditeur avancé et tout en restant dans le Éditeur Power Query, sélectionnez le bouton Développer sur les entités que vous devez aplatir.
Par exemple, choisissez le bouton Développer pour Zone, sélectionnez les propriétés que vous souhaitez développer, puis choisissez OK. Ici, on choisit
AreaNameetAreaPathon aplatit. LaAreaNamepropriété est similaire au champ Nom du nœud.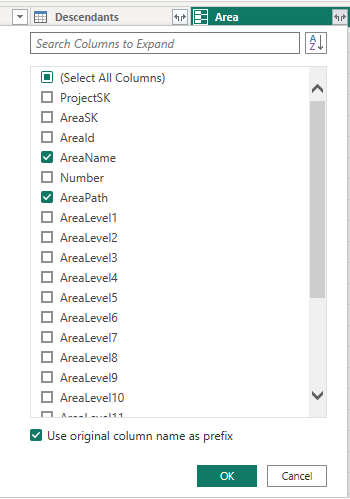
Remarque
Les propriétés disponibles à sélectionner dépendent des propriétés demandées pour retourner dans la requête. Si vous ne spécifiez aucune propriété, toutes les propriétés sont disponibles. Pour plus d’informations sur ces propriétés, consultez les références de métadonnées suivantes : Zones, Itérations et Utilisateurs.
La table contient maintenant des champs d’entité.

Répétez les étapes 1 à 3 pour tous les champs représentant des entités qui doivent être étendues. Ces champs s’affichent avec l’enregistrement répertorié dans la colonne de table lorsqu’ils ne sont pas expirés.
Renommer des champs et des requêtes, puis Fermer &Appliquer
Lorsque vous avez terminé, vous pouvez choisir de renommer des colonnes.
Cliquez avec le bouton droit sur un en-tête de colonne, puis sélectionnez Renommer...
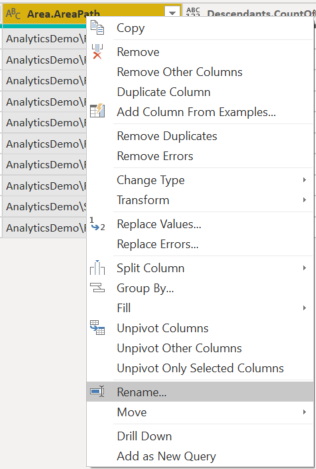
Vous pouvez également renommer la requête à partir de la requête par défaut Query1, en quelque chose de plus significatif.

Une fois terminé, choisissez Fermer & Appliquer pour enregistrer la requête et revenir à Power BI.
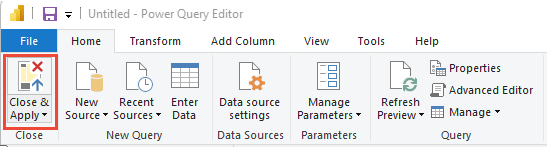
Créer le rapport
Power BI vous montre les champs sur lesquelles vous pouvez créer un rapport.
Remarque
L’exemple suivant part du principe que personne n’a renommé de colonnes.
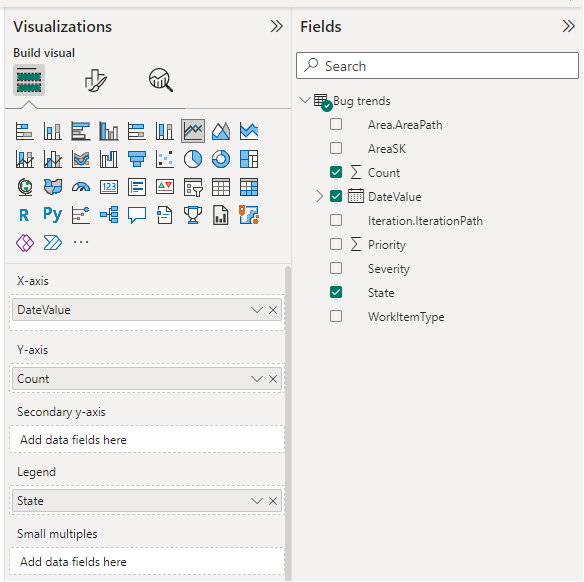
Pour un rapport simple, procédez comme suit :
- Sélectionnez Graphique en courbes de visualisation Power BI.
- Ajouter le champ « DateValue » à l’axe
- Cliquez avec le bouton droit sur « DateValue », puis sélectionnez « DateValue », plutôt que « Hiérarchie de dates ».
- Ajouter le champ « État » à la légende
- Ajouter le champ « Nombre » aux valeurs
- Cliquez avec le bouton droit sur le champ WorkItemId et vérifiez que Somme est sélectionnée
Exemple de rapport :

Étapes suivantes
Articles connexes
- Explorer des exemples de rapports à l’aide de requêtes OData
- Construire des requêtes OData pour Analytics
- Se connecter à Power BI à l’aide de requêtes OData
- Reportez-vous aux métadonnées pour Azure Boards Analytics
- Accéder à des exemples de rapports et à un index de référence rapide
- Ajouter un segment Team à un rapport existant