Créer un rapport Power BI avec une vue Analytique par défaut
Azure DevOps Services | Azure DevOps Server 2022 | Azure DevOps Server 2019
Avec Power BI Desktop, vous pouvez facilement vous connecter à une vue Analytique pour commencer à créer des rapports pour votre projet dans Azure DevOps. Une vue Analytics offre un moyen simplifié de spécifier les critères de filtre d’un rapport Power BI basé sur des données d’analyse.
Important
Les vues d’analytique prennent uniquement en charge les données Azure Boards (éléments de travail). Les vues d’analyse ne prennent pas en charge d’autres types de données, tels que les pipelines. Les vues fournissent une liste plate d’éléments de travail et ne prennent pas en charge les hiérarchies d’éléments de travail. À ce stade, nous n’avons pas prévu de mettre à jour le connecteur pour prendre en charge d’autres types de données. Pour plus d’informations sur d’autres approches, consultez la vue d’ensemble de l’intégration de Power BI.
Si vous n’avez pas Power BI Desktop, vous pouvez le télécharger et l’installer gratuitement.
Vous pouvez créer des rapports de status et de tendances de vos données de suivi du travail à l’aide de l’une des vues d’analyse par défaut disponibles. Si nécessaire, vous pouvez également créer une vue Analytique personnalisée.
Procédez comme suit pour créer deux rapports dans Power BI Desktop qui affichent une tendance quotidienne des éléments de backlog et un nombre de récits d’utilisateurs actifs basés sur une vue Analytique par défaut :
- À partir du portail web pour Azure DevOps :
a. Ouvrir la vue Analytics
b. Vérifiez une vue Analytique par défaut pour vos données. - À partir de la Power BI Desktop :
a. Obtenir le jeu de données défini par la vue Analytics
b. Créer un rapport de tendances
c. Appliquer des filtres à votre rapport de tendances
d. Créez un carte et appliquez le filtre Is Current=True pour afficher le nombre actuel.
Prérequis
- Pour afficher les données Analytics et interroger le service, vous devez être membre d’un projet avec un accès de base ou supérieur. Par défaut, tous les membres du projet sont autorisés à interroger Analytics et à définir des vues Analytics.
- Pour en savoir plus sur les autres prérequis concernant l’activation des services et des fonctionnalités et les activités générales de suivi des données, consultez Autorisations et prérequis pour accéder à Analytics.
Conditions préalables pour Power BI
Pour créer un rapport Power BI qui fait référence à une vue Analytique, vous devez répondre aux critères suivants :
- Avoir installé Power BI Desktopmise à jour 2018octobre ou version ultérieure. Vous pouvez télécharger cette application cliente à partir de la page de téléchargement officielle Power BI Desktop.
- Avoir suivi les éléments de travail pendant une certaine période sur laquelle générer un rapport de tendance.
Ouvrir Analytics pour accéder aux vues
À partir de votre portail web, sélectionnez Affichages Boards>Analytics.
Si vous ne voyez pas les vues Analytics, case activée que vous avez les autorisations nécessaires pour afficher Analytics. Consultez autorisations et conditions préalables pour accéder à Analytics.
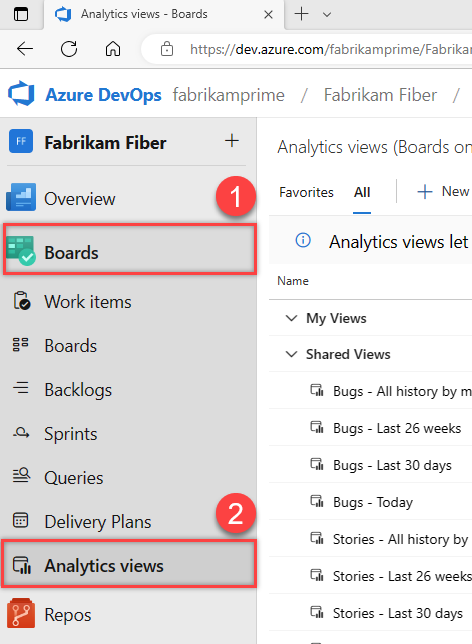
Vérifier la vue Analytique par défaut pour vos données
En vérifiant la vue que vous utiliserez dans Power BI, votre affichage est plus susceptible de se charger correctement dans Power BI. Si la vérification prend trop de temps, vous pouvez ajuster rapidement la vue. Ajoutez des filtres ou réduisez votre historique et vérifiez à nouveau votre affichage.
Dans la page Affichage Analytique>Tous , choisissez l’icône
 Actions en regard de l’affichage par défaut, puis sélectionnez l’option Modifier . Pour un projet qui utilise le processus Agile, utilisez la vue Articles -30 derniers jours .
Actions en regard de l’affichage par défaut, puis sélectionnez l’option Modifier . Pour un projet qui utilise le processus Agile, utilisez la vue Articles -30 derniers jours .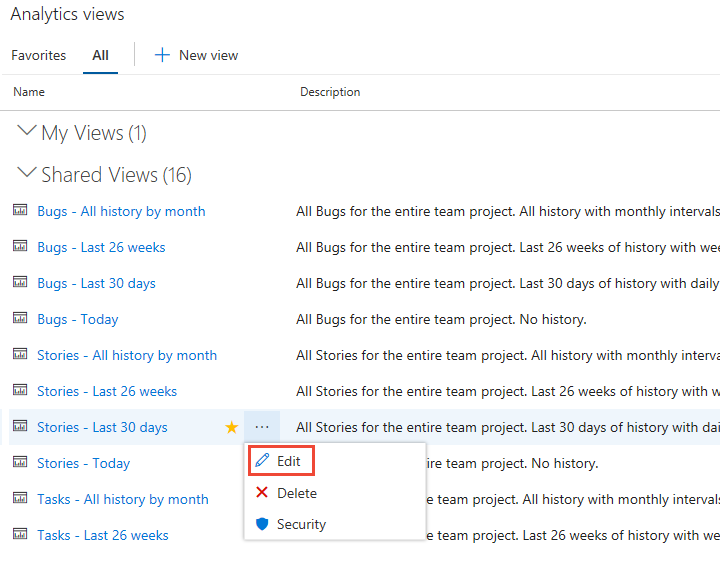
Choisissez l’onglet Vérification , puis le bouton Vérifier l’affichage .
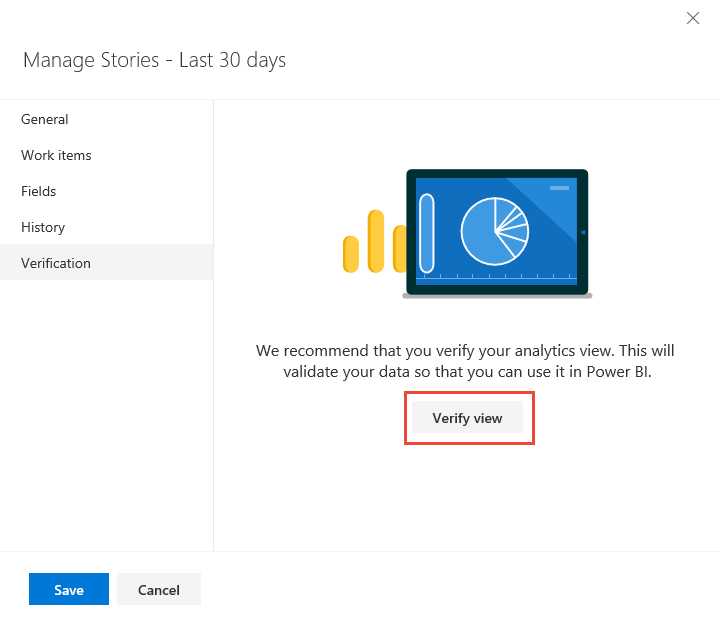
Attendez que le processus de vérification se termine. Le temps de vérification varie en fonction de la quantité de données définie dans votre affichage. Par exemple, une vue qui inclut tous les types d’éléments de travail et spécifie « Tout l’historique » prend plus de temps à vérifier qu’une vue qui inclut uniquement des articles et spécifie une période propagée de 30 jours.
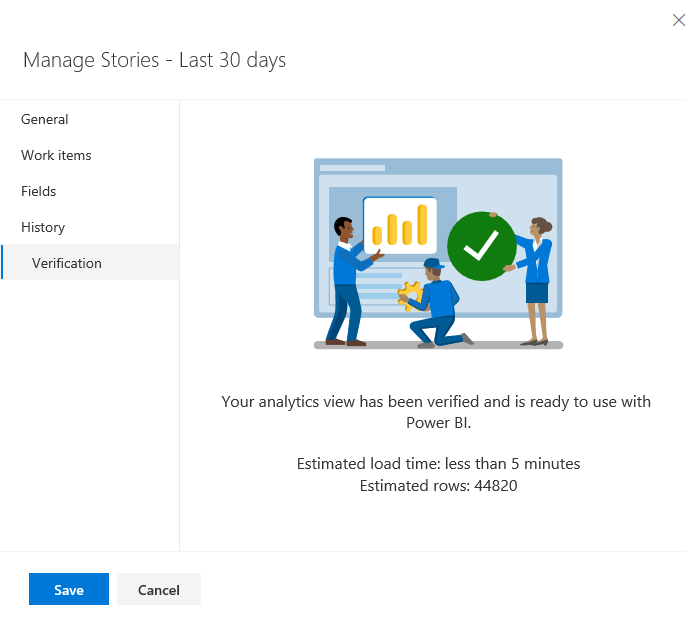
Si votre vue vérifie correctement, passez à l’étape suivante. En cas d’échec, sélectionnez l’onglet Éléments de travail et ajustez les sélections pour sélectionner moins d’équipes ou spécifier moins d’éléments de travail dans le jeu de données.
Pour en savoir plus sur la définition des vues, consultez Créer une vue Analytics.
Se connecter à une vue Analytics
Ouvrez Power BI Desktop.
Connectez-vous au service. Lors de la première connexion, vous devez vous connecter et faire authentifier vos informations d’identification. Choisissez entre windows ou jeton d’accès personnel pour l’authentification. Power BI Desktop enregistre vos informations d’identification afin que vous n’ayez à le faire qu’une seule fois.
Sélectionnez Connecter lors de la vérification de vos informations d’identification.
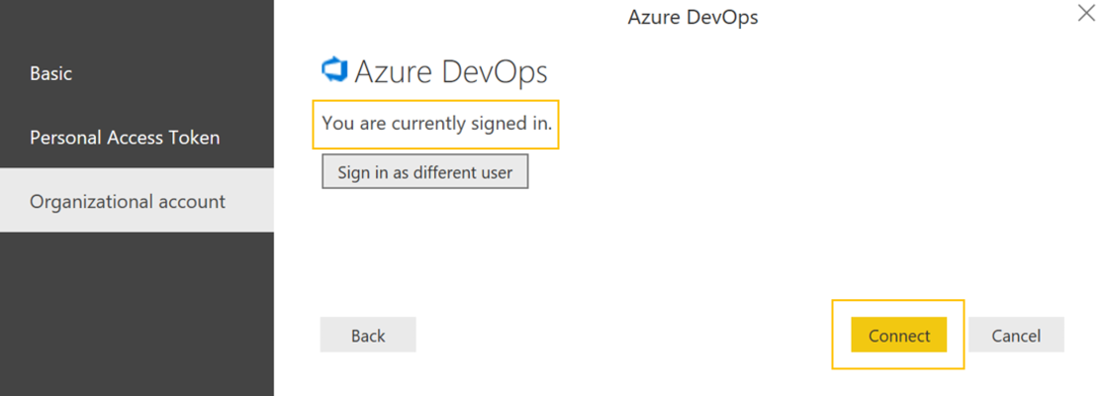
Sélectionnez Get Data>Online Services, Azure DevOps (Boards uniquement) pour les services cloud ou azure DevOps Server (Boards uniquement) pour local. Sélectionnez Connecter. Les vues Analytics prennent uniquement en charge les requêtes sur les éléments de travail et les cas de test.
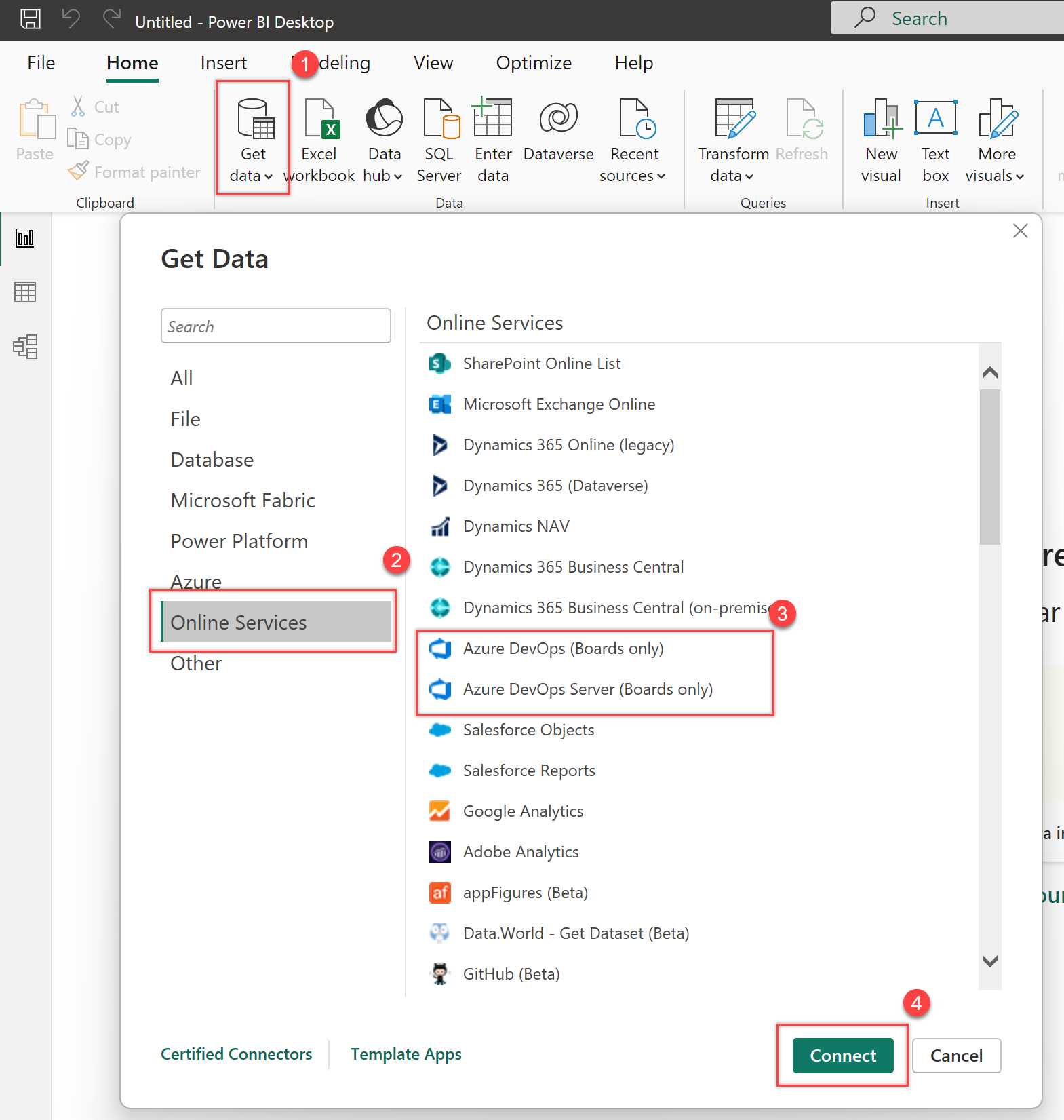
Spécifiez les paramètres de base à connecter à vos données.
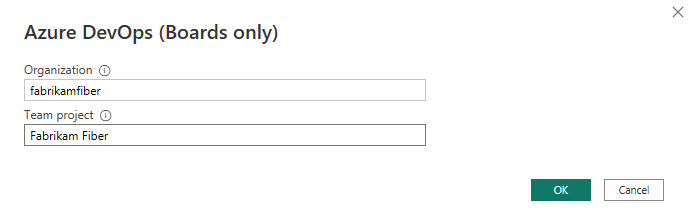
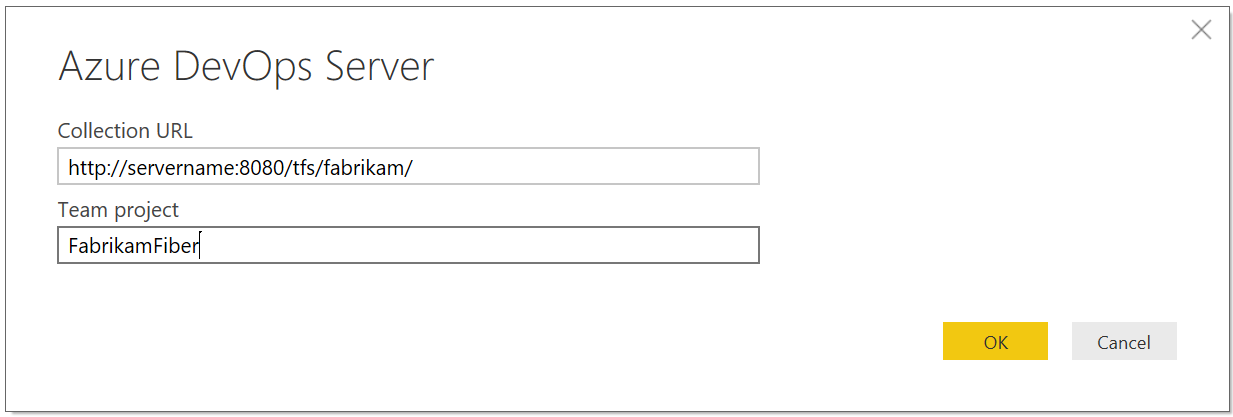
- URL de collection : entrez l’URL où votre instance Azure DevOps Server est hébergée. Par exemple, un exemple d’URL est
http://fabrikam-server/AzureDevOpsServer/fabrikam-collection. - Projet d’équipe : entrez uniquement le nom du projet. Par exemple, utilisez
Fabrikam-Fibersi l’URL de votre instance Azure DevOps Server esthttp://fabrikam-server/AzureDevOpsServer/fabrikam-collection/Fabrikam-Fiber.
Important
Ne confondez pas le nom de l’équipe avec le nom du projet, ce qui est une erreur courante. Par exemple, si l’URL que vous utilisez est
http://fabrikam-server/AzureDevOpsServer/fabrikam-collection/Fabrikam-Fiber-Git/Device,Fabrikam-Fiber-Gitest le nom du projet etDevicele nom de l’équipe.Une fois la connexion réussie, Power BI vérifie si vos informations d’identification utilisateur disposent des autorisations nécessaires pour accéder au projet spécifié. Si des erreurs se produisent, consultez la section Q&A pour obtenir des réponses aux problèmes les plus courants.
- URL de collection : entrez l’URL où votre instance Azure DevOps Server est hébergée. Par exemple, un exemple d’URL est
Sélectionner la vue Analytics
Développez le dossier Affichages partagés , sélectionnez un affichage Analytics, puis sélectionnez Charger. Data Connector présente la liste des vues Analytics disponibles. Chaque vue représente un ensemble de données que vous pouvez extraire dans Power BI. Vous pouvez également créer des vues Analytics personnalisées.
L’image suivante montre les vues Analytics par défaut. Votre liste de vues peut différer en fonction du modèle de processus utilisé pour créer votre projet. Toutes les vues répertoriées, à l’exception des vues ajoutées avec « Aujourd’hui », fournissent des données de tendance historique.
Ici, vous sélectionnez Récits - 30 derniers jours, qui filtrent les éléments de backlog de produit.
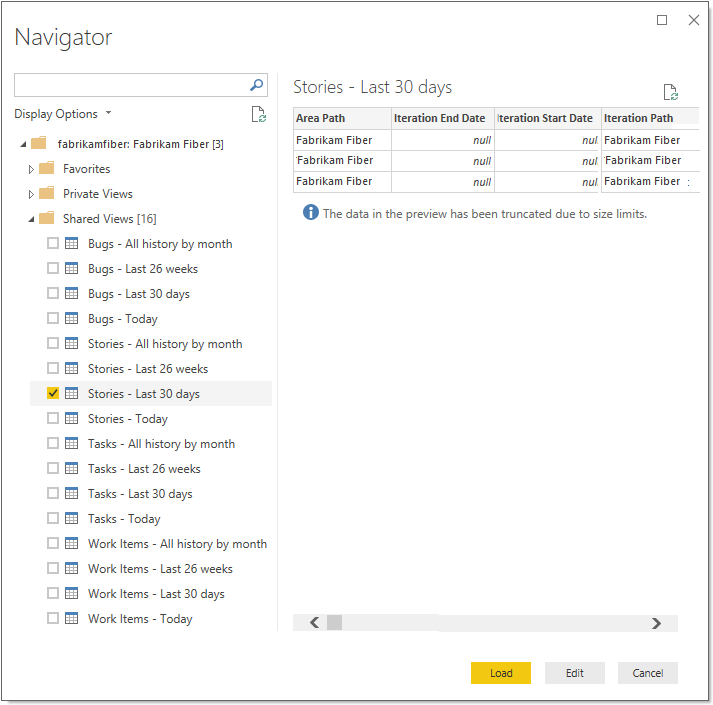
Remarque
Étant donné que vous avez vérifié l’affichage dans la section précédente, la vue doit se charger. Si la vue ne se charge pas, il est probable que le jeu de données soit trop volumineux. Revenez à la vue sous la vue Analytics dans le portail web et ajustez les filtres pour réduire la taille du jeu de données.
Sélectionnez l’affichage.
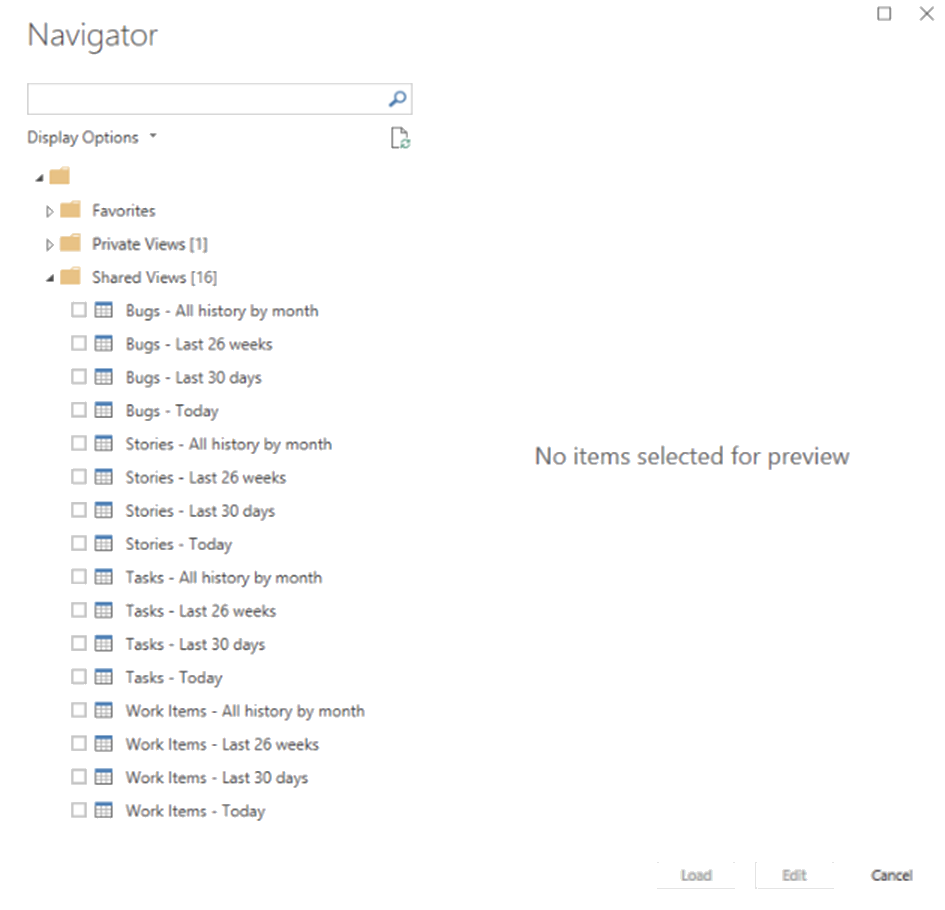
Remarque
L’aperçu affiché pour toutes les vues sélectionnées dans le navigateur peut être tronqué en fonction du nombre de champs sélectionnés et de la taille du jeu de données. Les données sont tronquées uniquement pour la préversion et n’affectent pas l’actualisation complète des données.
- Sélectionnez la table Éléments de travail - Aujourd’hui et attendez que l’aperçu soit chargé. Il représente l’état actuel de tous les éléments de travail du projet.
- Sélectionnez la case activée box en regard de la table Éléments de travail - Aujourd’hui, puis sélectionnez Charger.
Remarque
Les vues d’analyse n’appliquent pas de filtres définis à l’aide de Power BI sur le serveur. Les filtres appliqués dans Power BI limitent les données affichées aux utilisateurs finaux, mais ne réduisent pas la quantité de données récupérées à partir d’Analytics. Si le filtre est destiné à réduire la taille du jeu de données, appliquez-le en personnalisant la vue.
Attendez que les données se chargent. Vous pouvez observer sa progression en examinant les messages status, qui s’affichent directement sous le nom de la table. Si vous voyez des erreurs, consultez la section Q&A pour obtenir des réponses aux problèmes les plus courants.
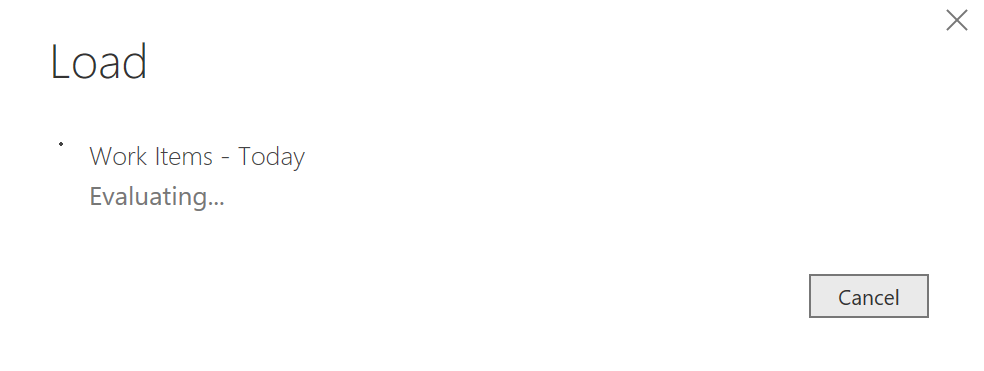
Passez en revue le modèle de données. Pendant que le modèle se charge, passez en revue la conception du jeu de données pour le Connecter or de données Power BI.
Créer un rapport de tendance quotidien
Dans votre rapport, (1) sélectionnez le visuel Graphique en courbes, (2) entrez
work item iddans le champ de recherche, puis (3) case activée la zone Id de l’élément de travail.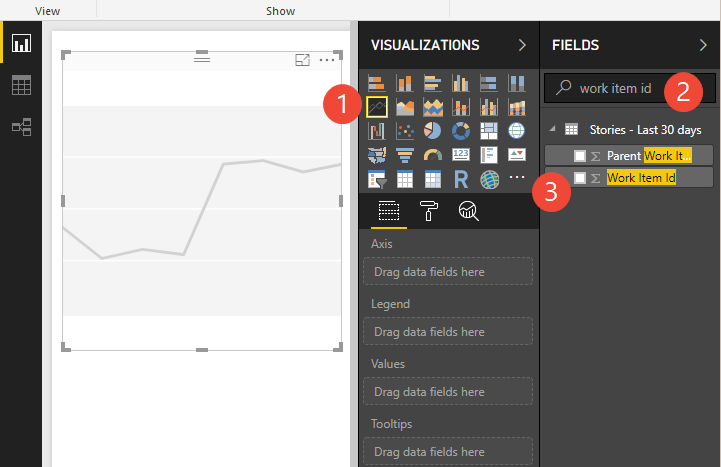
Cela changera votre graphique en un point unique.
Conseil
Pour modifier la taille du graphique, choisissez l’onglet Affichage , Affichage page, puis sélectionnez l’option Ajuster la taille comme indiqué. Vous pouvez ensuite redimensionner le graphique aux dimensions souhaitées.
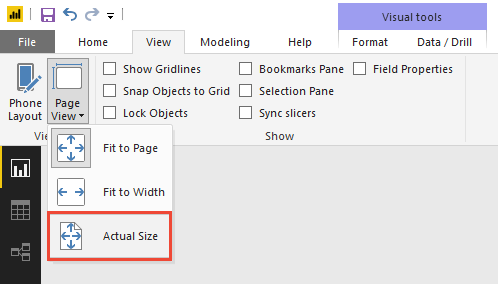
Ensuite, (1) sélectionnez le champ Date dans la liste des champs comme axe. Par défaut, Power BI crée une hiérarchie de dates à partir de n’importe quel champ de date. Pour afficher une tendance quotidienne, (2) sélectionnez l’icône de menu contextuel en regard du champ et remplacez-la par Date.
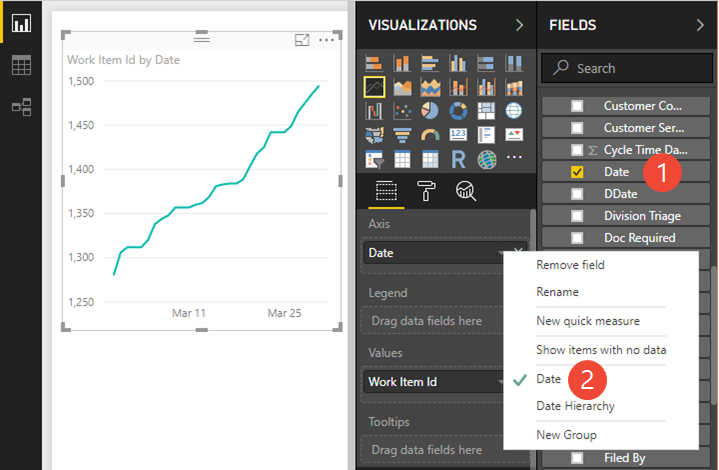
Notes
Pour afficher les tendances au fil du temps, vous souhaitez utiliser le format Date et non la hiérarchie de dates. La hiérarchie de dates dans Power BI cumule tout en un nombre simple pour la période. Le niveau de jour dans la hiérarchie est attribué tous les jours à un nombre compris entre 1 et 31. Par exemple, les 3 avril et 3 mai se cumulent en numéro 3. Il ne s’agit pas de compter des éléments par date réelle.
Regrouper et filtrer la tendance par état
Pour regrouper vos récits utilisateur par état, faites glisser le champ État dans la zone Légende. Si vous le souhaitez, filtrez l’ensemble d’États à afficher dans le graphique.
Ici, nous avons filtré la liste pour afficher les éléments de travail dans les états Actif, Engagé et En cours.
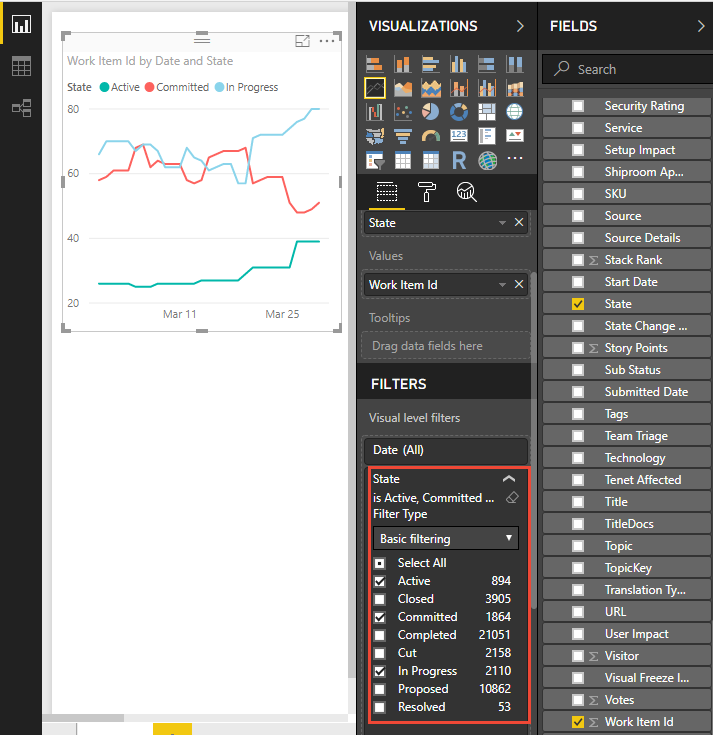
Le graphique affiche désormais un nombre distinct quotidien de témoignages d’utilisateurs, regroupés par Actif, Engagé et En cours.
Conseil
Si vous devez modifier votre vue Analytics, vous pouvez le faire, puis revenir à votre rapport Power BI et actualiser les données. Cliquez simplement sur l’option Actualiser comme indiqué.

Créer un carte pour afficher le dernier nombre d’histoires actives
Ajoutez une nouvelle page en cliquant sur le signe plus (+) en bas de la page.
Sélectionnez le carte visuel, ajoutez le champ Id d’élément de travail, puis faites glisser les champs État et Type d’élément de travail sous Filtres au niveau de la page. Filtrez l’état pour afficher Actif et filtrez le type d’élément de travail pour les bogues.
Le carte affiche désormais le nombre d’histoires actives fois le nombre de jours définis au cours des 60 derniers jours. Pour cet exemple, ce nombre est 894.
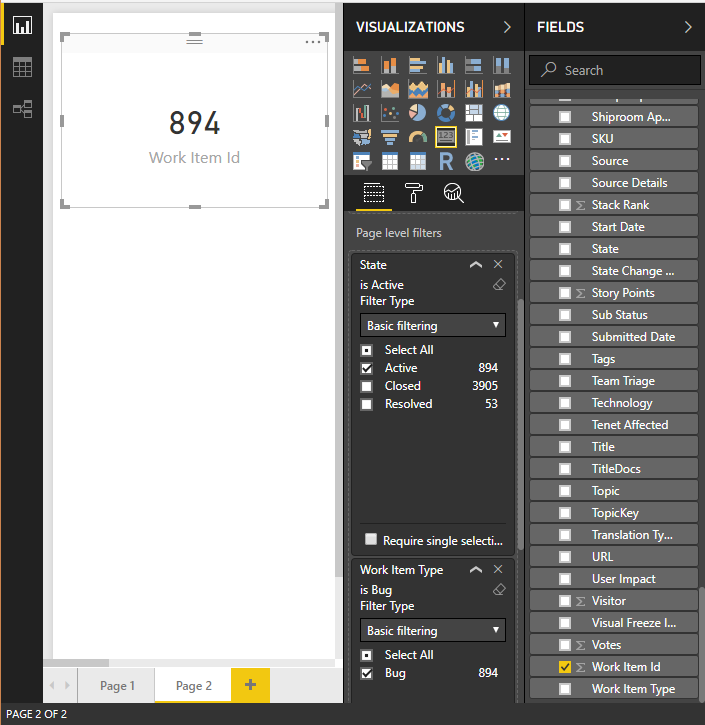
Pour obtenir le dernier nombre d’histoires actives, vous filtrez les carte pour compter uniquement la dernière révision de l’ensemble filtré d’éléments de travail. Ajoutez Is Current en tant que filtre et sélectionnez
Truepour filtrer uniquement les données du dernier jour. Est actuel est un champ ajouté à la vue qui marque automatiquement les lignes qui contiennent la dernière révision des éléments de travail.L’application de ce filtre porte le nombre d’histoires actives à 39.
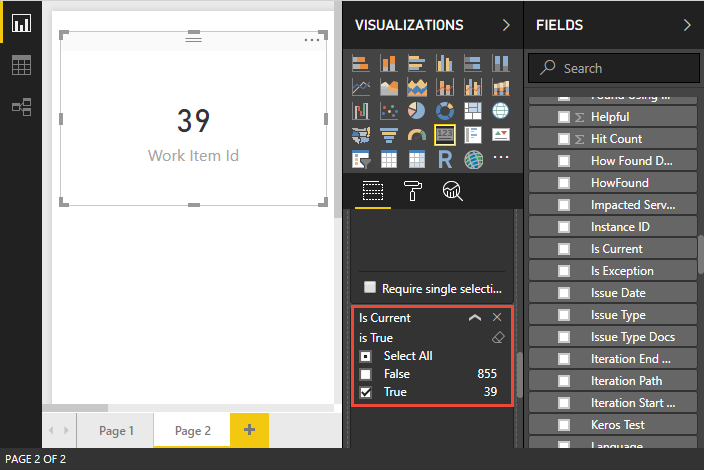
La valeur doit correspondre au nombre le dernier jour du graphique de tendance que vous avez créé dans la section précédente.
Continuer à explorer vos données
Les rapports présentés dans ce guide de démarrage rapide illustrent la facilité de générer des rapports de vos données de suivi du travail à l’aide de vues Analytics.
Étapes suivantes
Articles connexes
Commentaires
Bientôt disponible : Tout au long de 2024, nous allons supprimer progressivement GitHub Issues comme mécanisme de commentaires pour le contenu et le remplacer par un nouveau système de commentaires. Pour plus d’informations, consultez https://aka.ms/ContentUserFeedback.
Envoyer et afficher des commentaires pour