Créer un rapport Power BI filtré par équipe à l’aide d’une vue Analytique personnalisée
Azure DevOps Services | Azure DevOps Server 2022 | Azure DevOps Server 2019
Les vues d’analyse prennent en charge les critères de champ pour filtrer les éléments de travail en fonction des équipes. Toutefois, aucun champ spécifique à l’équipe n’est disponible pour prendre en charge le filtrage d’un rapport Power BI. Bien que chaque élément de travail soit associé à un chemin d’accès à une zone spécifique, les chemins d’accès de zone peuvent être associés à plusieurs équipes. En raison de cette association un-à-plusieurs, Analytics ne fournit pas de champ spécifique à l’équipe.
Toutefois, vous pouvez toujours filtrer sur une équipe en suivant les étapes fournies dans cet article. Le processus général introduit une table de mappage entre la vue Analytics et l’entité Teams .
Remarque
De la même manière, les limitations existent dans la détermination de la colonne spécifique à la carte d’un élément de travail dans une vue Analytics. Toutefois, les conseils fournis dans cet article ne fonctionnent pas pour les emplacements de la carte en raison de la dépendance des données historiques sélectionnées dans la vue.
Prérequis
- Pour afficher les données Analytics et interroger le service, vous devez être membre d’un projet avec un accès de base ou supérieur. Par défaut, tous les membres du projet sont autorisés à interroger Analytics et à définir des vues Analytics.
- Pour en savoir plus sur les autres prérequis concernant l’activation des services et des fonctionnalités et les activités générales de suivi des données, consultez Autorisations et prérequis pour accéder à Analytics.
Ajouter le champ AreaSK à votre affichage Analytics
Les champs par défaut inclus dans les vues Analytics par défaut n’incluent pas les champs nécessaires pour créer le mappage de relation dans Power BI. Utilisez les étapes suivantes pour introduire la table de mappage dans votre modèle et créer les relations nécessaires pour prendre en charge le filtrage sur les équipes.
- Modifiez votre vue Analytics.
- Sous l’onglet Champ , ajoutez le champ AreaSK .
- Enregistrez la vue mise à jour.
- Chargez le fichier pbix Power BI associé à votre vue Analytics dans Power BI Desktop.
- Actualisez la vue et vérifiez que le champ AreaSK apparaît comme prévu.
Ajouter des tables pour les équipes
L’étape suivante consiste à ajouter l’entité Teams au modèle de données Power BI et à générer la table de mappage nécessaire pour créer les relations dans Power BI. Ce processus nécessite l’ajout de trois requêtes via le Éditeur Power Query.
Chargez le fichier pbix Power BI associé à votre vue dans Power BI Desktop.
Choisissez Obtenir des données.
Sélectionnez l’option Requête vide.
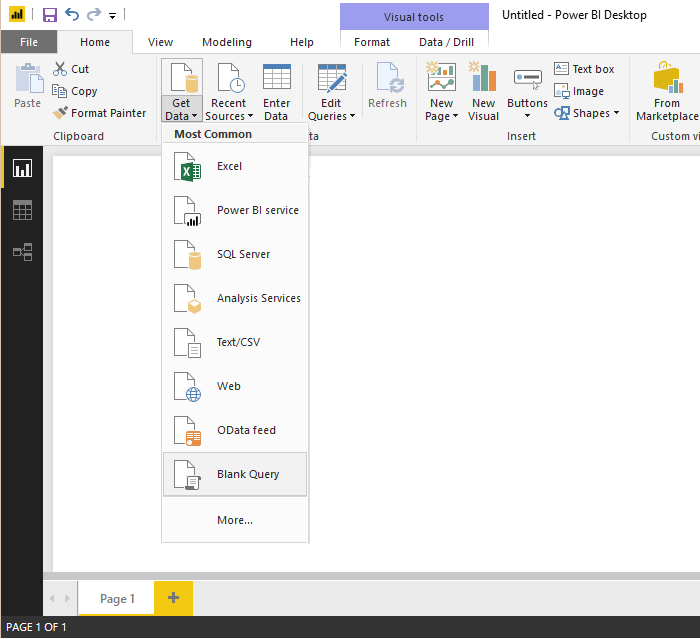
Ouvrez Éditeur avancé.
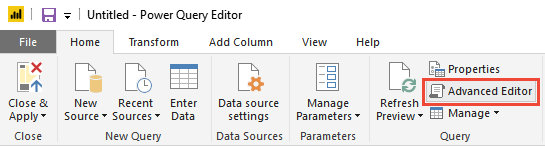
Ajoutez le code de requête suivant, en remplaçant les informations de l’organisation et les noms d’équipe pour qu’ils correspondent à votre vue Analytics.
let #"Get table" = VSTS.Feed("https://analytics.dev.azure.com/{OrganizationName}/_odata/v2.0/Teams?$select=TeamName,TeamSK&$filter=TeamName eq '{TeamName1}' or TeamName eq '{TeamName2}"), #"Select columns" = Table.SelectColumns(#"Get table", {"TeamName", "TeamSK"}) in #"Select columns"Renommez la requête en Teams.

Sous l’onglet Accueil , choisissez Nouvelle source pour ajouter une autre requête vide et la renommer en Zones.
Ouvrez Éditeur avancé et ajoutez le code de requête suivant, en remplaçant les informations de l’organisation pour qu’elles correspondent à votre affichage.
let #"Get table" = VSTS.Feed("https://analytics.dev.azure.com/{OrganizationName}/_odata/v2.0/Areas?$select=AreaName,AreaSK"), #"Select columns" = Table.SelectColumns(#"Get table", {"AreaName", "AreaSK"}) in #"Select columns"Sous l’onglet Accueil , choisissez Nouvelle source pour ajouter une autre requête vide et la renommer en AreaToTeam.
Ouvrez Éditeur avancé et ajoutez le code de requête suivant, en remplaçant les informations de l’organisation pour qu’elles correspondent à votre affichage.
let #"Get table" = VSTS.Feed("https://analytics.dev.azure.com/{OrganizationName}/_odata/v2.0/Areas?$select=AreaSK&$expand=Teams($select=TeamSK)"), #"Select columns" = Table.SelectColumns(#"Get table", {"AreaSK", "Teams"}), #"Expand Teams" = Table.ExpandTableColumn(#"Select columns", "Teams", {"TeamSK"}, {"TeamSK"}) in #"Expand Teams"Important
Le processus d’ajout des trois requêtes fonctionne uniquement pour les chemins d’accès de zone qui correspondent à 1 000 équipes ou moins.
Sous l’onglet Accueil, choisissez Fermer & Appliquer.
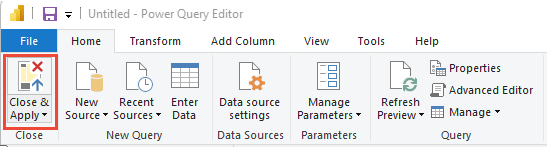
Ensuite, choisissez Actualiser pour ajouter AreaSK à la vue.
Créer les mappages de relations Power BI
La dernière étape consiste à créer les relations nécessaires dans Power BI.
Ouvrez la vue Relations .
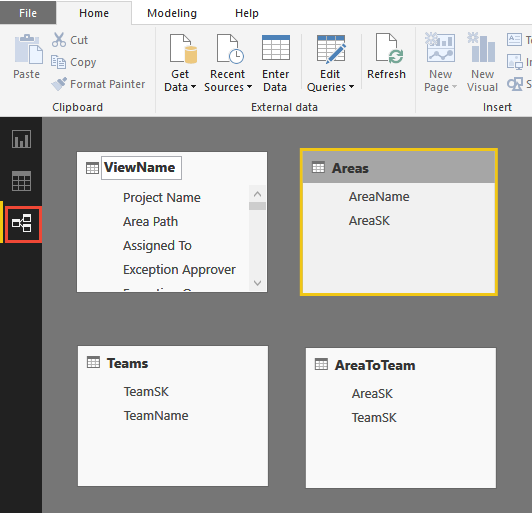
Sous l’onglet Accueil , ouvrez Gérer les relations.

Dans la boîte de dialogue Gérer les relations :
a. Supprimez les relations susceptibles d’avoir été détectées automatiquement.
b. Choisissez Nouveau pour créer une relation plusieurs à une bidirectionnelle entre votre vue et votre zone. Pour plus d’informations, consultez le filtrage croisé bidirectionnel à l’aide de DirectQuery dans Power BI Desktop.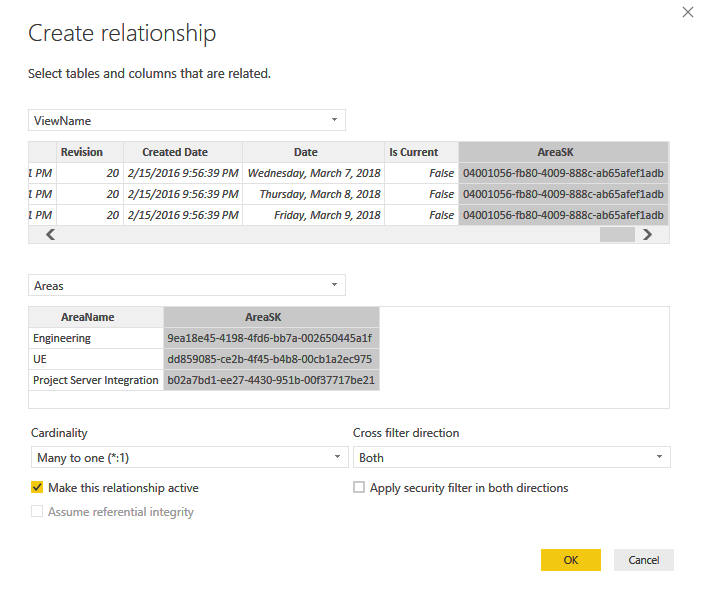
Créez une relation bidirectionnelle un à plusieurs entre Zones et AreaToTeam.
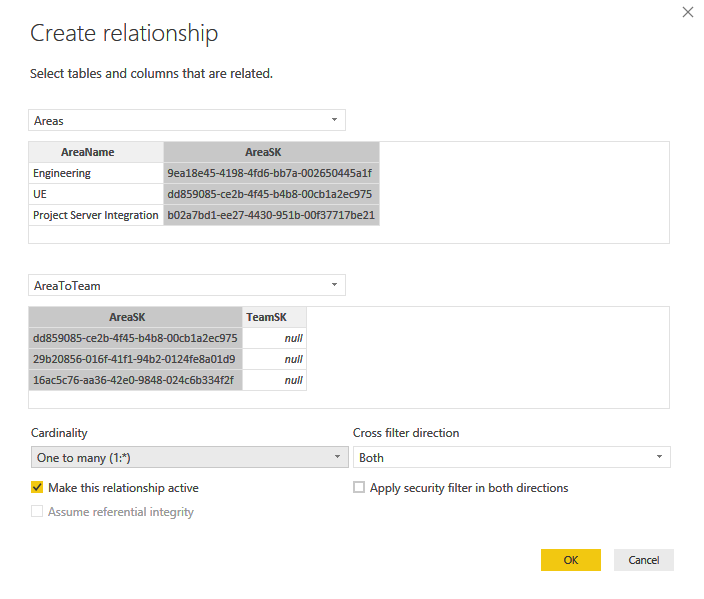
Créez une relation plusieurs à une entre AreaToTeam et Teams.
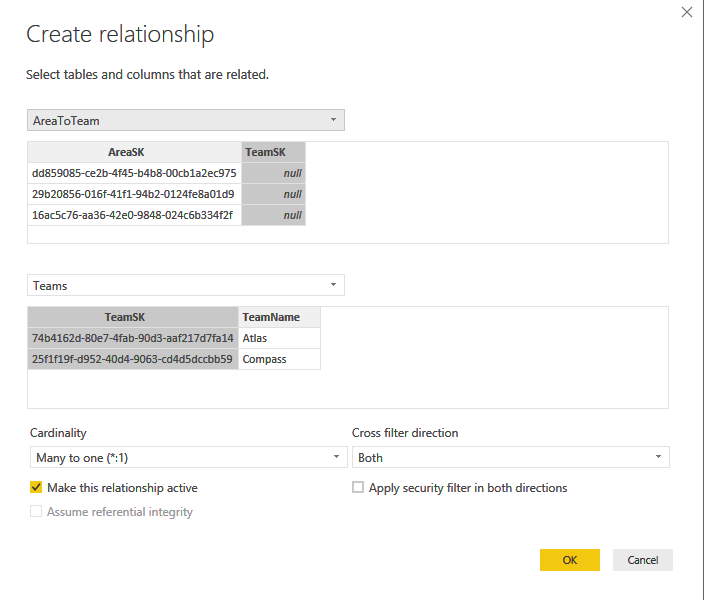
Revenez à la vue Rapport, puis ouvrez le menu contextuel pour les champs TeamName et TeamSK, puis choisissez l’option Masquer.
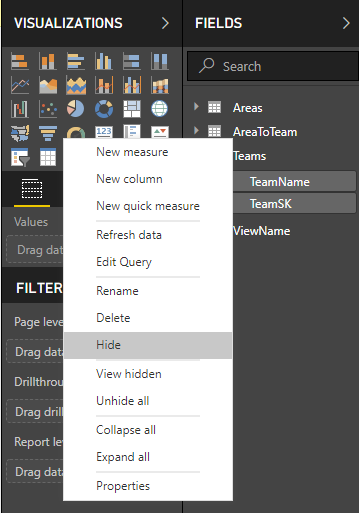
Masquer les kits de développement logiciel (SDK) correspondants dans vos tables View et Team .
Filtrer une vue de rapport sur les équipes
Maintenant que vous disposez des mappages en place, vous pouvez filtrer une vue de rapport basée sur Teams. Pour commencer, commencez par ajouter un segment à votre rapport en fonction du nom de l’équipe (supprimez Vide si nécessaire).
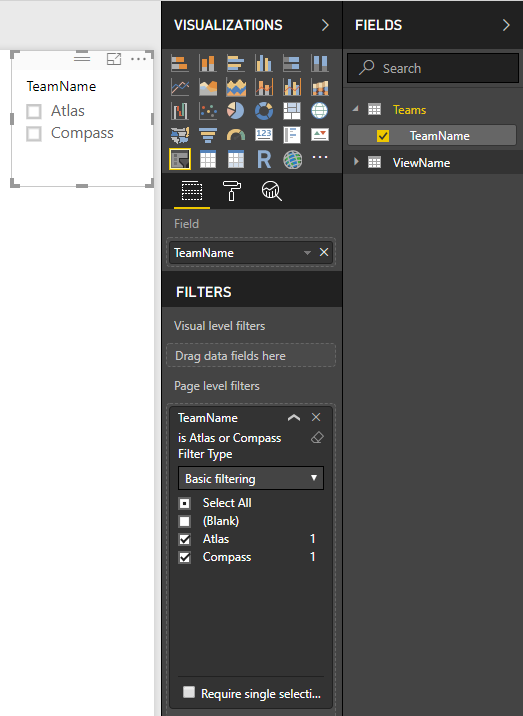
Vous pouvez désormais filtrer toutes les visualisations sur un rapport à l’aide d’un segment ou d’une autre fonctionnalité de filtrage prise en charge dans Power BI.
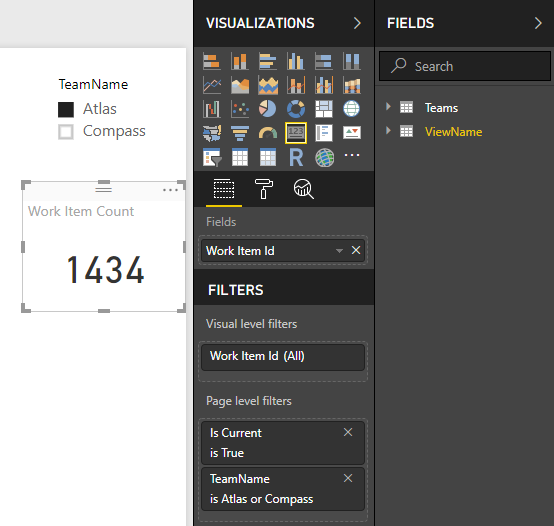
Articles connexes
Commentaires
Bientôt disponible : Tout au long de 2024, nous allons supprimer progressivement GitHub Issues comme mécanisme de commentaires pour le contenu et le remplacer par un nouveau système de commentaires. Pour plus d’informations, consultez https://aka.ms/ContentUserFeedback.
Envoyer et afficher des commentaires pour