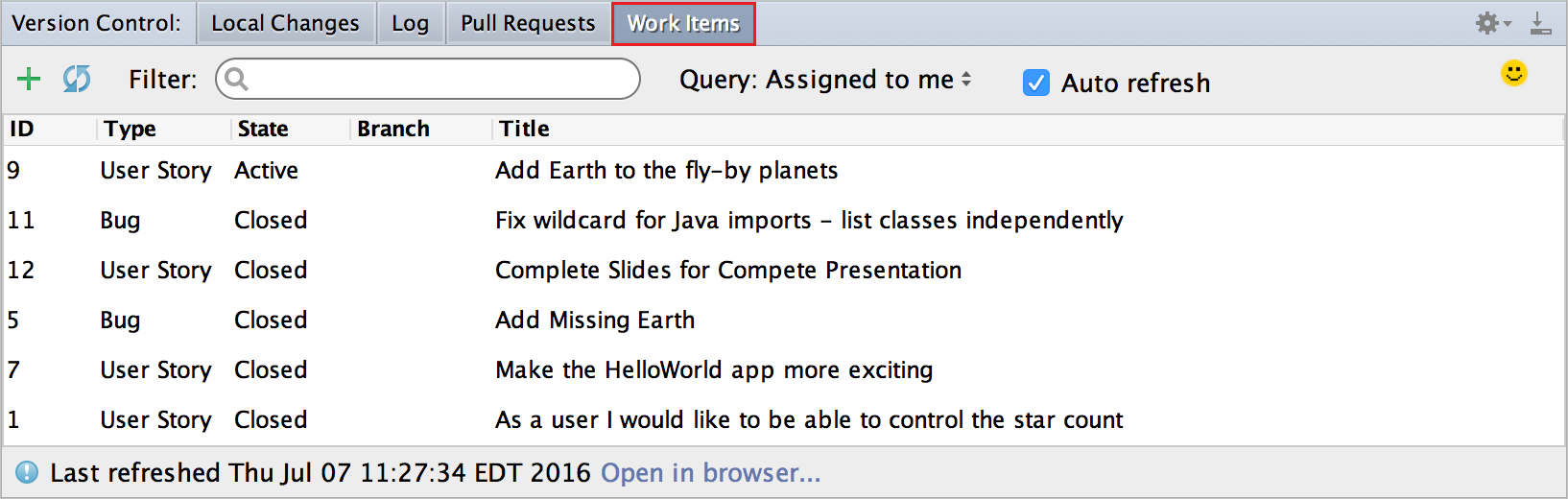Plug-in Azure DevOps pour IntelliJ IDEA et Android Studio
Azure DevOps Services | Azure DevOps Server 2022 | Azure DevOps Server 2019
IntelliJ IDEA est un IDE produit par JetBrains. Vous pouvez en savoir plus sur ce sujet à https://www.jetbrains.com/idea/. Le plug-in Azure DevOps pour IntelliJ vous permet de vous connecter à vos référentiels Git sur Azure DevOps Services et Team Foundation Server (TFS) de manière transparente et intuitive. Vous pouvez également utiliser ce plug-in pour importer des projets dans Azure Repos ou créer des demandes de tirage dans votre référentiel Git Azure DevOps Services/TFS.
Dans ce guide, nous vous montrons comment créer un référentiel Git à l’aide du portail web Azure DevOps Services, ajouter un exemple de code, puis cloner le référentiel et créer des demandes de tirage à partir d’IntelliJ IDEA.
Prérequis
Pour suivre les étapes décrites dans ce guide, vous devez disposer des éléments suivants :
- Une organisation dans Azure DevOps. Si vous n’avez pas d’organisation, vous pouvez vous inscrire gratuitement. Chaque organisation inclut des référentiels Git privés gratuits et illimités.
- IntelliJ IDEA doit être installé sur votre ordinateur. Si vous ne l’avez pas, obtenez IntelliJ IDEA.
- Plug-in Azure DevOps pour IntelliJ. Consultez la page de téléchargement du plug-in IntelliJ pour obtenir des instructions d’installation. Ce plug-in est compatible avec les éditions IntelliJ IDEA Ultimate et Community, Android Studio, RubyMine, WebStorm, PhpStorm, PyCharm, AppCode, MPS, 0xDBE et CLion.
- Outils en ligne de commande Git.
- Pour installer Git pour Windows, y compris Git Credential Manager, consultez Installer Git Credential Manager.
- Pour installer Git pour macOS et Linux, consultez git-scm.com.
Créer un référentiel
Accédez à votre projet dans Azure DevOps en accédant à
https://dev.azure.com/{your organization}et en sélectionnant le nom de votre projet. Vous pouvez le sélectionner dans la liste Tous les projets ou dans la liste projets Récents si vous y avez accédé récemment.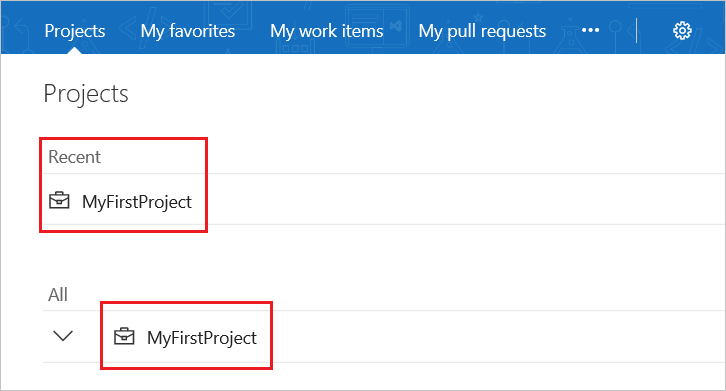
Notes
Avec Azure DevOps Services, le format de l’URL du projet est
dev.azure.com/{your organization}/{your project}. Toutefois, le format précédent qui fait référence au formatvisualstudio.comest toujours pris en charge. Pour plus d’informations, consultez Présentation d’Azure DevOps, Changer d’organisation existante pour utiliser la nouvelle URL de nom de domaine.Dans la zone Projet du portail web, sélectionnez Code, puis sélectionnez la liste déroulante en regard du nom du référentiel actuel, puis choisissez Nouveau référentiel.
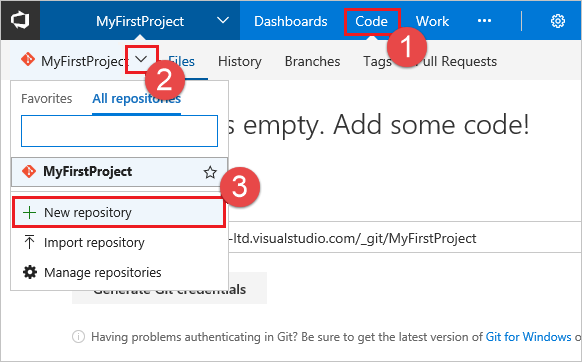
Dans la boîte de dialogue Créer un référentiel, vérifiez que Git est le type de référentiel, entrez DeepSpace pour le nom de votre nouveau référentiel, puis cliquez sur Créer.
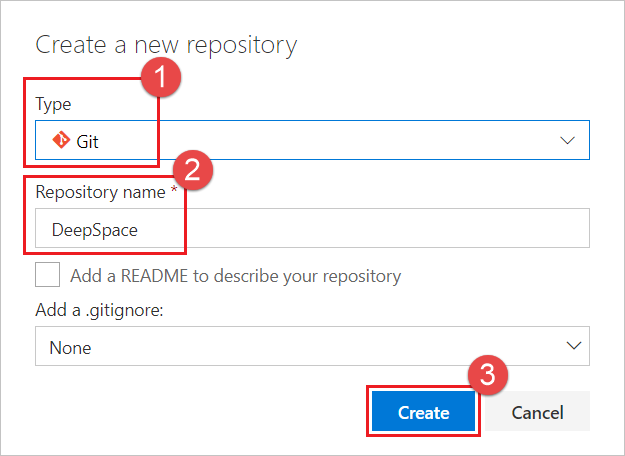
Ajouter un exemple de code à votre référentiel
Sélectionnez Cloner dans le coin supérieur droit de la fenêtre Code et copiez l’URL de clonage.
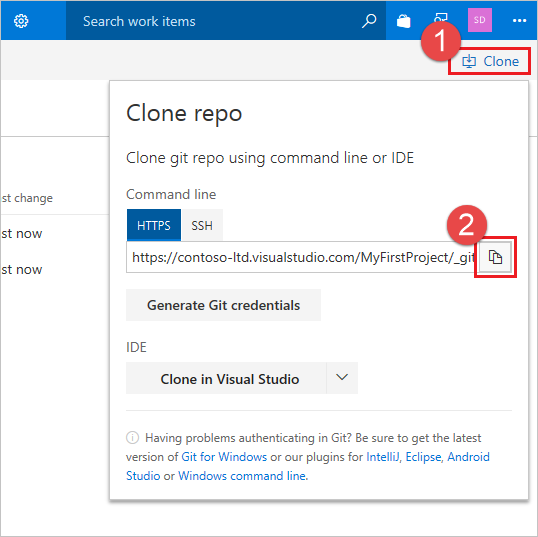
Ouvrez la fenêtre de commande Git (Git Bash sur Git pour Windows), accédez au dossier dans lequel vous souhaitez que le code du référentiel soit stocké sur votre ordinateur, puis exécutez
git clonesuivi du chemin copié à partir de l’URL de clonage à l’étape précédente, comme illustré dans l’exemple suivant.git clone https://dev.azure.com/contoso-ltd/MyFirstProject/_git/DeepSpaceBasculez vers le dossier DeepSpace en exécutant la commande suivante.
cd DeepSpaceLaissez cette fenêtre ouverte, car vous l’utiliserez pour les étapes suivantes.
Téléchargez l’exemple de code DeepSpace et extrayez-le dans le répertoire local de votre ordinateur où vous avez cloné le référentiel DeepSpace.
Revenez à votre fenêtre de commande Git et exécutez la commande suivante, qui valide les exemples de fichiers de code dans votre référentiel local.
git add --allVous pouvez voir certains avertissements indiquant que les flux de ligne seront remplacés par des flux de ligne de retour chariot (par exemple, avertissement : LF sera remplacé par CRLF). Ces avertissements peuvent être ignorés.
Validez les fichiers dans le référentiel local en exécutant la commande suivante.
git commit -m "Committing DeepSpace sample files"Exécutez la commande suivante pour envoyer (push) la validation d’exemples de fichiers DeepSpace vers votre référentiel Azure Repos DeepSpace.
git pushRevenez au portail web Azure DevOps Services et actualisez, et vous pouvez voir les fichiers qui ont été ajoutés.
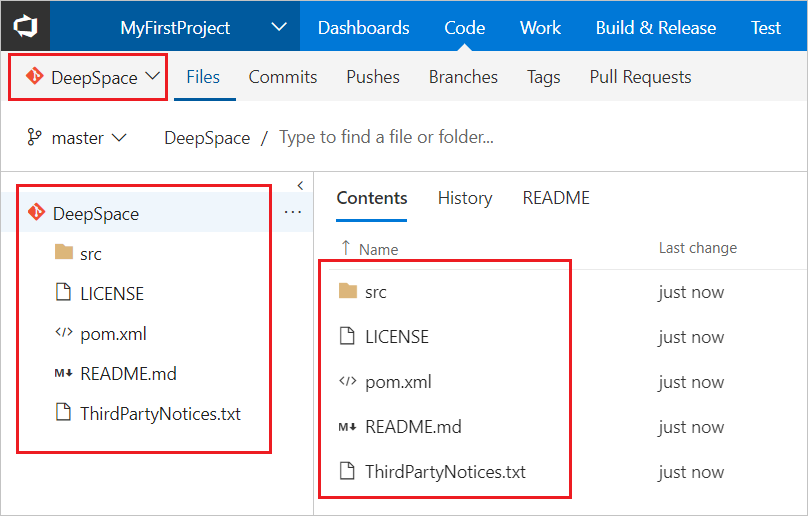
Cloner votre référentiel dans IntelliJ
Maintenant que nous disposons d’un référentiel Git avec un exemple de code, examinons comment nous pouvons utiliser le code d’IntelliJ IDEA. Cloner votre référentiel VSTS dans IntelliJ est extrêmement simple. Vous n’avez même pas besoin de connaître l’URL du référentiel.
Ouvrez IntelliJ IDEA et sélectionnez Extraire à partir du contrôle de version, puis choisissez Git VSTS.
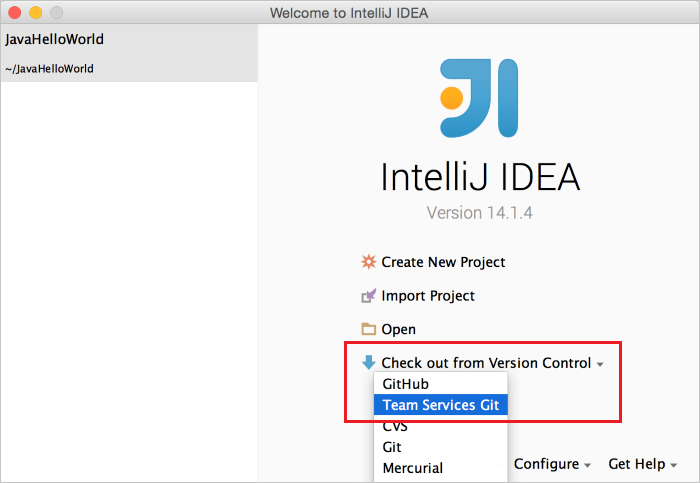
Ensuite, connectez-vous à Azure DevOps Services...
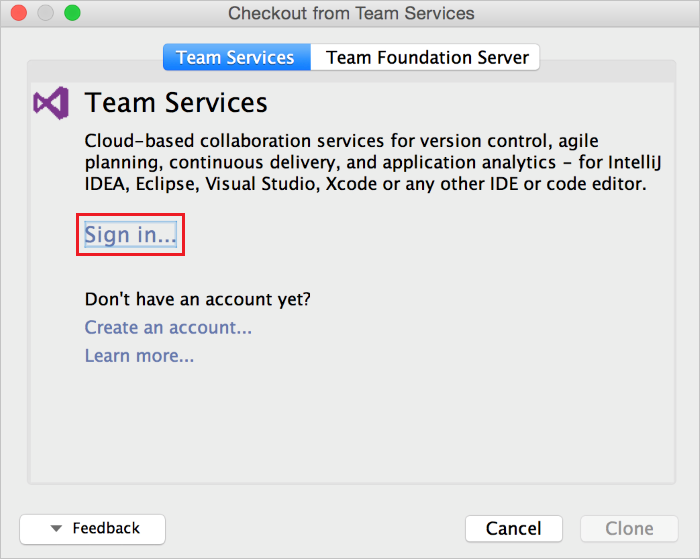
Lorsque vous cliquez sur Se connecter, l’interface utilisateur standard Azure DevOps Services connexion s’affiche. Une fois connecté, vous devez voir la liste de tous les référentiels auxquels vous avez accès sur Azure DevOps Services. Choisissez le référentiel approprié, DeepSpace, puis cliquez sur le bouton Cloner. (Vous pouvez également choisir l’emplacement vers lequel le référentiel est cloné sur votre disque dur en modifiant le répertoire parent.)
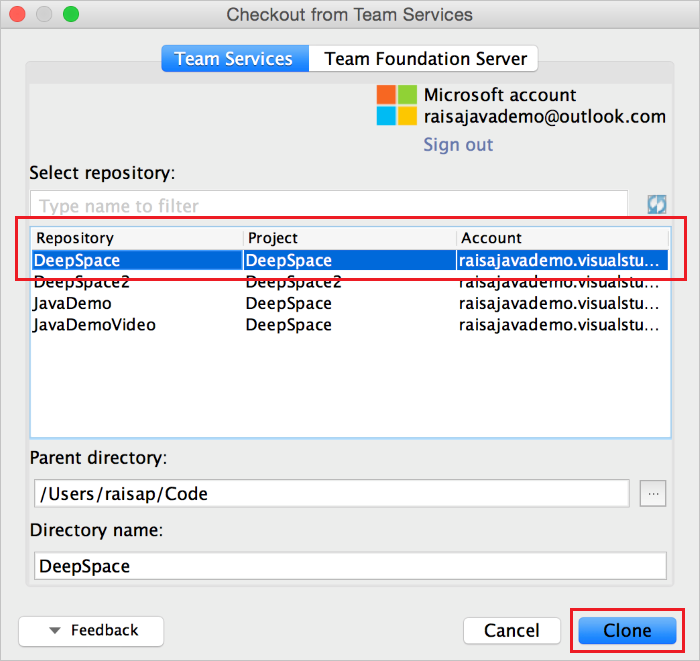
Une fois le clone terminé, IntelliJ vous demande si vous souhaitez ouvrir le projet. Cliquez sur Oui et vous devez vous retrouver avec le projet DeepSpace ouvert dans IntelliJ IDEA.
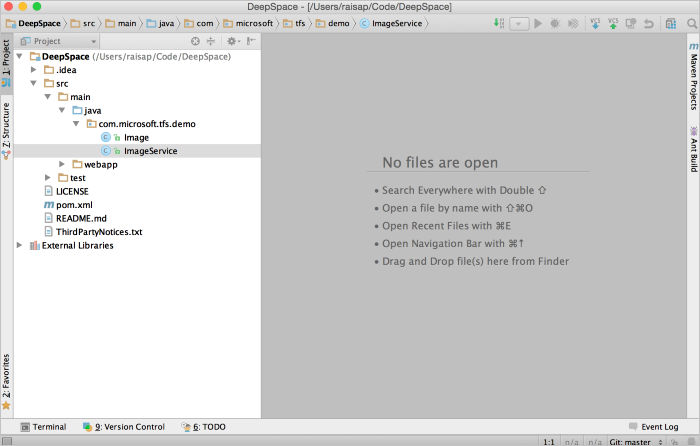
Apporter des modifications dans IntelliJ
Commencez par vérifier que le projet est généré à l’aide du Build>Make project. Si vous êtes invité à ajouter un Kit de développement logiciel (SDK) pour le projet, ajoutez simplement le JDK Java le plus récent installé sur votre ordinateur.
Si vous souhaitez exécuter le projet maintenant pour voir ce qu’il fait, vous pouvez effectuer les opérations suivantes :
- À partir du dossier racine DeepSpace de votre référentiel Git, exécutez la commande
mvn jetty:run(cela nécessite que Maven soit installé) - À partir d’un navigateur, accédez à http://localhost:3030/
Vous devriez voir des étoiles et des planètes voler ! Si vous regardez attentivement, vous remarquerez peut-être que la Terre ne vole pas.
- À partir du dossier racine DeepSpace de votre référentiel Git, exécutez la commande
Dans notre exemple DeepSpace, certaines sections de code ont été commentées. Si vous ouvrez le fichier
src/main/java/com.microsoft.tfs.demo/ImageService.javadans IntelliJ, vous pouvez voir l’une des sections.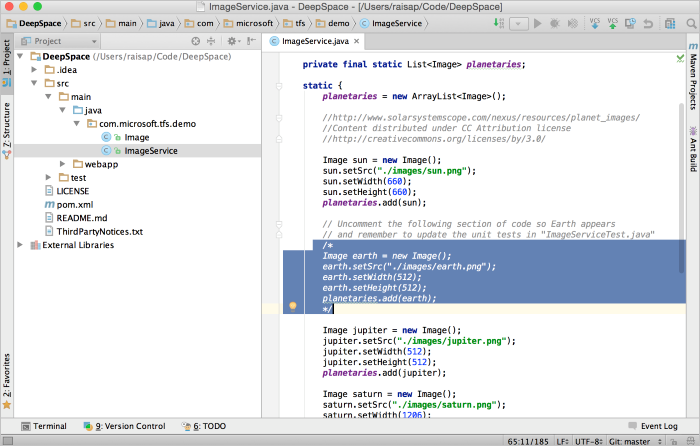
Nous allons corriger cette section de code localement. En règle générale, lorsque vous travaillez dans un référentiel Git, vous devez créer une branche pour votre travail et valider sur cette branche. Créez une branche via IntelliJ à l’aide de la fenêtre intégrée VCS>Git>Branches. Lorsque vous y êtes invité, utilisez le nom de la branche fixBugs. Une fois que nous avons une branche dans laquelle apporter nos modifications, nous pouvons annuler les marques de commentaire du code et reconstruire le projet. Si vous suivez les instructions ci-dessus pour réexécuter le programme, vous devriez voir la Terre voler.
Maintenant que nos modifications sont générées et testées, nous pouvons les valider localement à l’aide du menu Validation des modifications>VCS. Dans la boîte de dialogue de validation, un bouton VSTS s’affiche au-dessus de la zone de texte du message de validation. Cliquez sur ce bouton pour afficher la liste des éléments de travail qui vous sont attribués. Sélectionnez l’élément de travail Ajouter la Terre manquante, puis cliquez sur OK. La zone de texte du message de validation s’affiche avec le type, le numéro et le titre de l’élément de travail. Cela associera l’élément de travail à cette validation pour la traçabilité à l’avenir.
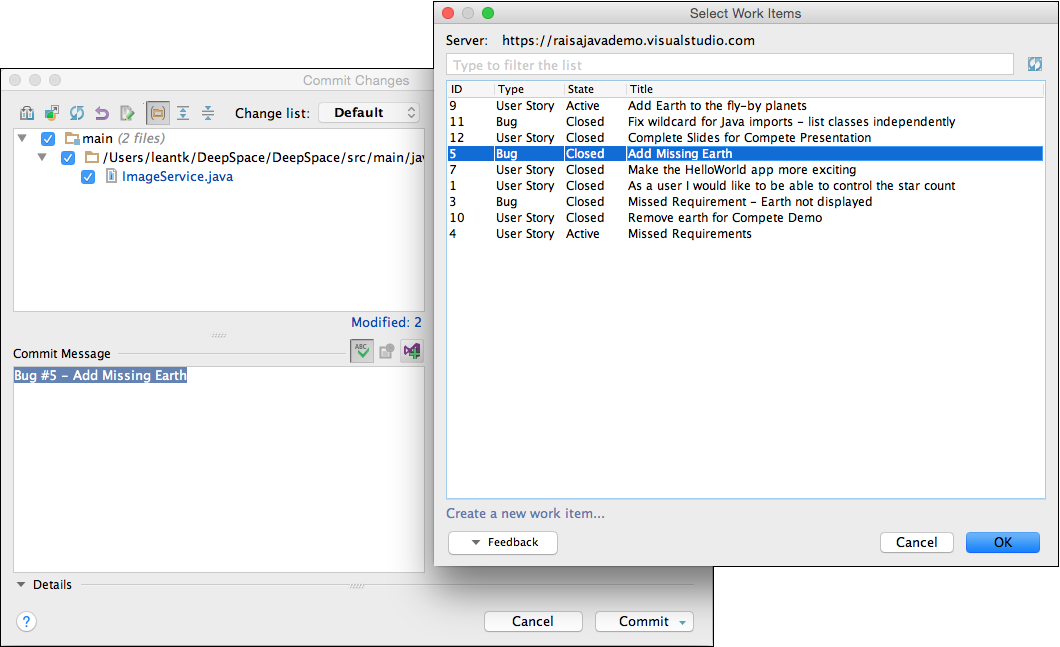
Notez que cette modification est effectuée uniquement localement ; elle n’a pas encore été modifiée dans notre référentiel Azure DevOps Services.
Créer une demande de tirage
Vous pouvez envoyer (push) votre branche locale vers le serveur et créer une demande de tirage que votre équipe doit examiner. Notre plug-in vous aide à créer la demande de tirage en fonction de votre contexte actuel dans IntelliJ. Cela vous permet d’enregistrer plusieurs étapes et d’éviter d’avoir à basculer vers votre navigateur pour créer la demande de tirage.
Pour ce faire, sélectionnez simplement VCS>Git>Create Pull Request. La boîte de dialogue Créer une demande de tirage s’ouvre. Cette boîte de dialogue fournit de nombreuses informations, notamment les fichiers qui ont été modifiés et les commits qui seront envoyés. Donnez ensuite un titre et une description à la demande de tirage.
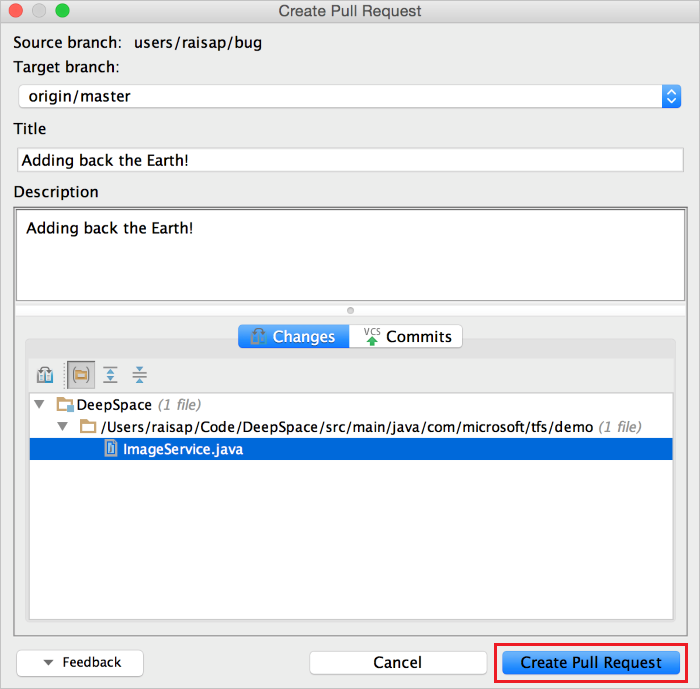
Après avoir cliqué sur Créer une demande de tirage, vous devez recevoir une notification indiquant que la demande de tirage a été créée. Il contient également un lien vers la demande de tirage au cas où vous souhaitez ajouter des réviseurs ou des commentaires spécifiques. Une fois les révisions de code terminées, vous pouvez fusionner la demande de tirage dans votre branche primaire.
Vérifier l’état de build
Une fois que vous avez fusionné vos modifications dans votre branche primaire, vous pouvez vérifier si votre build CI a réussi à partir d’IntelliJ. Dans le coin inférieur droit, une icône affiche l’état de votre build. Si vous voyez une coche verte, cela signifie que votre build a réussi. Si vous voyez un X rouge, votre build a échoué. Si vous voyez un point d’interrogation gris, votre build est introuvable ou vos informations d’identification ont peut-être expiré.
![]()
Vous pouvez cliquer sur l’icône pour obtenir d’autres options, telles que l’affichage des détails de la build, la mise en file d’attente d’une nouvelle build et la mise à jour manuelle de l’état.
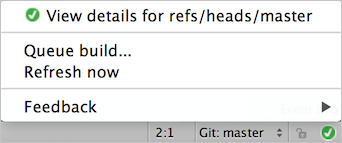
Afficher les demandes de tirage et les éléments de travail
Dans le menu Contrôle de version, un onglet Demande de tirage et un onglet Éléments de travail existent pour vous permettre d’afficher facilement les informations dont vous avez besoin sans quitter l’IDE. L’onglet Demande de tirage (pull request) affiche les demandes de tirage actuelles créées par vous et affectées à vous, ainsi que leur état. L’onglet vous donne également la possibilité de créer et/ou d’abandonner des demandes de tirage.
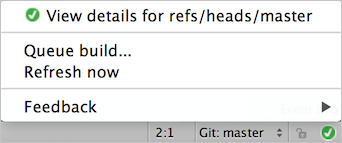
Sous l’onglet Éléments de travail, vous pouvez afficher les éléments de travail en fonction des requêtes que vous avez créées ou utiliser la requête par défaut pour afficher les éléments de travail qui vous sont affectés. Vous pouvez également créer une branche basée sur un élément de travail afin de pouvoir associer un élément de travail à une branche à des fins de traçabilité ultérieures.