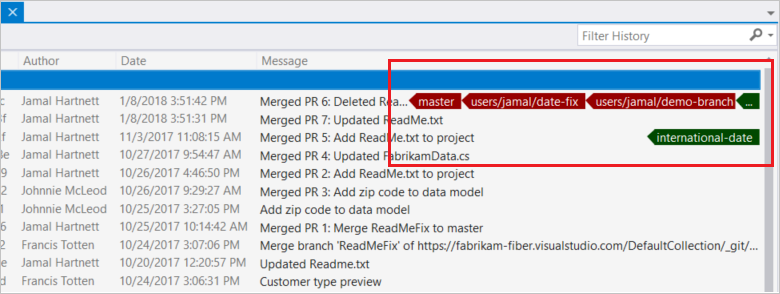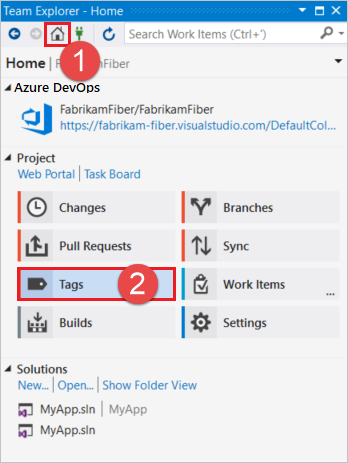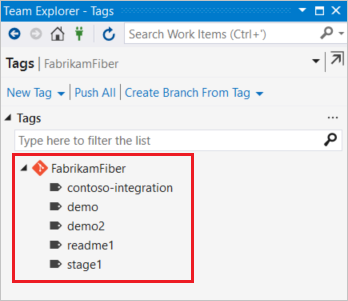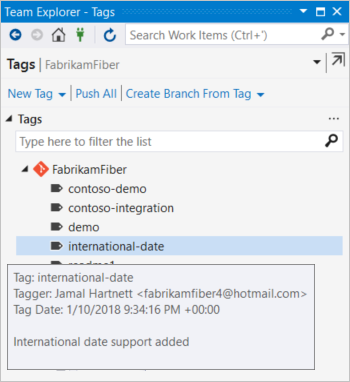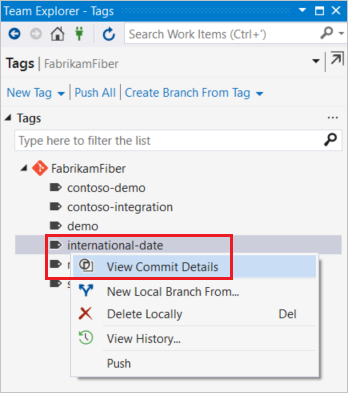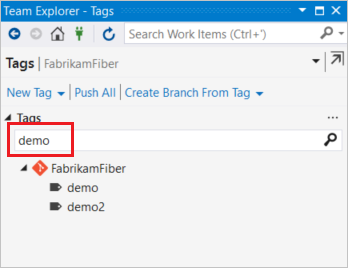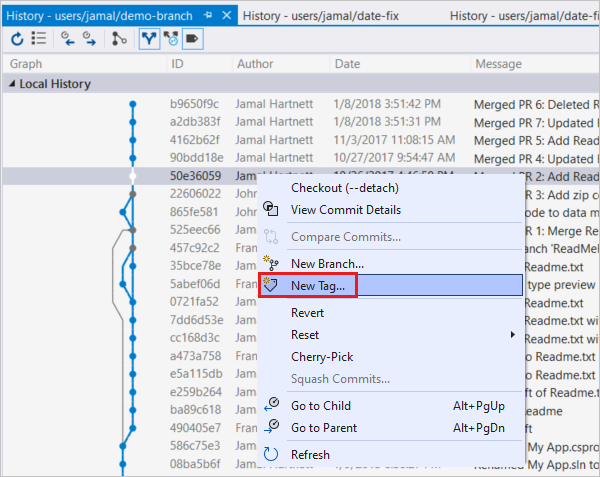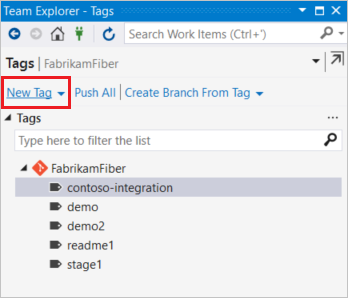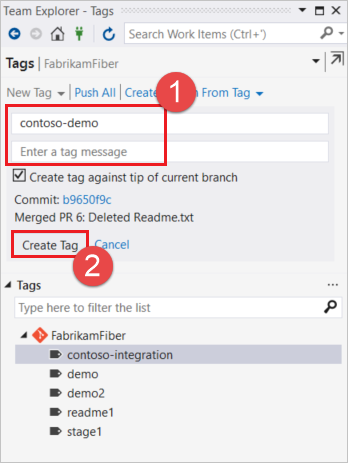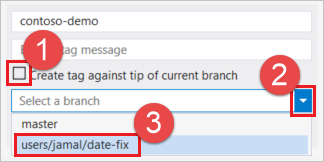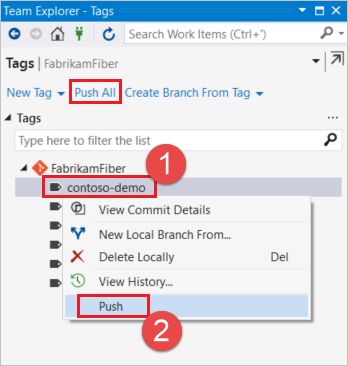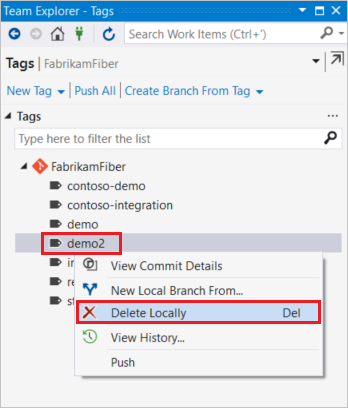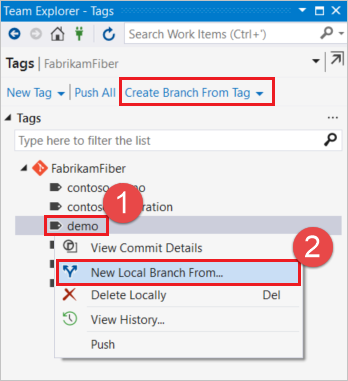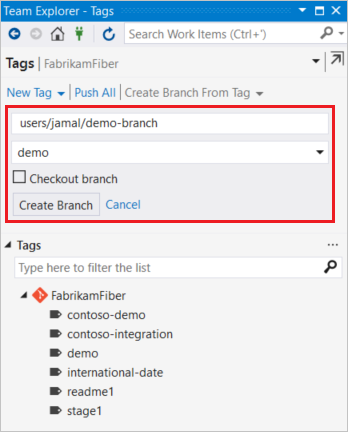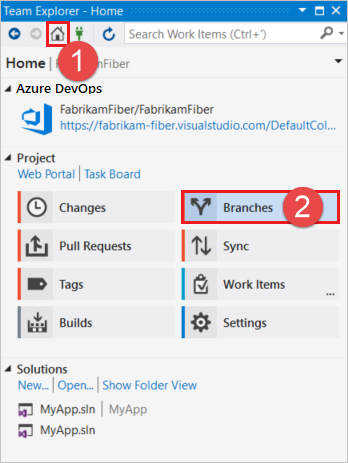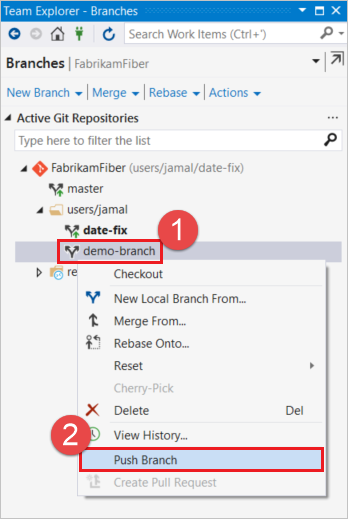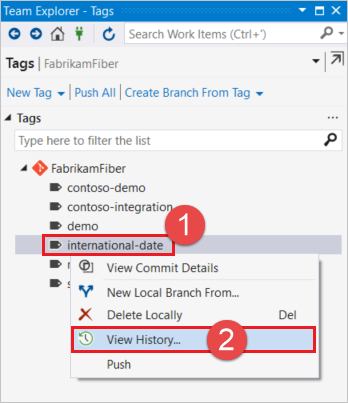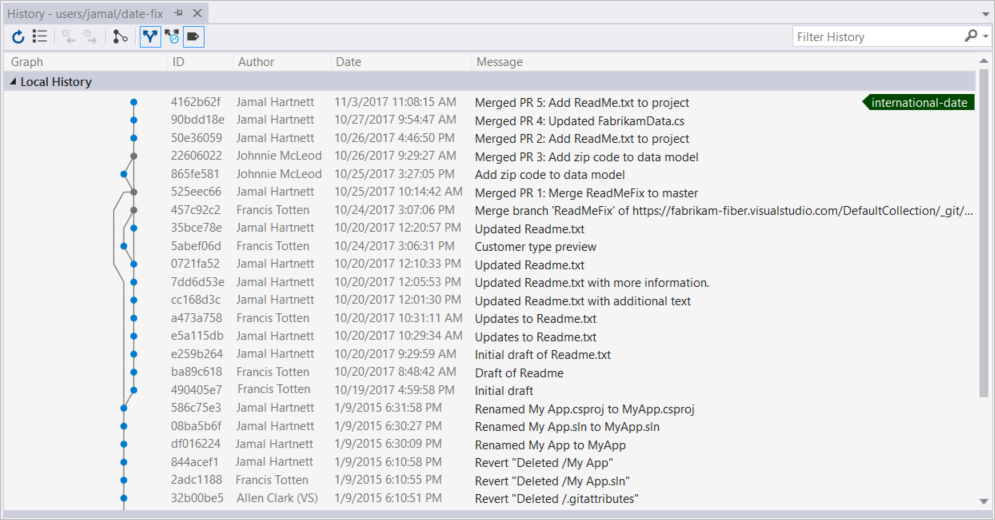Utilisez des balises Git
Azure DevOps Services | Azure DevOps Server 2022 | Azure DevOps Server 2019
Visual Studio 2019 | Visual Studio 2022
Azure DevOps prend en charge les balises annotées et légères. Les balises légères sont un pointeur vers une validation spécifique, tandis que les balises annotées contiennent plus d’informations telles que le baliseur, le message et la date. Vous pouvez créer des balises annotées à l’aide du portail web. Vous pouvez créer des balises légères et annotées à partir de Visual Studio. Pour plus d’informations sur les balises Git, consultez 2.6 Git Basics - Tagging à partir du livre Pro Git.
Cet article fournit une vue d’ensemble de l’utilisation des balises Git dans Azure DevOps et Visual Studio.
Important
L’affichage Balises dans Visual Studio a été introduite dans Visual Studio 2017 Mise à jour 6. Si vous utilisez des versions antérieures, vous pouvez afficher et créer des balises à partir des affichages historique et détails de validation à partir de Visual Studio 2015, mais vous ne pourrez pas effectuer les opérations dans l’affichage Balises, comme décrit dans cet article.
Affichez et filtrez les balises
Vous pouvez afficher les balises dans l’affichage Balises et dans l’affichage Validations dans le portail web.
Notes
Avec Azure DevOps Services, le format de l’URL du projet est dev.azure.com/{your organization}/{your project}. Toutefois, le format précédent qui fait référence au format visualstudio.com est toujours pris en charge. Pour plus d’informations, consultez Présentation d’Azure DevOps, Changer d’organisation existante pour utiliser la nouvelle URL de nom de domaine.
Affichez les balises dans l’affichage Balises
Pour afficher les balises dans votre référentiel, accédez à votre projet dans le portail web, choisissez Référentiels, Balises, puis sélectionnez le référentiel souhaité.
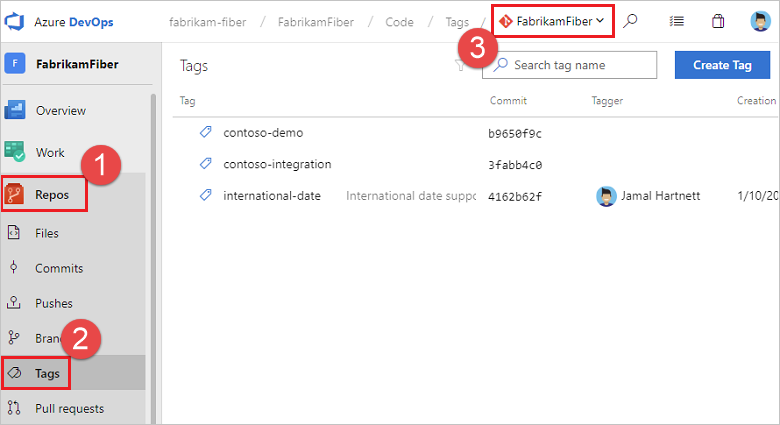
Les balises annotées sont affichées avec un nom de balise, un message, une validation, un baliseur et une date de création. Les balises légères sont affichées avec un nom et une validation de balise.
Pour filtrer la liste des balises, tapez un terme de recherche dans la zone Rechercher un nom de balise, puis appuyez sur Entrée.
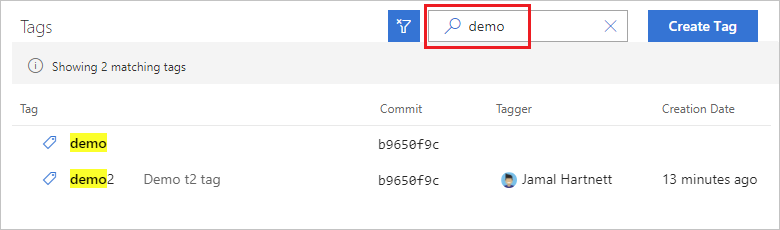
Affichez les balises dans l’affichage Validations
Pour afficher les balises d’une branche spécifique dans l’affichage Validations, accédez à votre référentiel dans le portail web, choisissez Référentiels, Validationset sélectionnez votre branche.
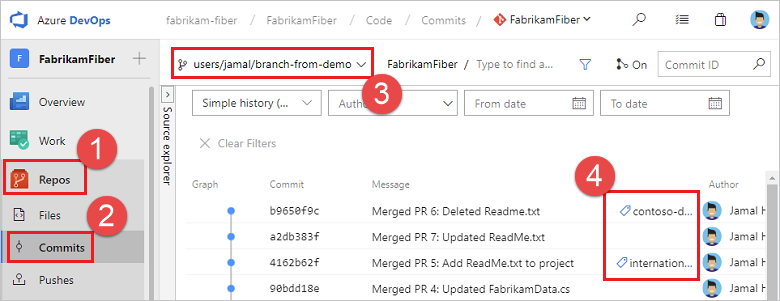
Créez une balise
Pour créer une balise, vous devez disposer de l’autorisation Créer une balise, qui est incluse par défaut dans le groupe Contributeurs et versions ultérieures.
Notes
Les noms de balises ne peuvent contenir aucun caractère de contrôle ASCII, tels que les espaces, tildes et points-virgules. Il est courant d’utiliser des caractères minuscules et de séparer les mots par un trait d’union. La longueur du nom de balise ne doit pas dépasser 250 caractères ASCII. Pour éviter toute ambiguïté entre les noms de balise et les hachages de validation, n’utilisez pas de noms de balise se composant de 40 caractères hexadécimaux. Pour plus d’informations sur le nommage des balises, consultez git-check-ref-format.
Vous pouvez créer des balises annotées à l’aide du portail web à partir de l’affichage Balises et de l’affichage Validations.
Important
Vous ne pouvez créer des balises annotées que dans le portail web ou Visual Studio. Pour créer une balise légère, vous pouvez utiliser Ligne de commande Git.
Créez des balises à partir de l’affichage Balises
Sélectionnez Créer une balise à partir de l’affichage Balises dans le portail web pour créer une balise annotée.

Spécifiez un Nom, sélectionnez la branche à partir de laquelle vous souhaitez créer une balise, entrez une Description (obligatoire, car vous créez une balise annotée), puis sélectionnez Créer.
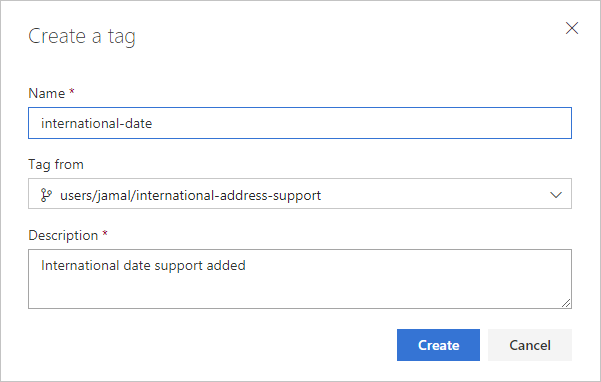
La nouvelle balise s’affiche dans la liste des balises.
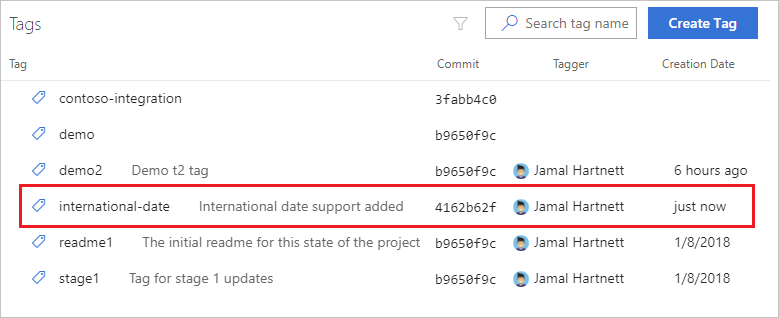
Créez des balises à partir de l’affichage Validations
Pour créer une balise directement à partir de l’affichage des validations, faites un clic droit sur la balise souhaitée, puis choisissez Créer une balise.
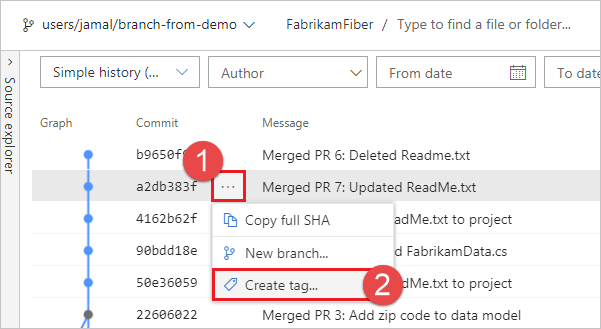
Supprimer un mot clé
Important
Soyez prudent lorsque vous supprimez des balises de votre référentiel. Si le référentiel a été tiré (pull), dupliqué (fork) ou cloné par un autre utilisateur, la balise existera toujours dans sa copie du référentiel. Vous ne devez supprimer que les balises locales, ou si vous êtes sûr que le référentiel n’a pas été retiré, cloné ou dupliqué (fork) depuis que vous avez créé votre balise.
Pour supprimer une balise, vous devez disposer de l’autorisation Forcer l’envoi (push) au niveau du Référentiel ou au niveau de Toutes les balises (qui hérite de ses autorisations du niveau du référentiel si elles ne sont pas explicitement définies). Les autorisations d’envoi (push) forcées pour une balise sont également héritées automatiquement par le créateur de la balise.
Supprimez une balise dans le référentiel distant
Les étapes de cette procédure vous montrent comment supprimer une balise dans le référentiel distant à l’aide du portail web Azure DevOps Services.
Pour supprimer une balise, sélectionnez les points de suspension à droite du nom de la balise, puis choisissez Supprimer la balise.
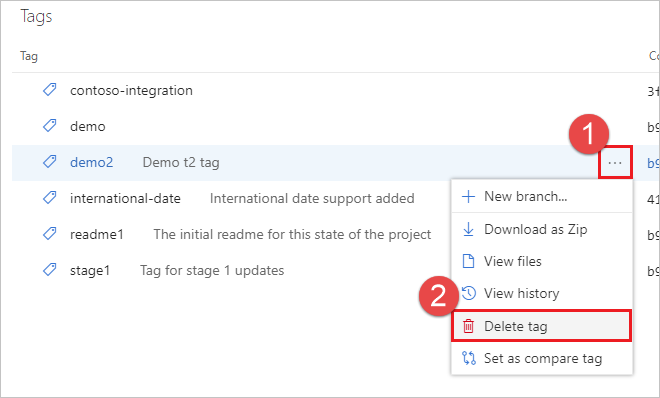
Sélectionnez Supprimer pour confirmer.
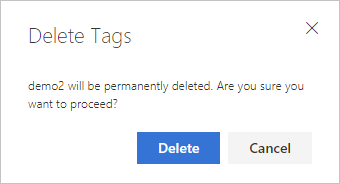
La balise est supprimée et ne s’affiche pas la prochaine fois que vous accédez à l’affichage Balises.
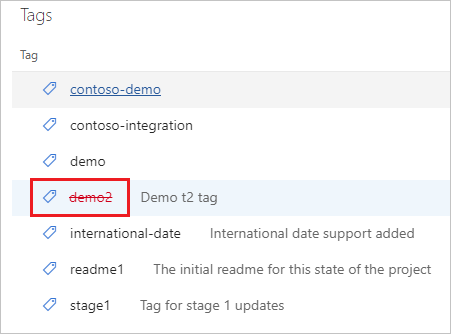
Créez une branche à partir d’une balise
Pour créer une branche à partir d’une balise, sélectionnez les points de suspension à droite du nom de la balise et choisissez Nouvelle branche.
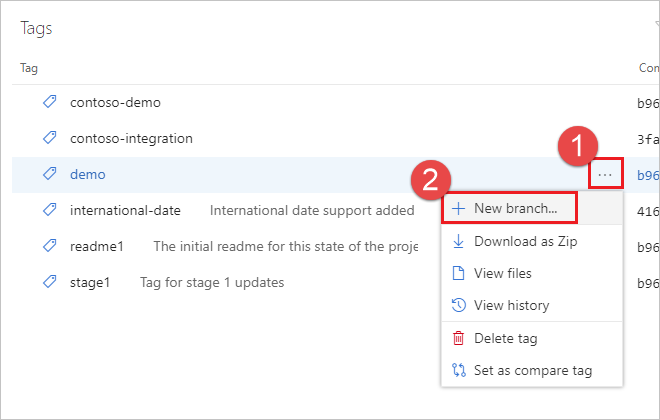
Spécifiez un Nom, sélectionnez éventuellement tous les Éléments de travail à lier, puis choisissez Créer une branche.
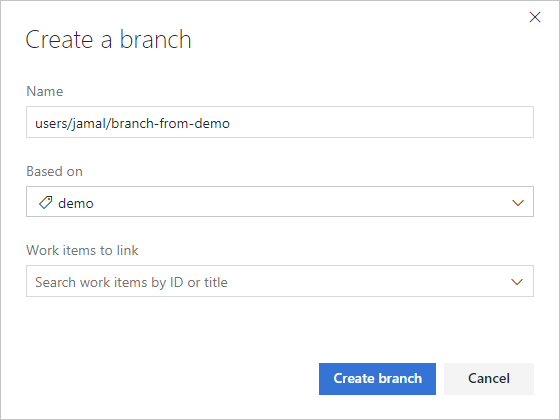
La branche est créée et vous êtes redirigé vers la nouvelle branche dans le portail web.
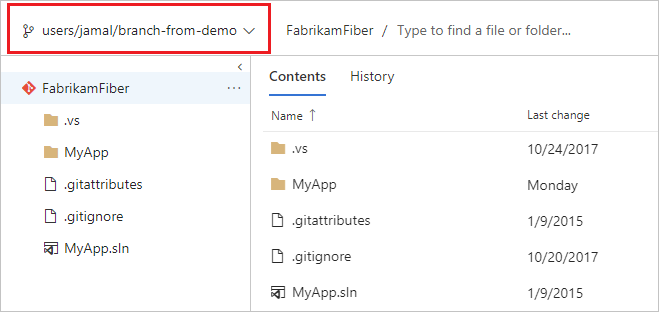
Affichez l’historique des balises
Pour afficher l’historique d’une balise, sélectionnez les points de suspension à droite du nom de la balise et choisissez Afficher l’historique.
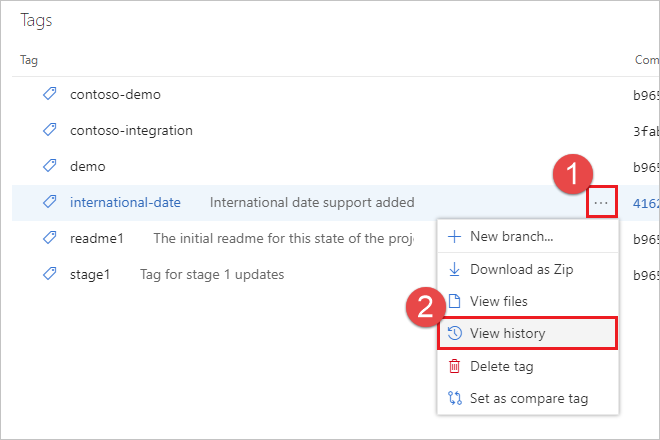
Vous êtes redirigé vers l’affichage des validations pour la balise.
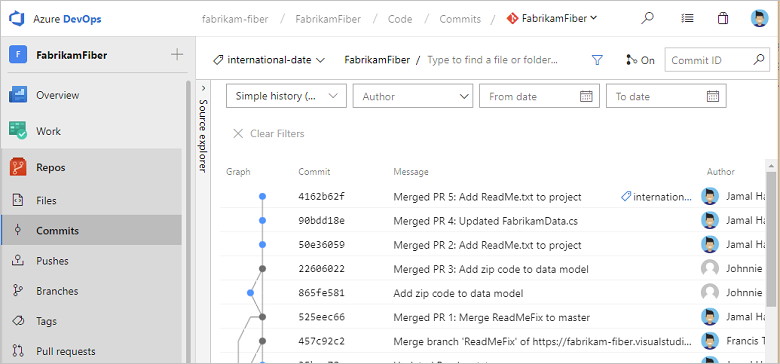
Commentaires
Bientôt disponible : Tout au long de 2024, nous allons supprimer progressivement GitHub Issues comme mécanisme de commentaires pour le contenu et le remplacer par un nouveau système de commentaires. Pour plus d’informations, consultez https://aka.ms/ContentUserFeedback.
Envoyer et afficher des commentaires pour